Ajustes Múltiples
Con está opción tendrás la facilidad de ajustar tus inventarios, ya sea agregando o restando existencias de manera agrupada
- Agregar Ajuste Múltiple
- Agregar Ajuste Carga Masiva
- Exportar Ajustes
La función de "Ajustes Multiples" la encontrarás en Inventario -> Almacenes -> Más opciones -> Ajustes.
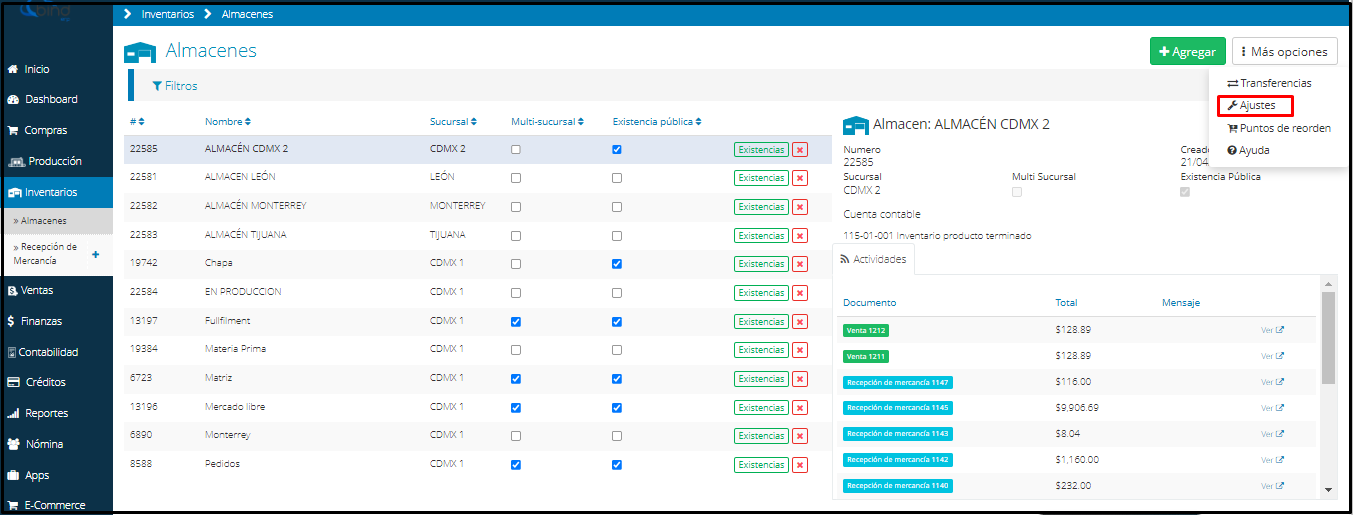
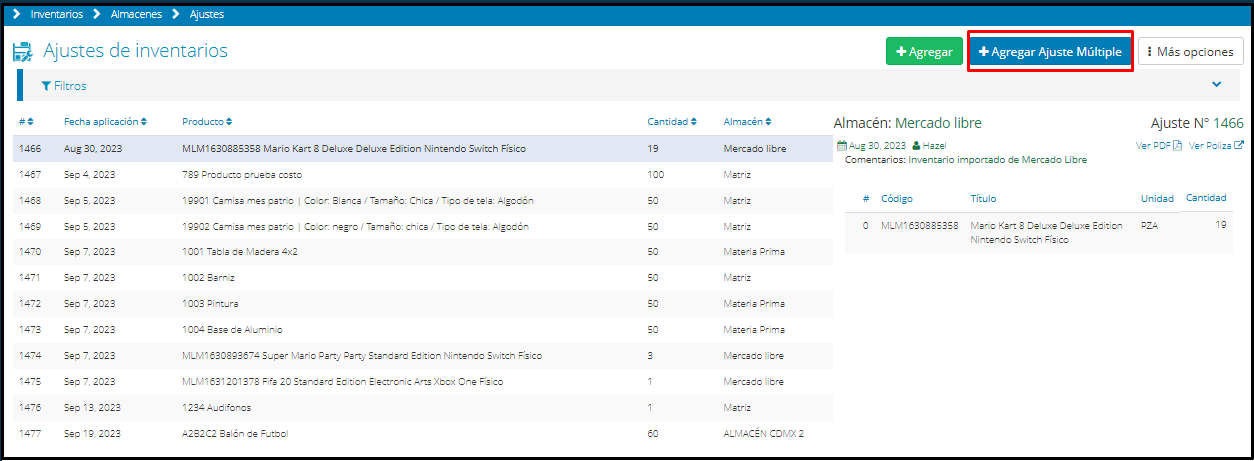
Para empezar a hacer un "Ajuste Múltiple" le daremos clic al botón azul de  , de esa forma nos arrojará la siguiente ventana:
, de esa forma nos arrojará la siguiente ventana:

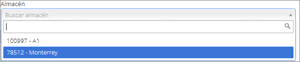 Almacén: Aquí es donde escogeremos el almacén donde vamos a ajustar las existencias de nuestros productos.
Almacén: Aquí es donde escogeremos el almacén donde vamos a ajustar las existencias de nuestros productos.
 Comentarios: Este campo es para que coloquemos comentarios de referencia al ajuste que estamos haciendo, es un campo opcional.
Comentarios: Este campo es para que coloquemos comentarios de referencia al ajuste que estamos haciendo, es un campo opcional.
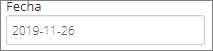 Fecha: Por defecto el sistema te va a arrojar la fecha en la que estamos haciendo el movimiento, pero te permite editarla antes de guardar el ajuste.
Fecha: Por defecto el sistema te va a arrojar la fecha en la que estamos haciendo el movimiento, pero te permite editarla antes de guardar el ajuste.
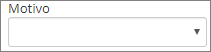 Motivo: En motivo podrás agregar uno o elegir uno ya existente. Para agregar un motivo nuevo le daremos clic al botón
Motivo: En motivo podrás agregar uno o elegir uno ya existente. Para agregar un motivo nuevo le daremos clic al botón ![]() , de esa forma lo tendrás en tu lista de motivos, y si después se genera un ajuste con el mismo motivo solo lo buscamos de la lista.
, de esa forma lo tendrás en tu lista de motivos, y si después se genera un ajuste con el mismo motivo solo lo buscamos de la lista.
 Cuenta Contable: Por defecto el sistema te muestra la cuenta contable de "Variación de inventario", esto es importante en caso que tengas activa la contabilidad, de no tenerla activa solo ignoramos esta opción. Si necesitas cambiar la cuenta contable le damos clic a este botón
Cuenta Contable: Por defecto el sistema te muestra la cuenta contable de "Variación de inventario", esto es importante en caso que tengas activa la contabilidad, de no tenerla activa solo ignoramos esta opción. Si necesitas cambiar la cuenta contable le damos clic a este botón ![]() para que el sistema nos muestre el catálogo de cuentas contables disponibles e incluso te permite agregar una nueva subcuenta.
para que el sistema nos muestre el catálogo de cuentas contables disponibles e incluso te permite agregar una nueva subcuenta.
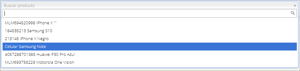 Buscar Producto: En buscar producto, al darle clic nos mostrará nuestra lista de productos, los cuales iremos seleccionando para que se agreguen a nuestro listado de Ajustes.
Buscar Producto: En buscar producto, al darle clic nos mostrará nuestra lista de productos, los cuales iremos seleccionando para que se agreguen a nuestro listado de Ajustes.
Como veremos en la próxima imagen se agregaron los tres productos que se van a ajustar...
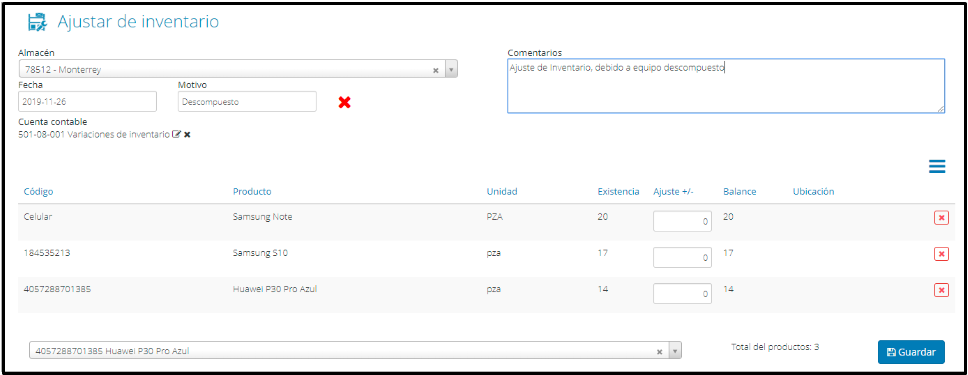
- Código: Es el código de nuestro producto.
- Producto: Será el nombre del producto a ajustar.
- Unidad: La unidad principal con la que se dio de alta el producto que ajustaremos.
- Existencia: Te mostrará las existencias que tenemos en almacén hasta el momento.
- Ajuste +/- : Es aquí donde pondremos la cantidad que se va a ajustar, en caso de que queramos agregar una pieza la pondremos 1, si queremos quitarle una pieza -1.
- Balance: En este campo vamos a ver la cantidad de piezas que nos quedarían sumando o restando el ajuste.
- Ubicación: En caso de que le hayamos colocado ubicación a nuestro producto al momento de darlo de alta o darle existencias inicial, nos mostrará la ubicación en la que se configuró.
 : Este botón es para quitar un producto de la lista, ya sea porque se agregó por error, o ya no se requiere ajustar.
: Este botón es para quitar un producto de la lista, ya sea porque se agregó por error, o ya no se requiere ajustar.
En este ejemplo se hará un ajuste negativo, debido a fallas en los equipos, para finalizar este ajuste, le daremos clic al botón  .
.
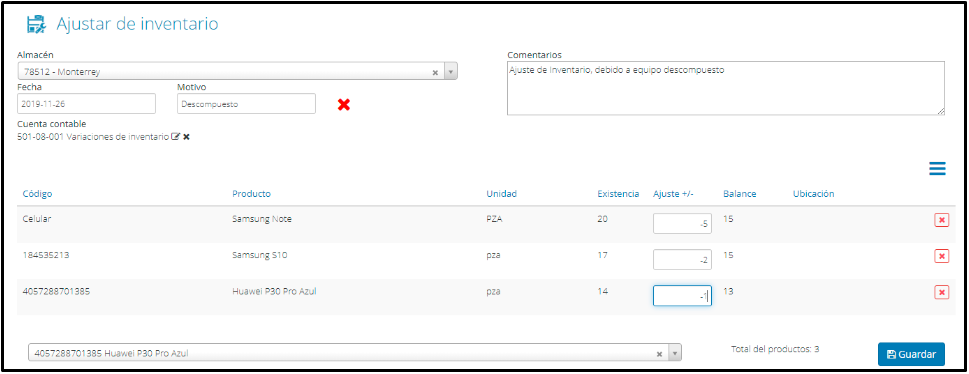
De esta forma en nuestro reporte de ajustes ya los vamos a ver reflejados.
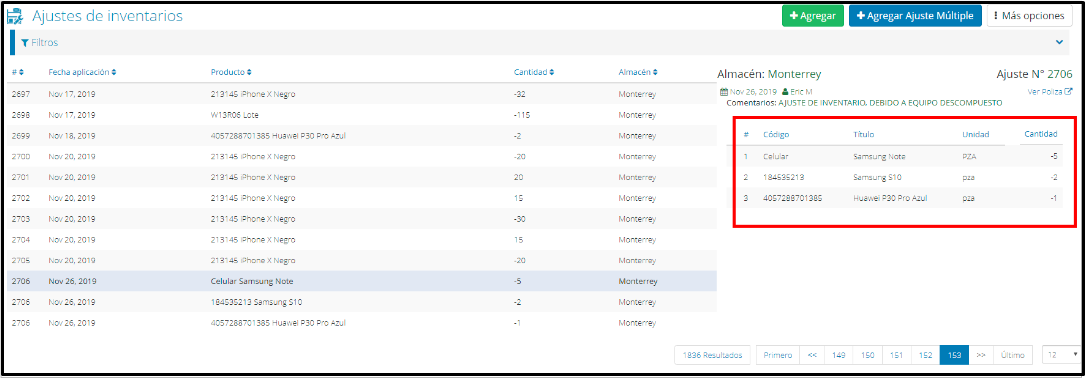
Ajuste Múltiple por carga Masiva
Ahora vamos a regresar nuevamente a "Agregar Ajuste Múltiple" para ver otra forma en la que podemos manejar nuestro ajuste.
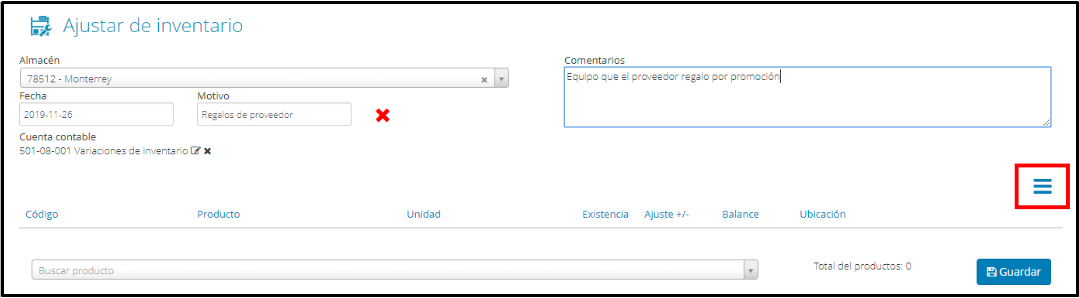
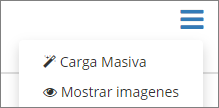
Aquí encontraremos este botón ![]() , el cual al presionarlo nos mostrará las funciones Carga Masiva y Mostrar Imágenes.
, el cual al presionarlo nos mostrará las funciones Carga Masiva y Mostrar Imágenes.
Al darle clic en Carga Masiva nos arrojará la siguiente ventana: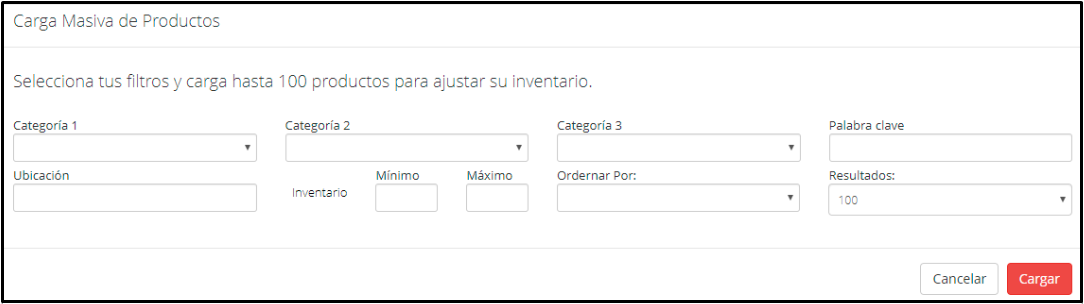
En esta función vamos a poder filtrar la información de nuestros productos en base a categorías, para de esa forma traernos todos los productos que manejan esa categoría. En Resultados vamos a colocar la cantidad que queremos que se traiga en nuestro ajuste.
Como por ejemplo, en nuestro ajuste colocaremos la categoría 1 celulares, en la 2 será "alta gama" y finalmente en resultados se colocaran 5, que será el número de equipos que se mostrarán.
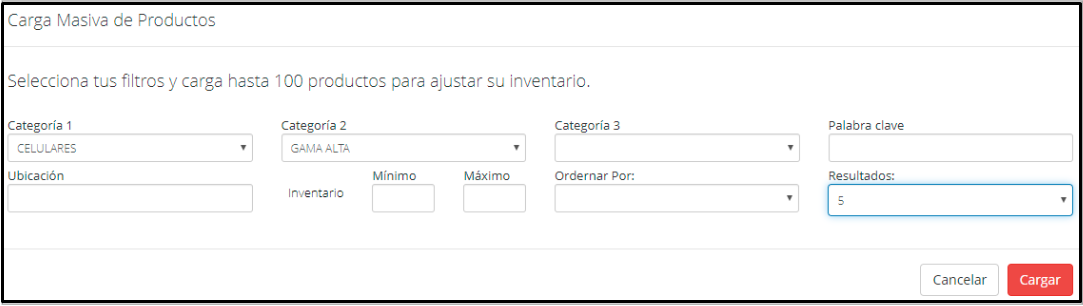
Ya con esta información le vamos a dar clic el botón  , de esta forma nos cargará toda la cantidad de productos que manejamos con esas categorías.
, de esta forma nos cargará toda la cantidad de productos que manejamos con esas categorías.
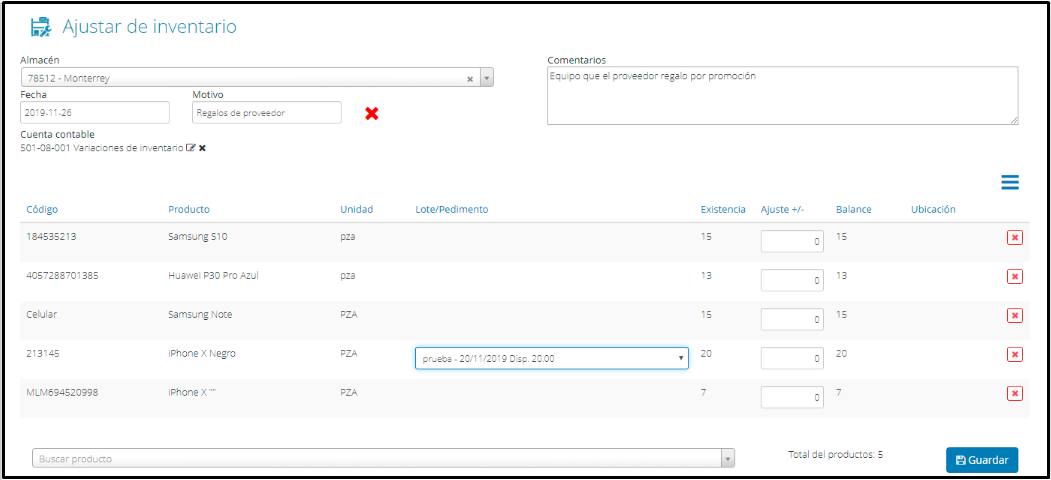
De esta forma solamente colocamos la cantidad que vamos a ajustar, para finalizar nuestro movimiento, dando clic al botón  .
.
Exportar Ajustes
Para exportar los ajustes realizados la inventario a tu dispositivo, debes ubicar en la parte superior el botón Mas opciones>Exportar:
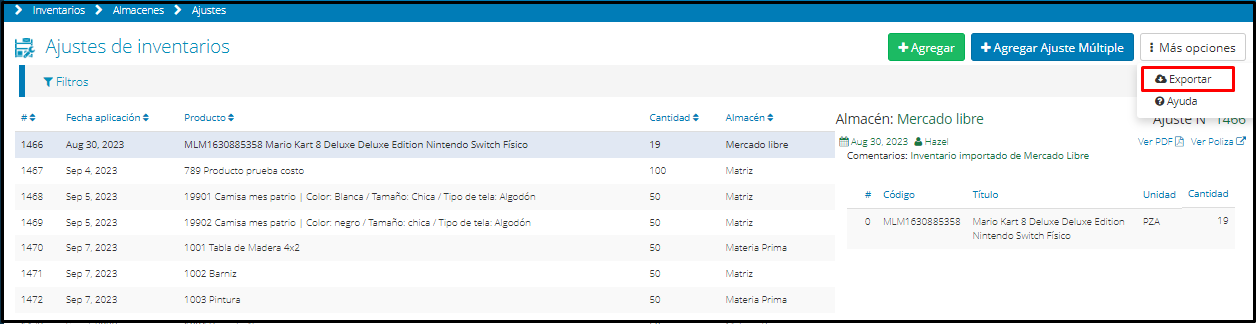
Se descargará un archivo en formato .CSV a tu computadora:
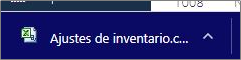
El mismo tendrá contenida toda la información correspondiente, como podrás observar al aperturarlo.
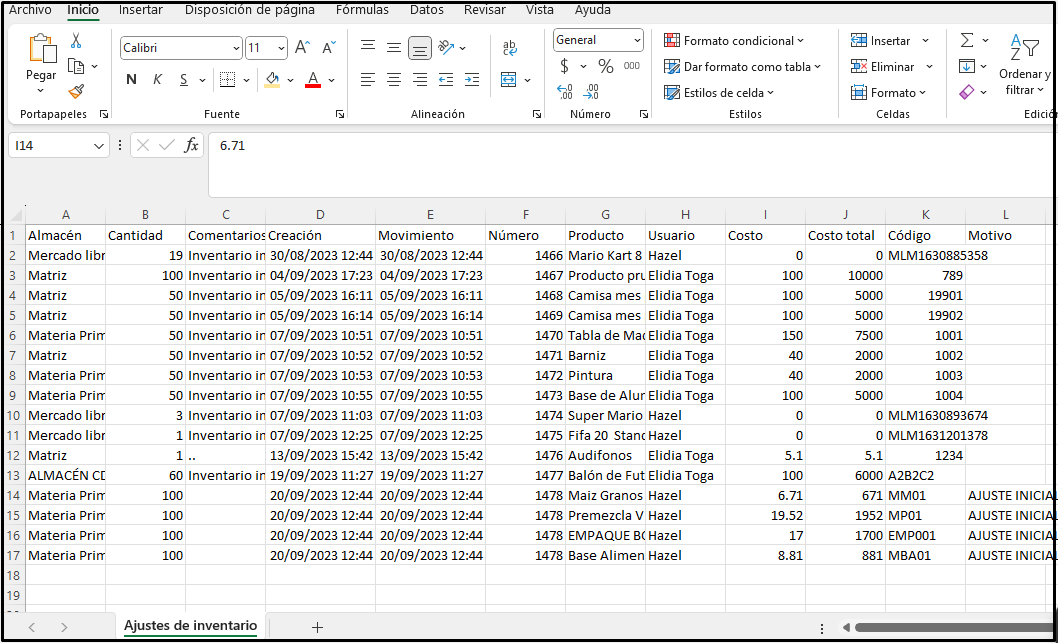
De esta manera tendrás en tu dispositivo la información referente a los ajustes en el inventario de los diferentes almacenes. Estará en tu poder y podrás utilizarla en el momento que lo necesites.
¿Te gustó el artículo? ¡No dudes en dejar tu calificación! 👍👎Tu opinión es importante para nosotros. ¡Anímate a calificar y compartir tus impresiones! 🌟📝
%20-%20Bind.png?width=100&height=75&name=Logo%20(color)%20-%20Bind.png)