Carta Porte (Traslado)
La carta porte de tipo traslado es un documento fiscal digital que se emite para amparar el traslado de mercancías en territorio nacional, al cual se le incorpora el complemento Carta Porte.

Para emitir tu carta porte de tipo traslado en Bind, es necesario configurar previamente ciertos aspectos como productos y clientes
Configuración de Productos
Configuración de Catálogos
Configuración de Cliente
Crear Carta Porte
Configuración de Productos
Ingresa a Compras>Productos
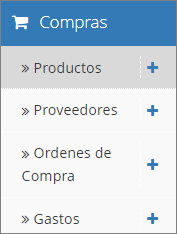
Da clic en editar producto para configurarlo o si aun no lo has agregado da clic en Agregar

Llena los datos correspondientes a tu producto, asegúrate de colocar correctamente la clave CFDI y unidad CFDI que sean permitidas para este complemento y guarda los cambios.

En caso de ser productos con pedimentos debe agregarse desde la sección de Compras, seleccionando Productos, accediendo a Más Opciones y luego a Lotes/Pedimentos.

Para configurar la fracción arancelaria, debemos editar nuestro producto. Posteriormente, nos dirigimos a "Más opciones" y seleccionamos la opción "Carta Porte".


A continuación puedes descargar los catálogos oficiales del SAT para encontrar las unidades y claves CFDI
- Clave y Unidad CFDI Link SAT
Configuración de Catálogos
Ir a configuraciones – dar clic en catálogos del sistema

En el desglose de los catálogos dar clic en el último que dice Carta Porte y se va a Agregar Vehículo y Agregar Figura de Transporte

El peso bruto vehicular se ha convertido en un nuevo campo obligatorio en la Carta Porte 3.0,recuerda llenarlo.


Configuración Cliente
Ingresa a Ventas>Clientes
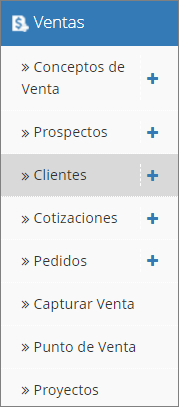
Para carta porte de tipo traslado agrega un cliente con el nombre de tu empresa
1.-Da clic en editar👇

2.-Selecciona la pestaña de addendas seguido del botón editar

3.-Selecciona la addenda de Complemento Carta Porte

4.-Agrega las direcciones destino :Ahora con el complemento carta Porte 3.0 necesitarás también configurar los campos correspondientes al Código de Colonia y al Código de Localidad, para ello da clic en la pestaña de Direcciones👇

5.-En esta sección, seleccione el botón de edición correspondiente👇

6.-De esta manera, se mostrará la siguiente pantalla, donde procederemos a completar los campos de "Código de Localidad" y "Código de Colonia".

Si no conoces el código correspondiente puedes encontrarlos aqui👉Catálogos Carta Porte 3.0 SAT o verificar en el 👉Catálogo CFDI 4.0 en Excel.
Una vez descargado, abra el documento y diríjase a la pestaña"c_colonia_1,c_colonia_2
c_colonia_3"(esto dependerá de la página en la que se encuentre su código postal).

Basándonos en el código postal correspondiente a tu colonia, toma en cuenta el código de colonia que se encuentra del lado izquierdo, junto al código postal.

Para localizar el código de colonia, es imprescindible dirigirse a la pestaña "c_localidad" en nuestro catálogo del SAT.
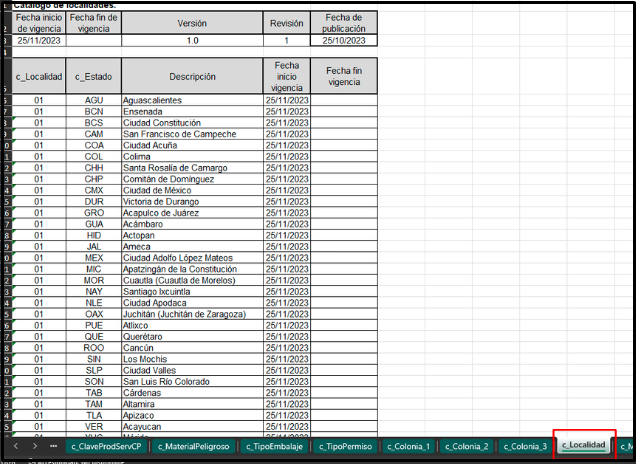
Si tienes dos direcciones de entrega corrobora que tenga los datos anteriormente mencionados de manera correcta, o si tienes direcciones de entrega duplicadas, cerciórate que las dos tengan los mismos datos.

Crear Carta Porte
Ingresa a Ventas>Capturar Venta
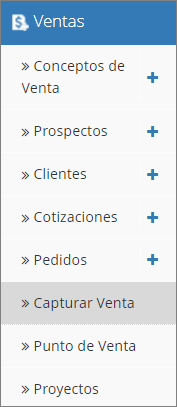
1.-Selecciona al tipo de documento como factura, agrega a tu cliente y servicio previamente configurado, al finalizar da clic en Addenda Complemento Carta Porte

Para carta porte de tipo traslado, los precios del producto se colocan en 0.
2.-Tipo de traslado: Llena los datos correspondientes a la addenda, para carta porte de tipo traslado, selecciona (Traslado por medios propios),si das clic en la casilla "Manejar RFC y Nombre en Ubicaciones" ve al siguiente paso👉RFC 
3.-Sección Transporte: El "Régimen Aduanero" es un campo recientemente agregado que únicamente aplica cuando nuestra Carta Porte Internacional. Dentro de los campos relacionados con el "Transporte Internacional", seleccionamos la opción "SÍ". De esta manera, se desplegarán tres campos adicionales, permitiéndonos visualizar el campo “Régimen aduanero”.

NOTA:
- Si manejas envíos internacional es necesario colocar tu pedimento y fracción arancelaria (Configúralo directamente en módulo de Compras>Productos>Editar>Más opciones>Carta porte>Editar ).
- El régimen aduanero ahora podrás seleccionar desde 1 y 10 como máximo.
4.-Sección Ubicación: Al seleccionar la casilla de Manejar RFC.

En la sección de "Ubicación (se recomienda dejar en blanco la dirección cuando es tipo origen)”, se desplegarán los campos:
-
Número de identificación tributaria
-
Nombre remitente / destino
-
RFC remitente / destino
NOTA: Esto va a aparecer en cada dirección que agreguemos en nuestra carta porte.
La documentación aduanera es información exclusiva de la Carta Porte Internacional

Sección Ubicación (Ejemplo de captura)
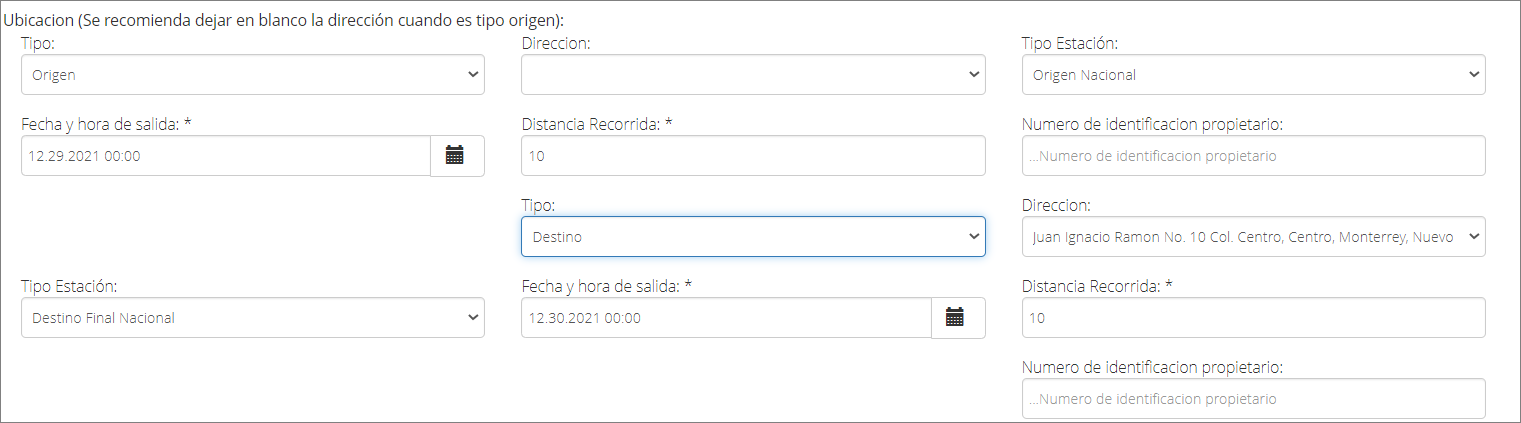
| Tipo | Selecciona si la ubicación es el origen o destino |
| Dirección | Selecciona la ubicación del destino o del origen (Se recomienda dejar en blanco cuando es tipo origen) |
| Tipo Estación | Selecciona si es Origen Nacional o Destino Nacional |
| Fecha y Hora | Selecciona la fecha y hora de salida o entrada |
| Distancia Recorrida | Ingresa la distancia en kilómetros (solo el numero) |
| Numero de Identificación propietario | Solo aplica para carta porte ingreso internacional, dejar en blanco para carta porte ingreso nacional |
5.-Sección Auto transporte

| Permiso SCT | Selecciona el permiso correspondiente |
| Numero de Permiso SCT | Captura tu numero de permiso SCT (si no cuentas con un numero captura TPXX00) |
6-Sección Identificación Vehícular: Aquí localizaremos el campo "Peso Bruto Vehicular", donde procederemos a ingresar la información correspondiente.

| Configuración Vehicular | Selecciona el tipo de vehículo |
| Placa VM | Captura la placa del vehículo |
| Año | Captura el año del vehículo |
| Peso Bruto Vehicular | Capturar el peso Bruto |
| Seguro | Coloca el nombre del seguro |
| Póliza | Captura la póliza del seguro de tu vehículo |
| Tiene Remolque | Da clic en caso de que tenga remolque y llena los datos del remolque. |
7.-Sección Figura de Transporte

| Tipo | Selecciona el tipo de figura de transporte |
| Nombre | Nombre del la figura de transporte |
| RFC | RFC de la figura de transporte |
| Numero de Licencia | Licencia de la figura de transporte |
8.-Una vez capturados todos los datos, selecciona el botón Guardar

Podrás ver el IDCCP (es un código que se genera automáticamente en nuestras Cartas Porte en la versión 3.0 para expresar los 36 caracteres del folio del complemento de la transacción de timbrado), puede ser visualizado tanto en formato PDF como en XML.
Se contemplan dos tipos:
IDCCP: Carta porte por autotransporte o traslado terrestre(es la que actualmente maneja Bind).
IDCCP Relacionado: Carta porte por vía marítima , RECUERDAD esa no la manejamos en Bind.
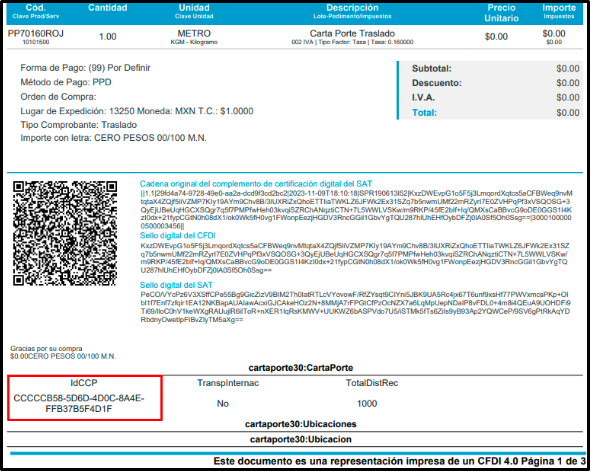

9.-QR: El nuevo Código QR contendrá el identificador (IdCCP) del complemento Carta Porte y el primer registro del campo Fecha Hora Salida Llegada (FechaHoraSalidaLlegada) y la fecha de timbrado (FechaTimbrado). Este podrá visualizarse al final del PDF de tu carta porte.
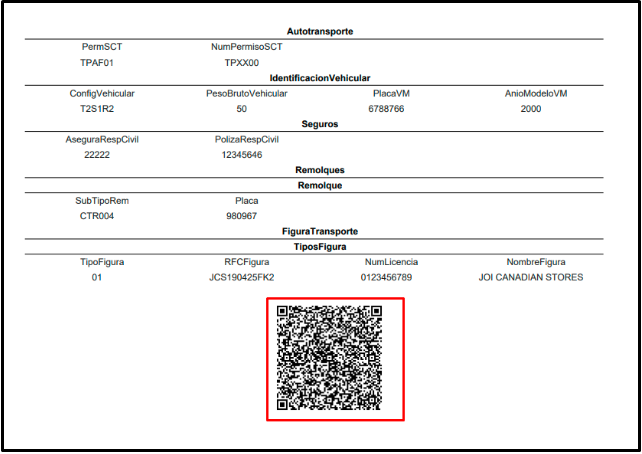
Nota: La carta porte de tipo traslado requiere que tengas existencias del producto a transportar pero no afectará a inventario.
IMPORTANTE: Verificar si la plantilla se encuentra cargada en Configuración>Documentos>Plantillas>Factura
Si no tiene la plantilla no podrá imprimirse el complemento carta porte.
%20-%20Bind.png?width=100&height=75&name=Logo%20(color)%20-%20Bind.png)