Crear o Registrar un Activo Fijo
En este Artículo te mostraremos como registrar y pagar tu activo fijo en Bind ERP
-
Crear o registrar un Activo
-
Pagar un Activo
*Si deseas revisar el historial de activos da clic aquí👉Pantalla de Activos Fijos
Crear un Activo
Ubicamos el Modulo de Compras > Gastos > Agregar Gasto

Te mostrará la siguiente pantalla:

1) Pantalla Agregar Gasto: luego de seleccionar los datos primarios del gasto (proveedor, tipo de documento, número de documento, días de crédito, sucursal, moneda y estatus), debes modificar la cuenta contable en el botón señalado a continuación  .
.
2) Modificar cuenta contable: Allí debes seleccionar, en la primera lista desplegable, el grupo de cuentas contables que aglomera a los Activos No Circulantes, tal como se muestra a continuación:
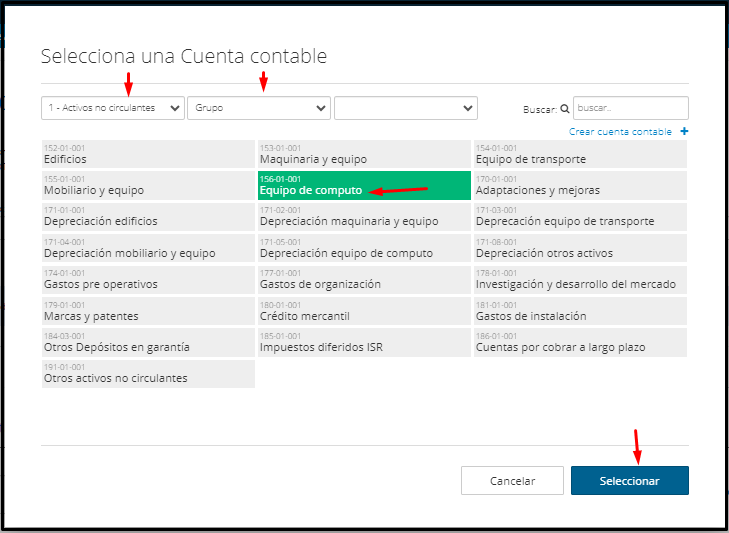
Elige la cuenta contable de tu preferencia, y haz clic en el botón Seleccionar (en la esquina inferior izquierda de la pantalla), para continuar con la creación del Gasto.

Como puedes apreciar, se habilitaron tres (3) nuevos campos de selección, denominados Cta. de Depreciación, Cta. de Gasto y Tasa Anual. Los pasos siguientes consisten en la configuración de estos campos.
3) Elegir la Cuenta de Depreciación Acumulada: para configurar la cuenta de depreciación, debes seleccionar el botón ubicado justo al lado derecho de la casilla denominada de Depreciación, tal como se muestra en la siguiente imagen  .
.
![]()
Aquí deberás seleccionar la cuenta contable que corresponda según el tipo de activo no circulante que estás registrando en el sistema (inversión a largo plazo, activos fijos o activos intangibles, según sea el caso)
Para ello, repite el procedimiento descrito en el punto #2.
4) Elegir la Cuenta de Gasto por depreciación: para elegir la cuenta de gasto, debes seleccionar el botón ubicado justo al lado derecho de la casilla denominada de Gasto, tal como se pone de manifiesto en la impresión de pantalla a continuación  .
.
![]()
En este punto debes elegir la cuenta contable de gasto que corresponda según el tipo de activo no circulante que estás creando a partir del gasto, de acuerdo a los puntos #2 y #3 de esta sección del manual de ayuda Bind ERP.
5) Configurar la tasa de depreciación anual: coloca el porcentaje de depreciación anual del activo no circulante en la casilla denominada Tasa Anual.
Recuerda consultar con tu contador que porcentaje de depreciación le corresponde al Activo Fijo que estas dando de alta, si no sabes puedes revisarlos aquí👉Tasas de Deprecación de Activos
En caso de que no quieras configurar los parámetros de depreciación y amortización del activo, puedes desactivar los parámetros de la cuenta de depreciación, cuenta de gasto y tasa anual, marcando el check en la casilla denominada No Aplica.
A continuación aparecería una imagen como la siguiente:

Esta selección puede resarcirse fácilmente al desmarcar el check en la casilla mencionada anteriormente.
6) Culminar la creación del gasto: finiquita el llenado del resto de los campos, para crear definitivamente el gasto a nivel de sistema, esto implica agregar otras líneas del gasto, si es necesario, y configurar los valores de descuento e Impuestos correspondientes, conforme a las
preferencias del usuario, por último da clic en Guardar para generar el gasto .
.
Se verá de la siguiente manera👇

Si deseas visualizar la póliza contable que se generó da clic en Acciones>ver póliza
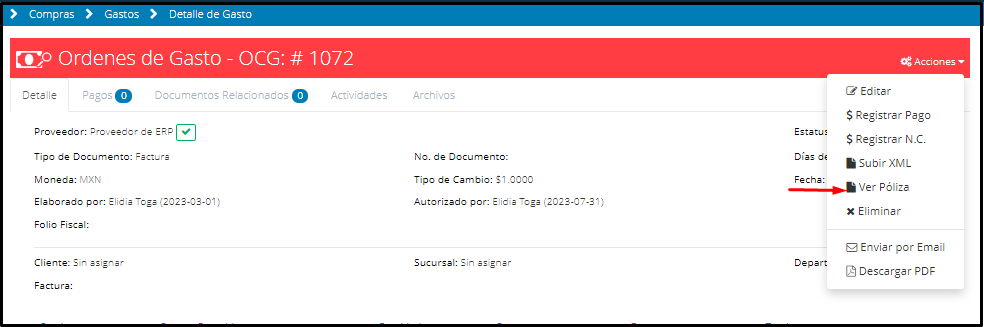
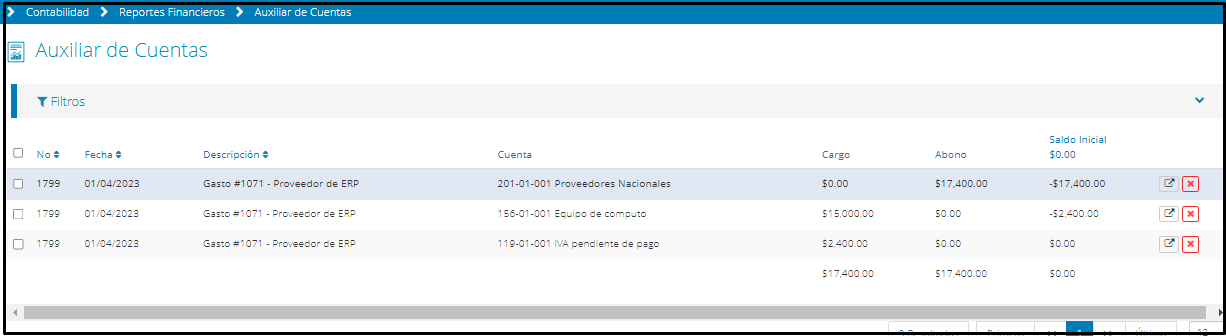
NOTA: Si por alguna causa se registro mal ese activo te sugerimos ,eliminarlo y volverlo a generar.
Pagar Activo
Para pagar ese gasto generado por el activo registrado, debes dar clic Acciones>Registrar Pago
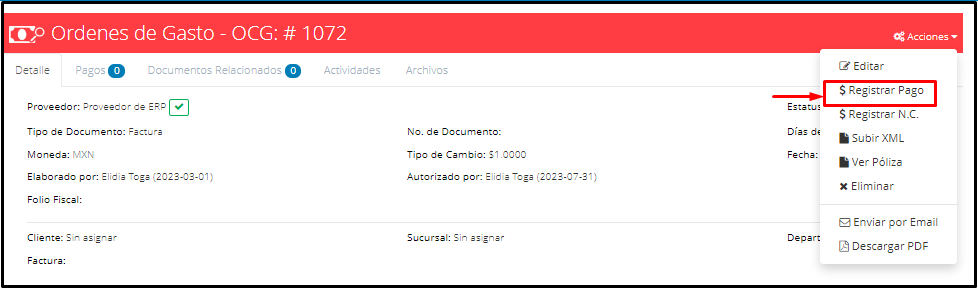
Te aparecerá la siguiente pantalla, debes elegir el banco del cual se pagará ese gasto

Una referencia alusiva a ese movimiento, el tipo de pago que será, por ejemplo transferencia, efectivo, etc., también deberás colocar la fecha de pago y el monto a pagar.

Una vez colocado todos los datos da clic en Guardar e inmediatamente el sistema te va a redirigir a esta pantalla:👇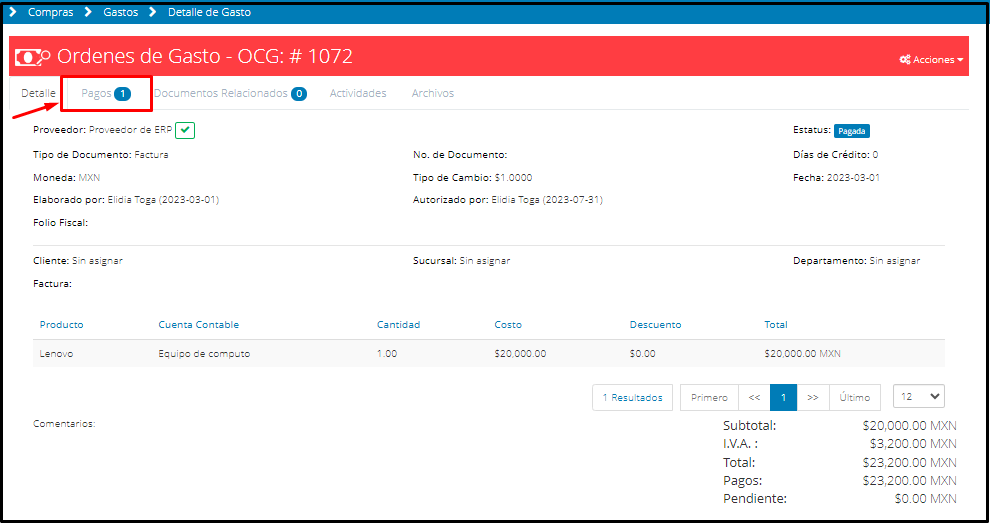
Como puedes observar ya aparecerá el pago realizado.
¿Te gustó el artículo? ¡No dudes en dejar tu calificación! 👍👎Tu opinión es importante para nosotros. ¡Anímate a calificar y compartir tus impresiones! 🌟📝
%20-%20Bind.png?width=100&height=75&name=Logo%20(color)%20-%20Bind.png)