Uso de impresoras térmicas para impresión de tickets.
Sugerencia: Configure su impresora térmica de tickets en modo "Carta" y desactive la opción "Pie de encabezado". Recomendamos realizar pruebas de impresión hasta que los resultados sean satisfactorios.
Bind ERP recomienda el uso de las siguientes marcas y modelos de impresoras térmicas para tickets:
- EC Line EC-5890X
- EPSON TM-T20II
Instalación del componente de impresión
1. Primeramente, para utilizar la impresora en el punto de venta es necesario instalar el componente de impresión web (WebClientPrint Processor 2.x). Para descargarlo ingrese a este enlace:
https://www.neodynamic.com/downloads/wcpp/wcpp2.aspx
2. En la página se muestran las opciones de descarga para distintos sistemas operativos, elija el correcto según sea su caso (windows o mac) y haga clic sobre el nombre del archivo para descargarlo.
Para Windows se listan 2 archivos para descargar, puede elegir cualquiera de los dos.
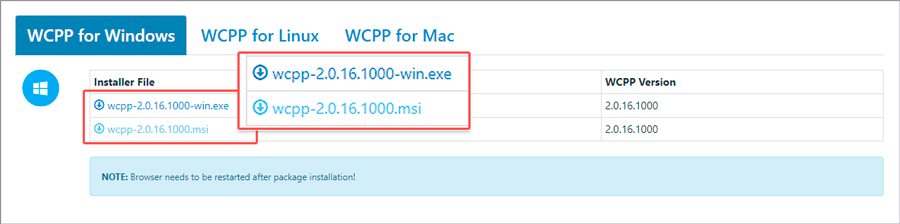
3. Abra el archivo descargado y en la ventana de instalación haga clic en el botón Next (Siguiente).

4. Haga clic en el botón Install (Instalar)
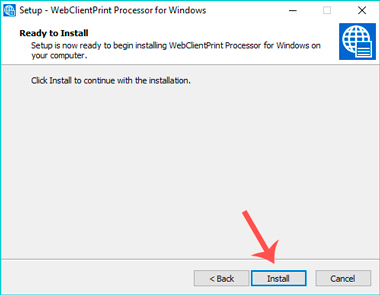
5. Por último, haga clic en Finish (Finalizar) para completar la instalación del componente.
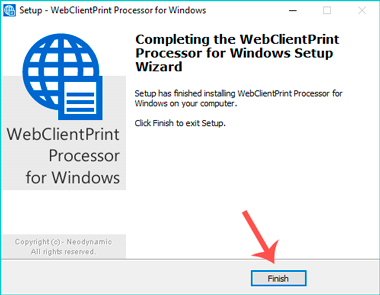
Uso de la impresora en Bind ERP desde Punto de Venta
Para imprimir su ticket desde el Punto de Venta de Bind ERP siga estos pasos:
1. Una vez instalado el componente de impresión, ingrese de nuevo a Bind ERP y vaya al menú Ventas > Punto de Venta y haga clic en el botón que dice Seleccionar Impresora de Tickets.
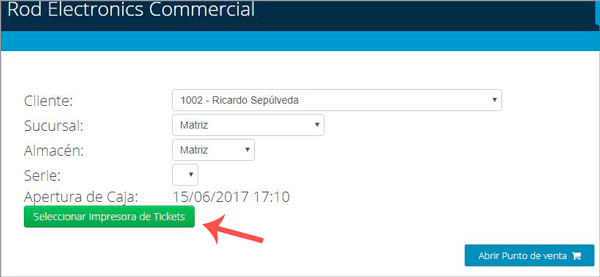
NOTA: Algunas veces al sistema le toma un poco de tiempo reconocer el componente de impresión y podría arrojar un aviso de que no se ha detectado.
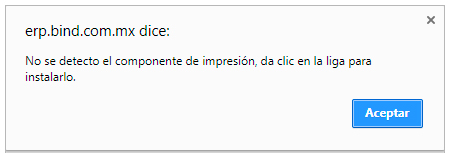
Lo recomendable en este caso es ir a la barra de su navegador y presionar Enter para refrescar la página. O vuelva a cargar la página presionando las teclas CTRL + R.
También puede ingresar a otro módulo del sistema y después regresar al Punto de Venta a través del menú Ventas > Punto de Venta y verificar que el componente ya haya sido detectado por el sistema.
2. En el menú desplegable elija la impresora correcta y haga clic en el botón Abrir Punto de Venta.
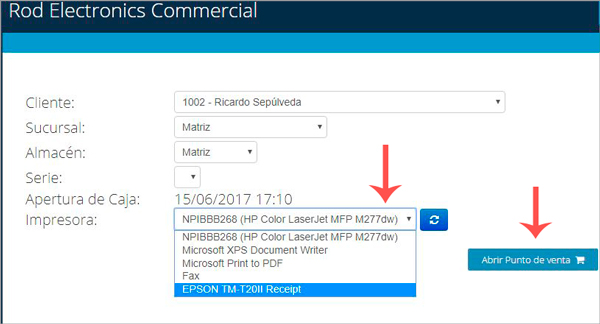
3. Dentro del Punto de Venta haga clic sobre los productos que desea vender para agregarlos al ticket y al finalizar haga clic en la opción de Pagar ubicada en la parte superior de su ventana.
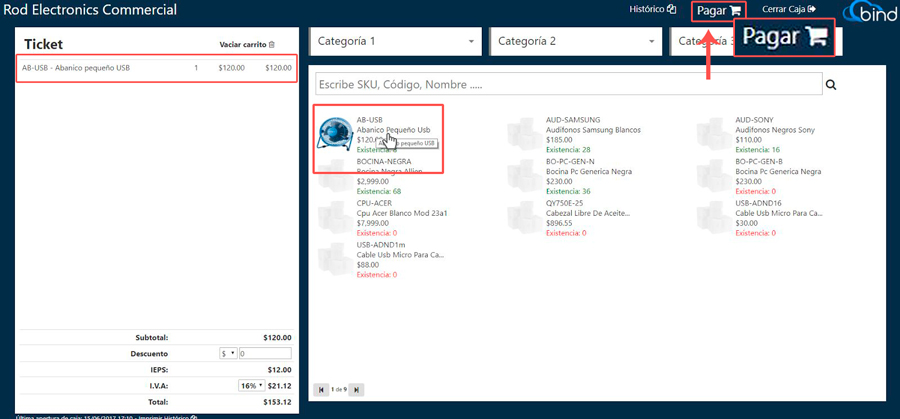
4. Aparece una ventana para especificar los detalles del pago. Elija la cuenta, el método de pago y verifique los montos de pago recibido y cambio (si aplica). Haga clic en el botón Realizar Venta para registrar la venta.
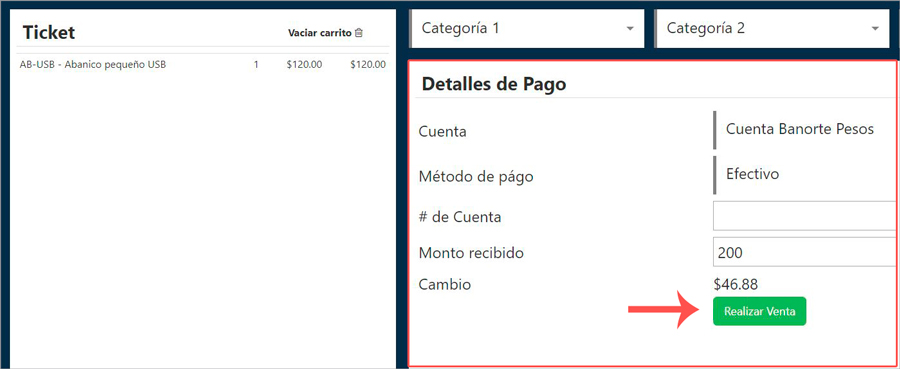
5. Una vez registrada la venta, aparecerá una ventana emergente con la confirmación de la venta, número de folio y la opción de Imprimir Ticket. Haga clic sobre la opción de Imprimir Ticket para imprimir su ticket de venta.
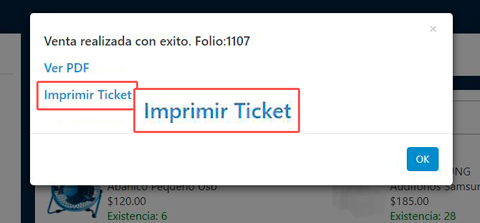
Actualización de la lista de impresoras
En caso de que instale una nueva impresora de tickets en su computadora, al entrar al punto de venta de Bind ERP podrá actualizar la lista de impresoras disponibles haciendo clic en el botón de Actualizar, ubicado a un lado del menú desplegable de impresoras.
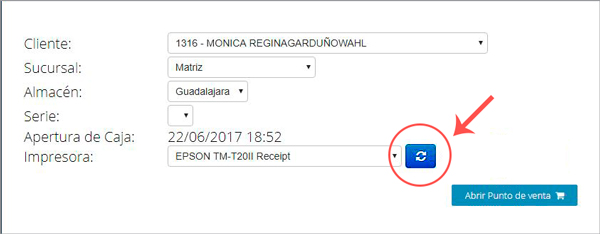
Bind ERP guardará la nueva impresora seleccionada para futuras impresiones de tickets de compra.
La lista de impresoras se guarda por usuario en Bind ERP y si alguno de los usuarios quisiera borrar de su cuenta las impresoras guardadas podrá hacerlo a través de una solicitud al departamento de soporte técnico de Bind ERP.
%20-%20Bind.png?width=100&height=75&name=Logo%20(color)%20-%20Bind.png)