En este artículo te mostraremos como generar una recepción de Mercancía y los detalles después de enerarla.
- Agregar Recepción de Mercancía
- Detalles de la Recepción de Mercancía
- Menú acciones
Debes ubicarte del lado izquierdo de tu pantalla el módulo de inventarios:
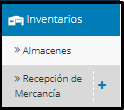
Da clic en Recepción de Mercancía, te aparecerá una pantalla como esta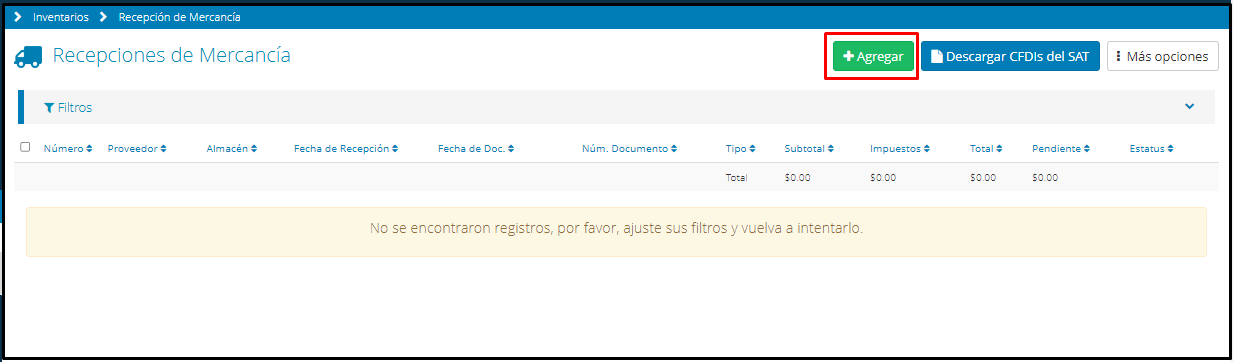
En la parte superior derecha de la pantalla da clic en el botón Verde de agregar
Una vez ubicado, haz clic sobre él. Se desplegará una pantalla como esta:
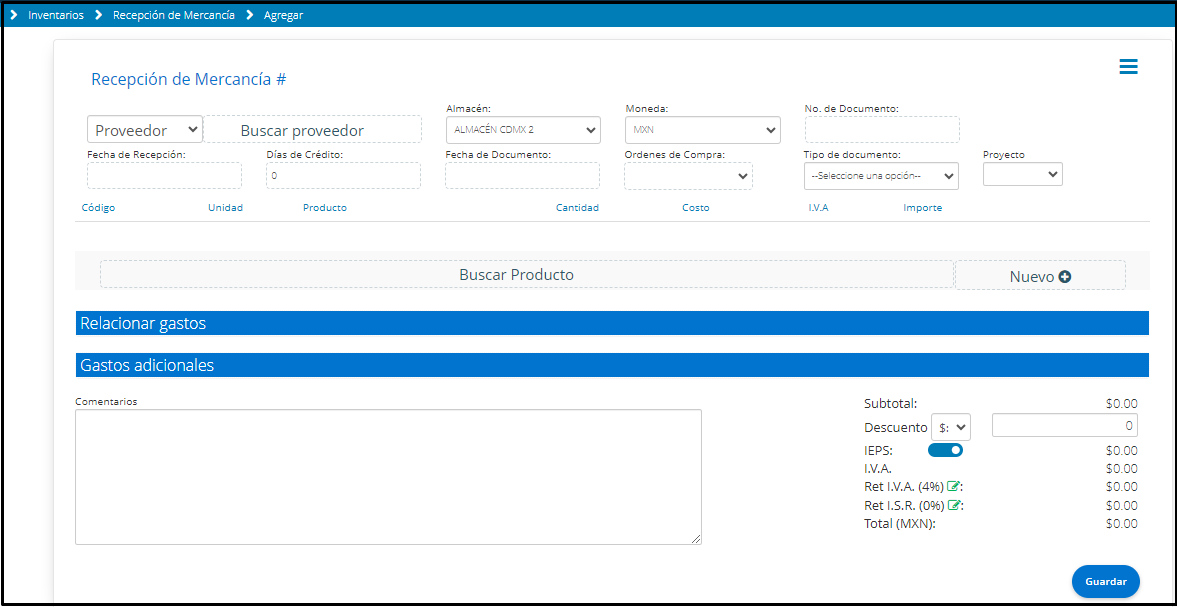
En ella deberás rellenar todos los campos correspondientes a la recepción de mercancía que deseas registrar. En Proveedor, se desplegará una lista con todos los proveedores de tu inventario:
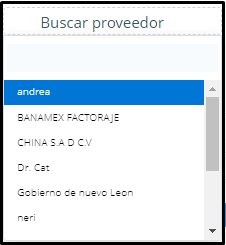
Escoge el correspondiente a la recepción que deseas registrar. En caso de ser un proveedor diferente a los de la lista, selecciona Proveedor Nuevo coloca el nombre del mismo y da clic en agregar.
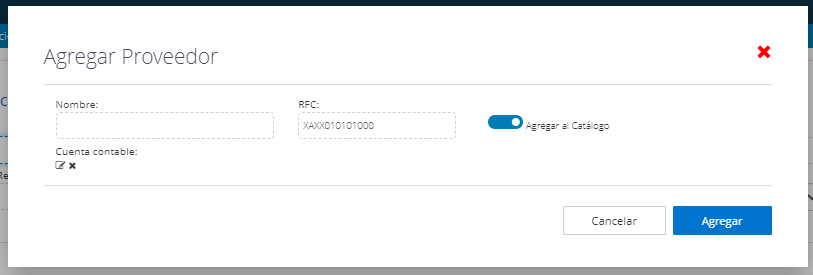
Si es un proveedor que ya tienes registrado solo da clic en su nombre y te aparecerá la siguiente pantalla:
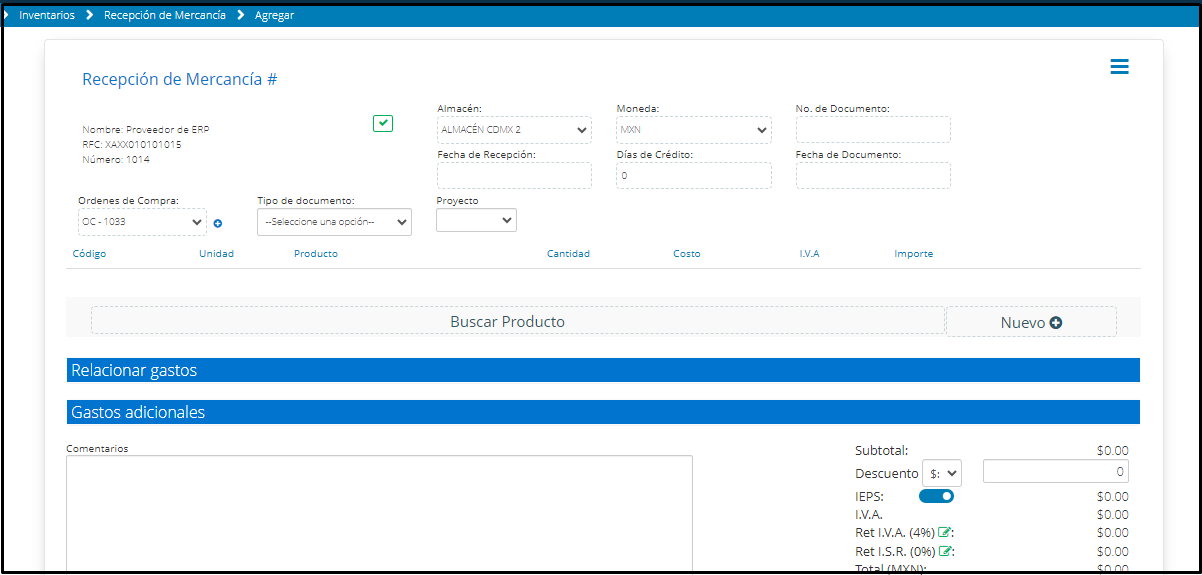
En esta pantalla debes rellenar y seleccionar información referente a:
En la parte superior derecha aparecen 3 líneas horizontales, aquí podrás elegir el tipo de impuesto ,moneda, plantilla a aplicar a esa Factura o remisión y si tienes el CFDI podrás cargarlo desde este apartado.
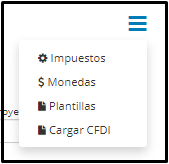
Almacen: es importante definir a que Almacen entrará esa mercancía o productos.
Moneda: Te aparecerán los tipos de monedas que tengas registrado, si deseas anexar alguna otra ve el siguiente artículo 👉Seleccionar Moneda
No de documento
Fecha de la recepción
Días de crédito en caso de tenerlo
Orden de compra: Si viene de una orden de compra podrás elegirla de acuerdo a las que ya estén creadas
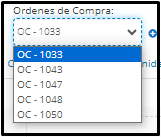
Tipo de documento: puedes elegir entre factura o remisión
Proyecto: si tienes proyectos agregados podrás definir a que proyecto corresponde.
Para escoger el producto a registrar, debes dar clic sobre Buscar Producto:
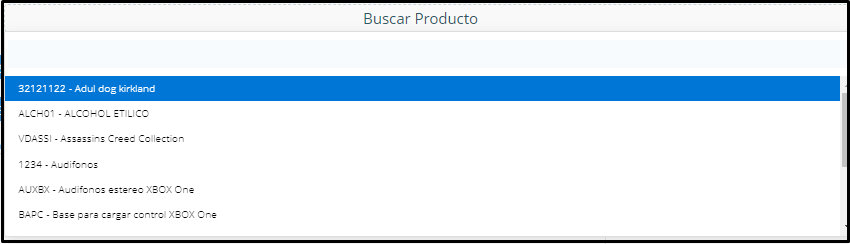
Se desplegará una lista en la que podrás elegir el producto a registrar. Si el producto no se encuentra en la lista, puedes añadirlo haciendo clic sobre  .
.
Justo en el lado izquierdo de la pantalla se habilitará un recuadro como éste:

Al rellenar todos los campos para el nuevo producto y/o seleccionar el producto registrado en la lista, debes dar clic sobre  .
.
Luego de haber rellenado éstos campos deberás elegir si deseas agregar Relacionar gastos o gastos adicionales ,si deseas agregarlos da clic en el siguiente enlace para ver el proceso completo👉Relacionar Gasto
Si no deseas agregar gastos, por último el sistema te pedirá que coloques un comentario y los respectivos importes de tu Recepción de Mercancía, una vez hecho esto da clic en Guardar.
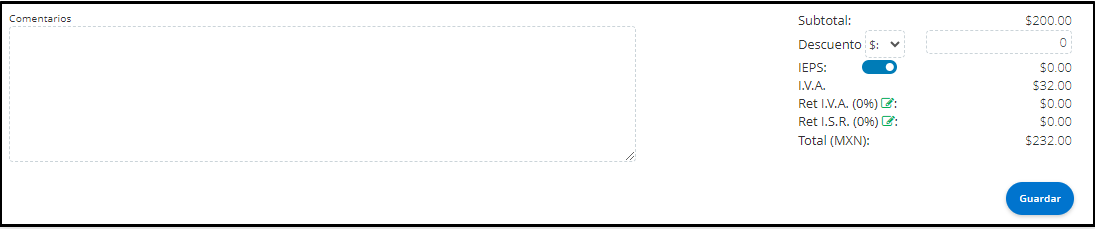
Si tu producto esta configurado como costo promedio te aparecerá la siguiente pantalla da clic en Guardar ,después de revisar los datos.
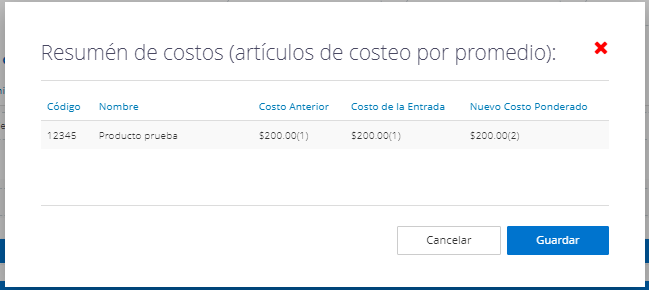
Te enviará a esta pantalla después de dar clic en Guardar

Detalles de la Recepción de Mercancía:
Te aparecerán 4 pestañas
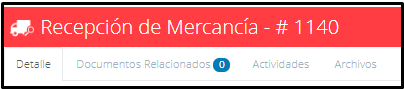
Detalle: aquí podrás ver todo lo relacionado con la captura de la información, desde quien la realizó hasta el estatus.
Documentos relacionados: aquí verás si tiene algún gasto relaciona a esta recepción de mercancía.
Actividades: puede programar actividades referentes a esa Remisión por ejemplo si debes llamar para programar algún acuerdo con el proveedor,etc. Esto se agregará a tu calendario de Bind
Si no sabes como ver tu calendario da clic Aquí👉 Calendario Bind
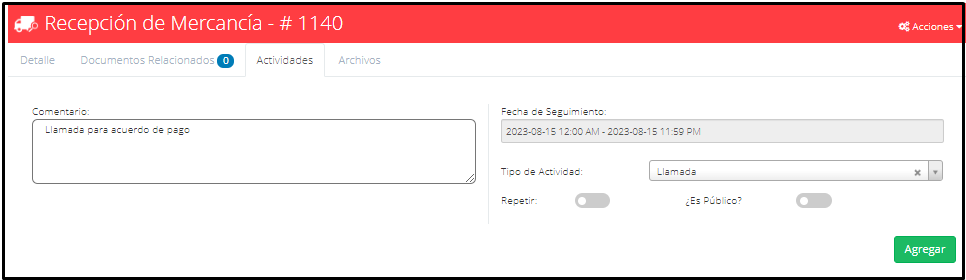
Archivos: Aquí podrás adjuntar documentos relacionados a esta Remisión, solo selecciónalos desde tu ordenador.
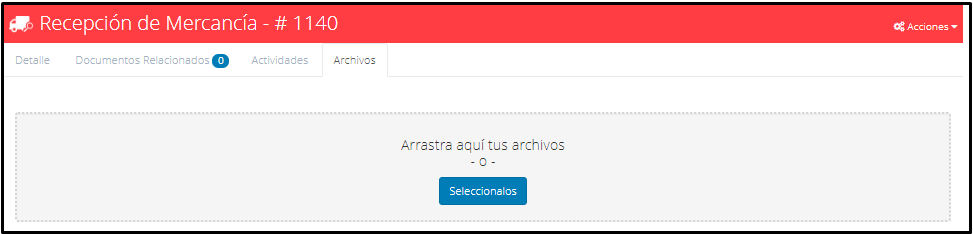
Menu Acciones
Dentro de tu recepción de Mercancía también encontrarás una botón llamado Acciones, aquí podrás registrar el pago ,una nota de crédito, Subir el XML si no lo adjuntaste antes,etc.
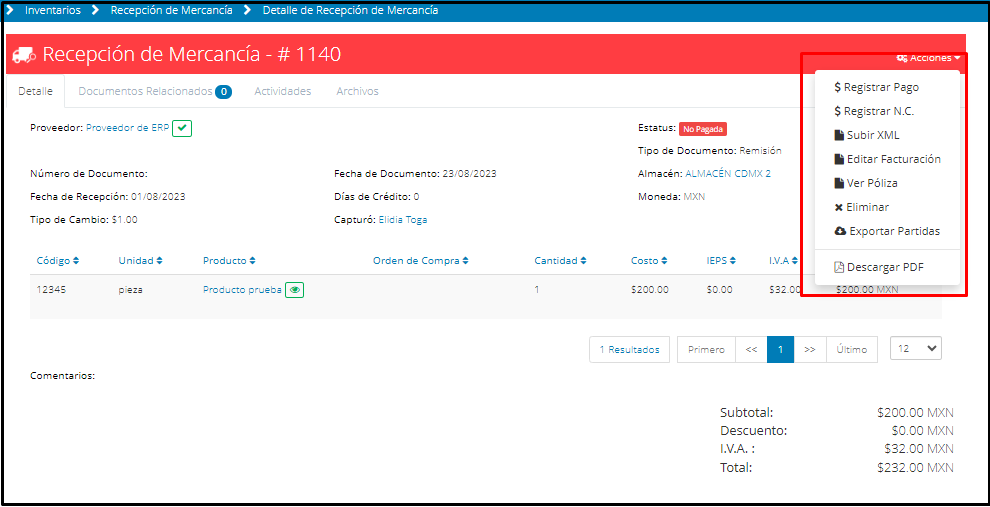
Registrar pago: Aquí podrás registrar el pago de esta remisión dando clic te aparecerá la siguiente pantalla
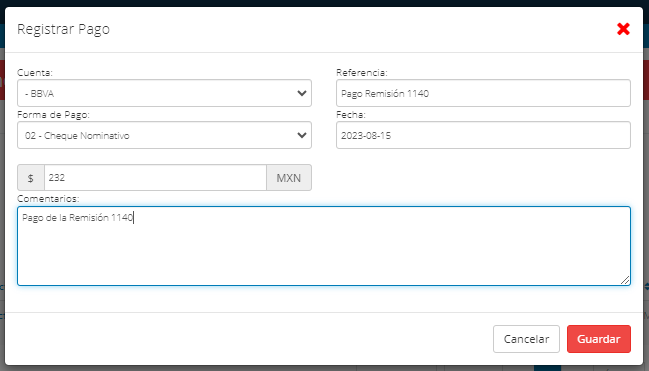
Registrar Nota de Crédito: da clic y te aparecerá la siguiente pantalla, deberás llenar los datos solicitados y dar clic en el icono de  y da clic en guardar.
y da clic en guardar.
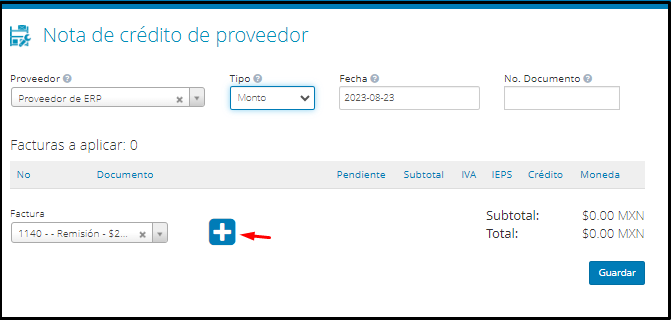
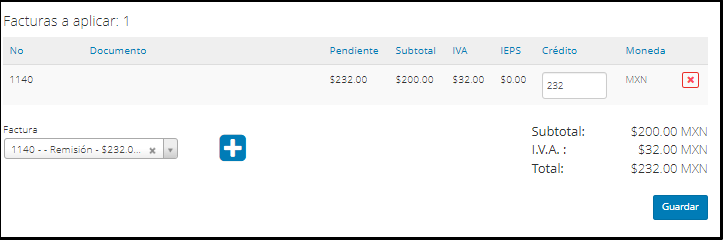
Subir XML: Si ya tienes el XML correspondiente a esa Recepción podrás cargarlo da clic en esta opción y te aparecerá la siguiente pantalla, solo debes seleccionarlo desde tu ordenador y dar clic en subir.

Editar Facturación: si este Documento lo agregaste como una Remisión el sistema te dará la opción de agregarlo como Factura o Prefactura,si deseas editarlo da clic sobre la opción que elijas y da clic en guardar.
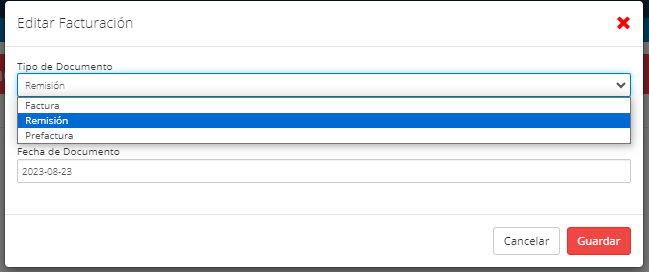
Ver póliza: si tienes activada la contabilidad te permitirá visualizar el registro contable automático que se realizo
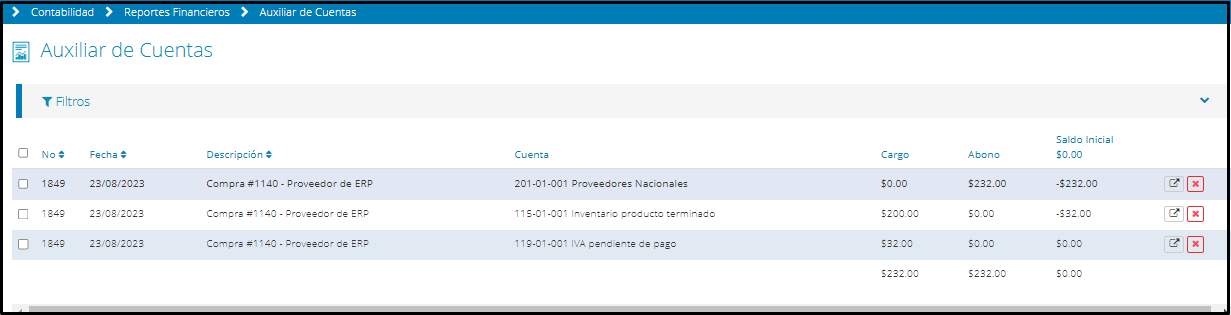
Eliminar: esta opción es para que puedas eliminar la recepción de Mercancía, solo da clic en Si.

Exportar Partidas: te permite descargar en un archivo excel las partidas realizadas en esa Recepción de Mercancía, te aparecerá de la siguiente manera
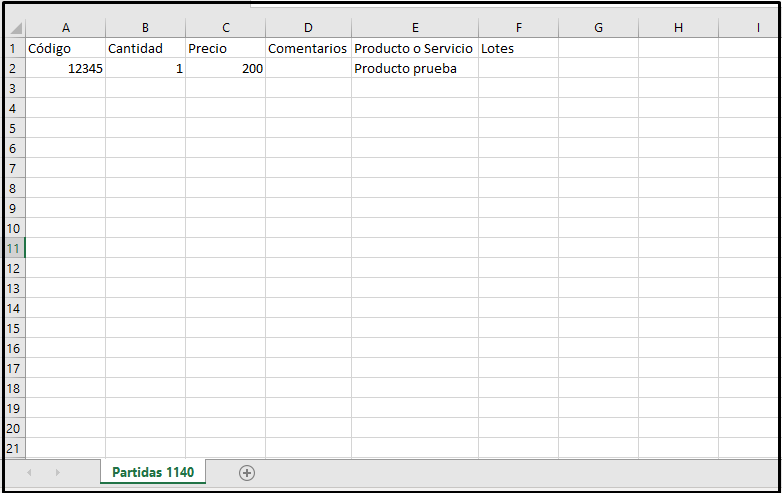
Descargar PDF: te permite descargar el PDF de esa Recepción, se ve de la siguiente manera, dé acuerdo a la plantilla que tengas seleccionada.
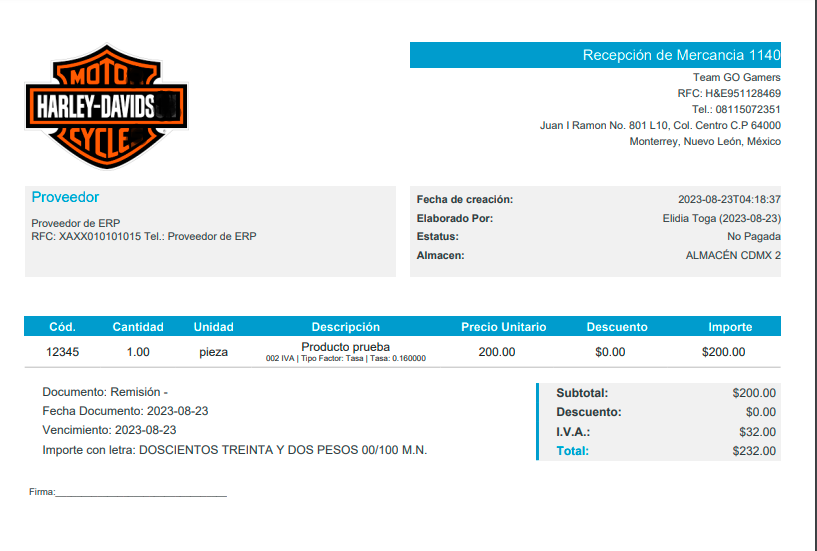
¿Te gustó el artículo? ¡No dudes en dejar tu calificación! 👍👎Tu opinión es importante para nosotros. ¡Anímate a calificar y compartir tus impresiones! 🌟📝
%20-%20Bind.png?height=120&name=Logo%20(color)%20-%20Bind.png)