Agregar Proveedor
En este artículo, se detallará el proceso para registrar un proveedor de manera individual en el sistema Bind ERP
- Agregar Proveedores
- Editar Proveedores
Ubica el modulo de Compras>Proveedores

Para agregar a un proveedor nuevo a el catálogo de proveedores, debe seleccionar el botón de navegación  , tal como se indica en la siguiente imagen:
, tal como se indica en la siguiente imagen:
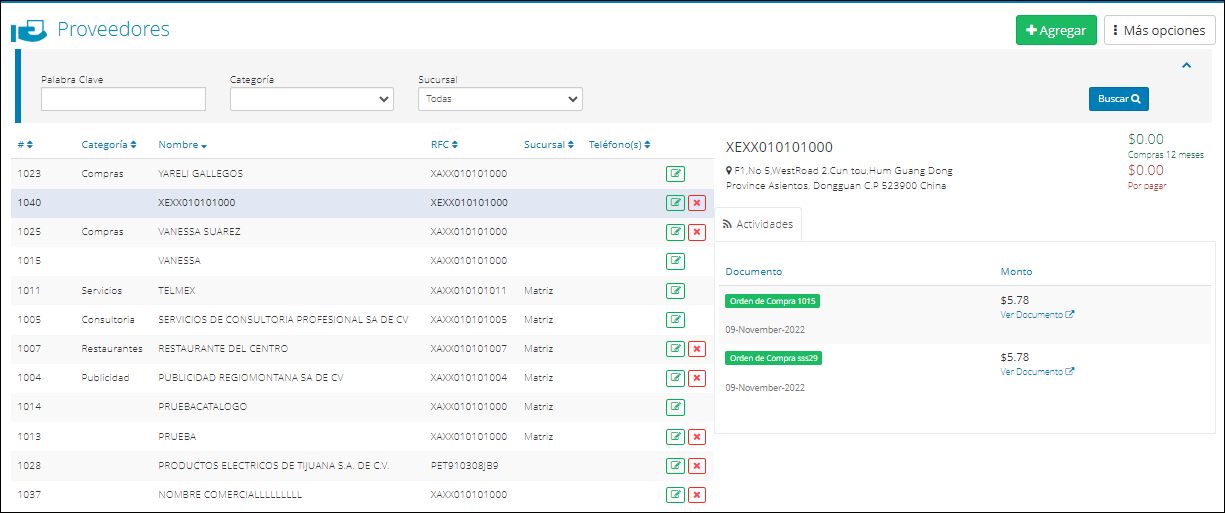
Una vez seleccionada esa opción, aparecerá una pantalla con dos pestañas: Detalle y Direcciones.
A continuación describiremos paso a paso cómo llenar la ficha de creación de proveedores:
El programa habilita por defecto la pestaña de Detalle.
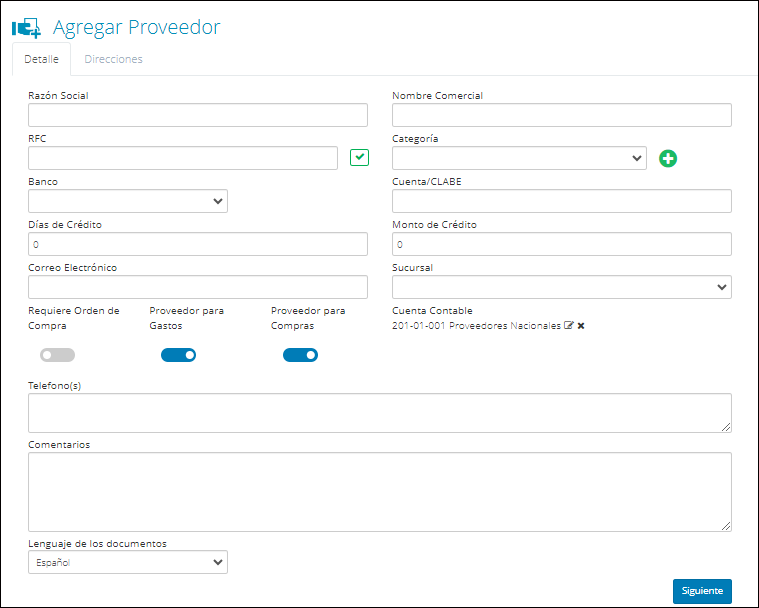
Allí, debemos colocar los siguientes datos:
- Razón Social: es el nombre formal que aparece en el acta constitutiva de la compañía, es decir, la razón social es el nombre legal de la empresa.
- Nombre Comercial: es el nombre con el cual la empresa se da a conocer en el mercado. En ocasiones el nombre comercial es distinto de la razón social, cada caso es particular y depende de la estrategia de mercadeo de cada empresa.
- RFC: son las siglas del Registro Federal de Contribuyentes. Se trata de un código alfanumérico requerido para toda persona física o moral, que formaliza la responsabilidad tributaria de la compañía en los Estados Unidos Mexicanos.
-Categoría: Categoría a la que pertenece el proveedor.
- Requiere Orden de Compra  : esta casilla se activa en caso de que para procesar una recepción de mercancía de este proveedor, se requiera obligatoriamente una orden de compra.
: esta casilla se activa en caso de que para procesar una recepción de mercancía de este proveedor, se requiera obligatoriamente una orden de compra.
Vale la pena destacar que en caso de activar esta casilla, la orden de compra no podrá ser modificada bajo ningún concepto.
- Días de crédito: menciona el tiempo máximo pactado para realizar la transacción económica.
- Monto de crédito: detalla la cantdad de crédito que nos otorga el proveedor.
- Correo Electrónico: indica la dirección de correo electrónico a través de la cual podemos contactar al proveedor.
- Sucursal: al hacer clic sobre esta casilla se extiende una lista desplegable que nos permite seleccionar a qué sucursal corresponde la sede del proveedor que estamos creando en el sistema. Esto es, si se trata de la sede principal o de alguna de sus sucursales.
La opción programable por defecto es sucursal matriz.
- Proveedor para gastos  : la activación de esta casilla permite la visibilidad de este proveedor en particular cuando se registren los gastos de la empresa. Si esta casilla no se encuentra activa, entonces el proveedor no se mostrará en la lista desplegable de proveedores para gastos.
: la activación de esta casilla permite la visibilidad de este proveedor en particular cuando se registren los gastos de la empresa. Si esta casilla no se encuentra activa, entonces el proveedor no se mostrará en la lista desplegable de proveedores para gastos.
- Proveedor para compras  : análogo al caso anterior, al activar esta casilla permite la visualización del proveedor en el módulo de creación de órdenes de compra.
: análogo al caso anterior, al activar esta casilla permite la visualización del proveedor en el módulo de creación de órdenes de compra.
En caso de que esta casilla no esté seleccionada, el proveedor no aparecerá disponible en la lista desplegable de proveedores factibles al momento de generar el pedido en sistema.
- Cuenta contable: este campo hace mención a la cuenta contable que se utilizará con el proveedor en cuestión. Para seleccionar una cuenta contable en particular, debe seleccionar el botón ubicado justo debajo de la casilla. Luego, aparecerá la siguiente pantalla:
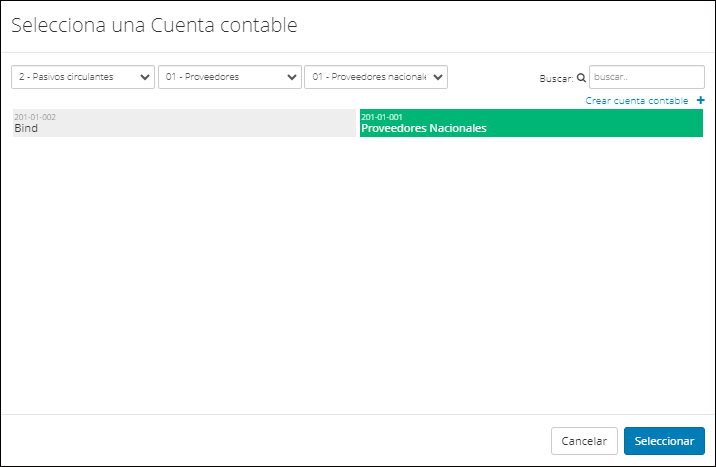
Si ninguna de las cuentas contables pre-existentes se adapta a tus necesidades, puedes agregar una nueva cuenta contable seleccionando el siguiente botón:
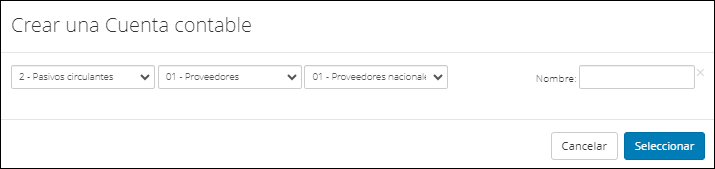
Al finalizar, presiona el botón Guardar Cuenta para volver a la pantalla de Detalle. Para entonces, la cuenta contable ya aparecerá designada en la casilla correspondiente.
- Teléfono(s): casilla destinada para resguardar los números telefónicos de contacto del proveedor.
- Comentarios: en esta sección puede colocar alguna nota de interés sobre el proveedor, como por ejemplo, que bien o servicio provee su empresa.
-Lenguaje: Se solicita especificar el idioma preferido para los documentos relacionados con dicho proveedor.
Los datos señalados con un asterisco rojo son de carácter obligatorio.
Una vez llenados todos los campos anteriores, de clic sobre el botón Siguiente, ubicado en la esquina inferior derecha de la pantalla.

A continuación aparecerá en pantalla la segunda pestaña de introducción de datos del proveedor, denominada Direcciones.
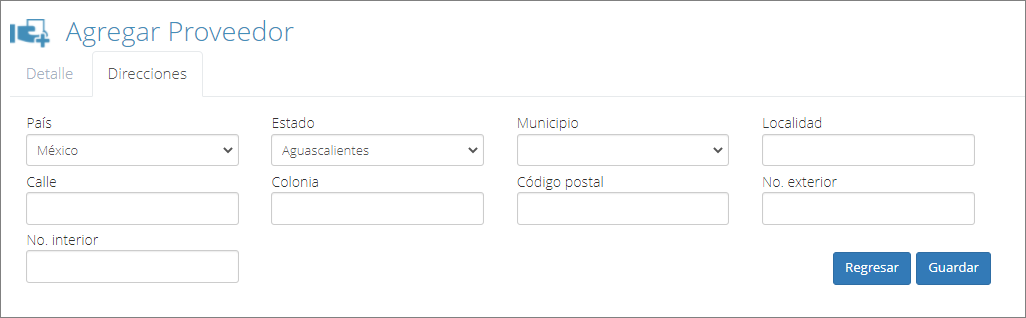
Tal como su nombre lo expresa, en dicha pestaña se colocará toda la información asociada a la ubicación geográfica del proveedor, llenando para ello los siguientes campos de información:
- País: presenta una lista desplegable que te permite seleccionar de una lista de países, dónde se localiza
Estado: una vez seleccionado el país de origen del proveedor, se debe elegir el estado correspondiente, la casilla cuenta con una lista desplegable similar a la de la casilla anterior, la cual permite seleccionar rápidamente esta opción.
Municipio: en esta casilla se debe introducir el municipio donde se ubica el proveedor.
Si el proveedor está fuera de México, este campo deberá ser llenado de forma manual.
*- Localidad: se coloca la localidad o sector específico dónde se ubica el proveedor.
- Calle: allí se introduce el nombre de la calle correspondiente a la dirección del proveedor.
- Colonia: se detalla la Colonia inherente a la localización del proveedor.
- Código Postal: dependiendo de la ubicación geográfica del proveedor, debe especificarse el código postal correspondiente.
- N° Exterior: número de identificación externa del local del proveedor.
*-N° Interior: número de identificación interna del local del proveedor.
En caso de que considere pertinente modificar alguno de los campos de la pestaña anterior (Detalle), entonces opta por el botón Regresar para realizar los cambios que sean necesarios antes de concluir el proceso.
Al finalizar con el vaciado de la información, y si está seguro de la veracidad de todos los campos, selecciona el botón Guardar para finalizar el proceso de creación del proveedor.
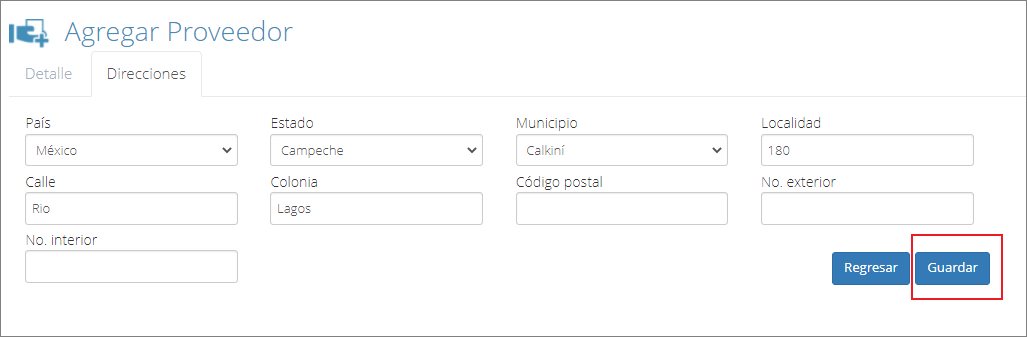
Al concluir, aparecerá una pantalla como esta:
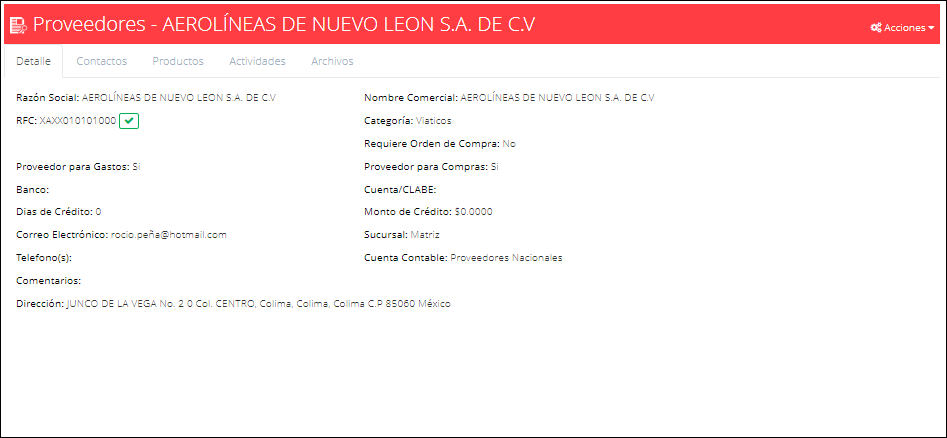
Editar Proveedor
Si deseas anexar o borrar información a un proveedor ya creado, puedes modificarla editándolo de la siguiente manera:
Da clic en el Icono de Lapiz Verde que se encuentra al final de la línea👇
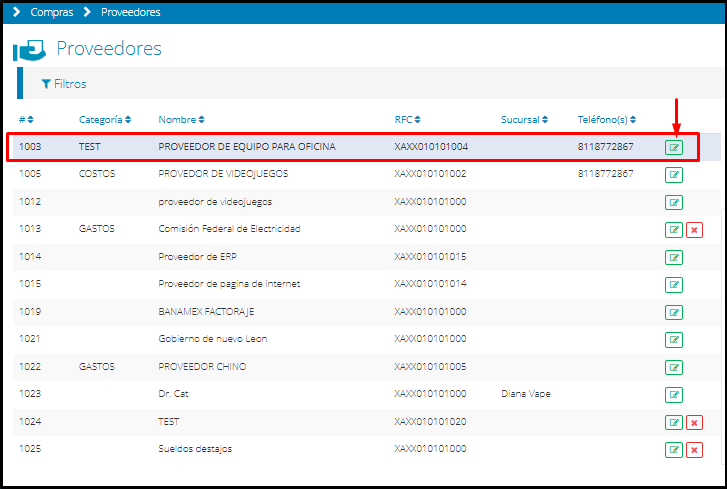
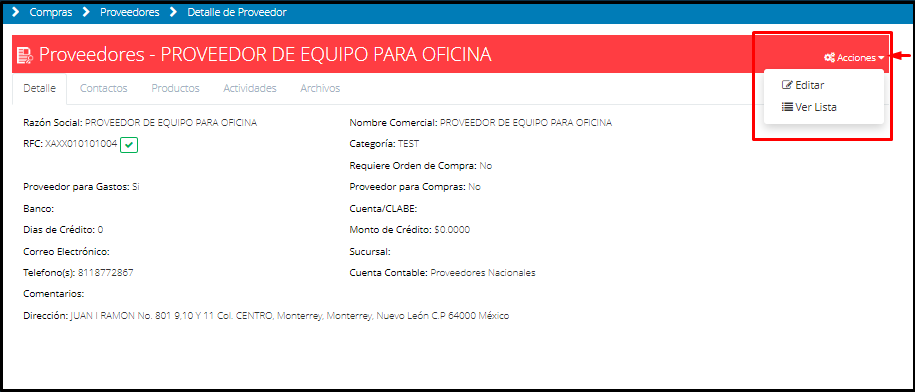

 Tu opinión es importante para nosotros. ¡Anímate a calificar y compartir tus impresiones!
Tu opinión es importante para nosotros. ¡Anímate a calificar y compartir tus impresiones! 

%20-%20Bind.png?width=100&height=75&name=Logo%20(color)%20-%20Bind.png)