Agregar Orden de Compra
En este artículo te mostraremos como crear o agregar una Orden compra
Ubica del lado izquierdo en el Modulo de Compras la opción Ordenes de Compra
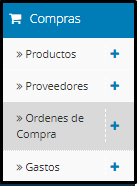
Deberás dar clic en la opción de Nuevo el botón de color verde
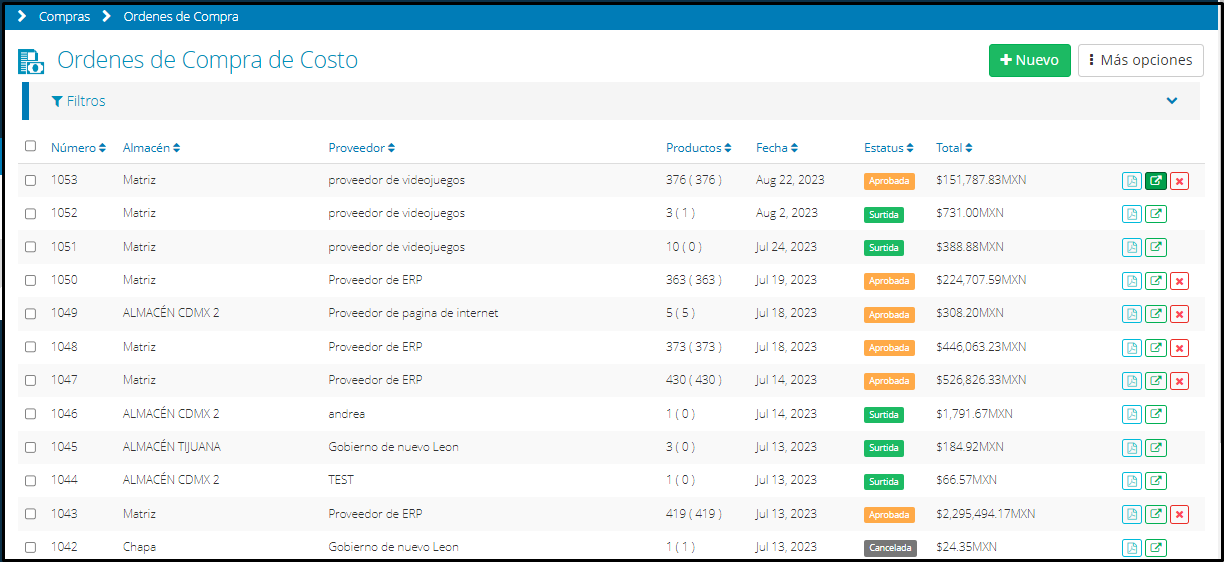
Al seleccionar dicha opción, el sistema muestra la pantalla a continuación:
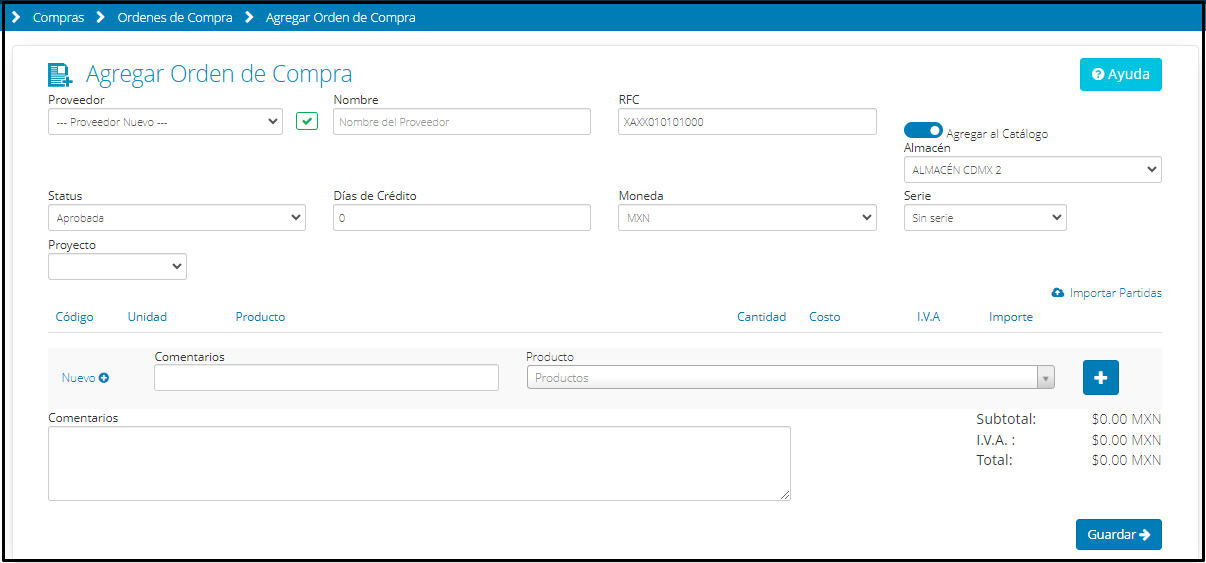
En esta sección deberás seleccionar/llenar todos los campos de información presentes.
Proveedor: Esta opción te permite agregar el proveedor que ya tengas generado y si es nuevo debes mantener la opción habilitada por defecto en el programa (Proveedor Nuevo), y llenar manualmente el resto de los campos: nombre del proveedor, RFC, Días de Crédito y Moneda.

También debes llenar el campo Almacén, Estatus, días de crédito, el tipo de moneda, serie y si deseas agregar esa Orden a algún proyecto, puedes elegirlo.
En el caso particular del Estatus, al momento de la creación de la orden de compra sólo estarán disponibles dos alternativas para elegir: Aprobada o Por Aprobar.
Para finalizar, selecciona en caso de ser nuevo la casilla de Agregar al catálogo para que el proveedor quede registrado en el maestro de proveedores del sistema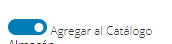
Ahora debemos buscar el producto que será comprado. Para ello debemos hacer clic sobre la casilla Producto, y automáticamente se mostrará el listado de productos disponibles para su selección.
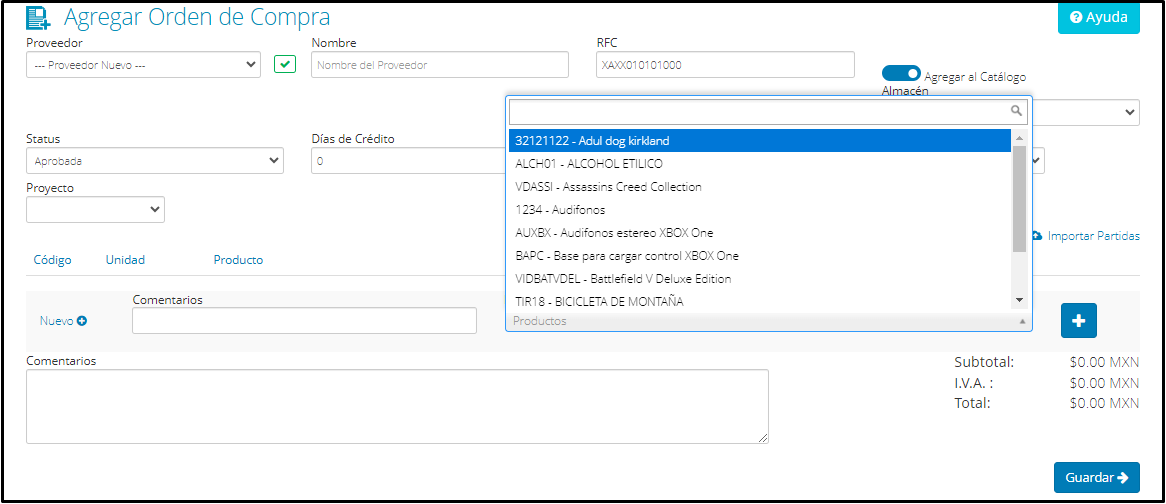
Selecciona el bien o servicio de tu preferencia para finiquitar este paso, y luego, haz clic sobre el símbolo + ubicado a la derecha de esta casilla, para configurar el resto de los datos de la compra.
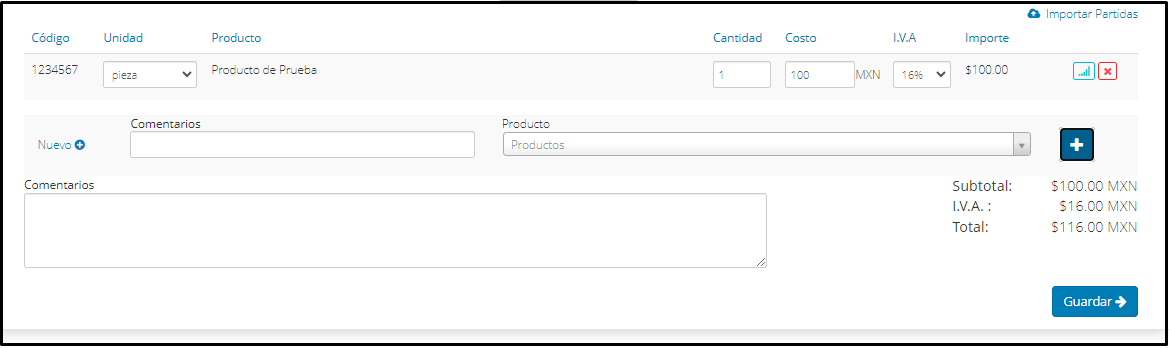
La unidad de medición y el valor del costo unitario se auto-completarán con la información pre-cargada en el sistema al momento de crear el producto. En caso de que quieras modificar alguno de estos aspectos, debes hacerlo de manera manual.
Así mismo, la configuración de la cantidad y el porcentaje de IVA aplicable al servicio (lista desplegable), pueden modificarse manualmente.
Si damos un clic en el gráfico de barras ubicado en el extremo derecho de la pantalla, aparecerá el detalle de cómo se calculó el costo del producto, considerando el histórico de las transacciones anteriores .
.
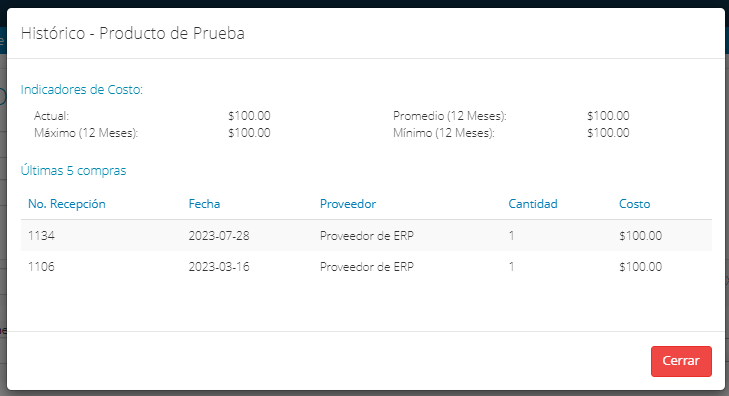
Para volver a la pantalla anterior, haz clic en el botón Cerrar.
En caso de que el producto que vas a comprar no esté dado de alta en el inventario, puedes agregar un nuevo producto en la opción Nuevo +


Luego, aparecerán los campos necesarios para crear el nuevo producto:
- Código Interno.
- Producto.
- Costo.
- Precio.
- IEPS.
- IVA.
Selecciona el símbolo  ubicado en el extremo derecho de la pantalla para agregar ese producto nuevo.
ubicado en el extremo derecho de la pantalla para agregar ese producto nuevo.
Para finalizar agrega un comentario y selección el botón Guardar para ir al siguiente paso.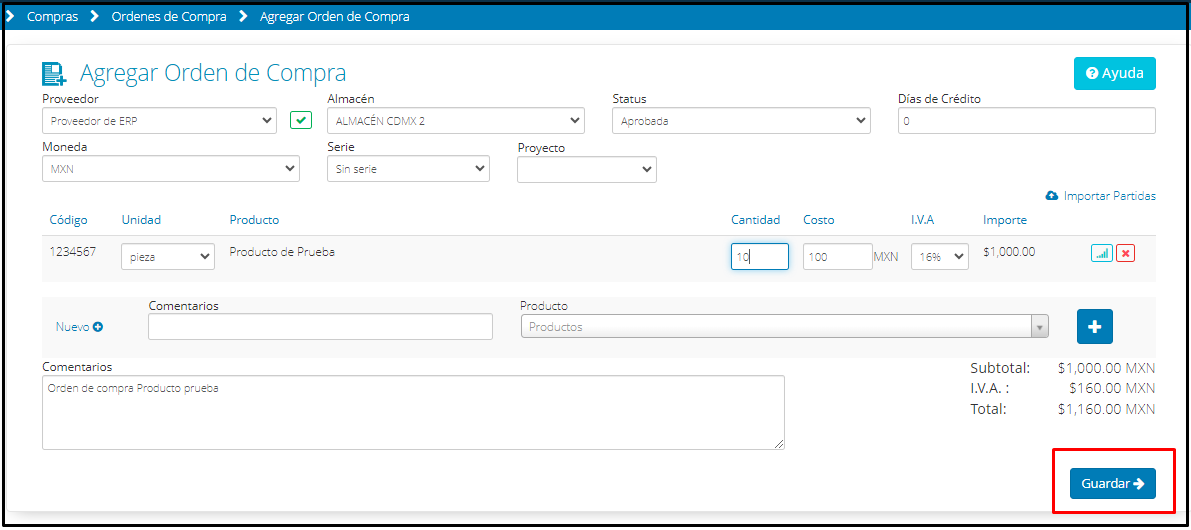
Luego aparecerá la interfaz de detalle de la orden de compra, con las pestañas de Detalle, recepciones, actividades y archivos, así como el menú de acciones asociadas.
Da clic aquí para leer el articulo completo de Detalles y el Menú acciones👉Pantalla Ordenes de compra
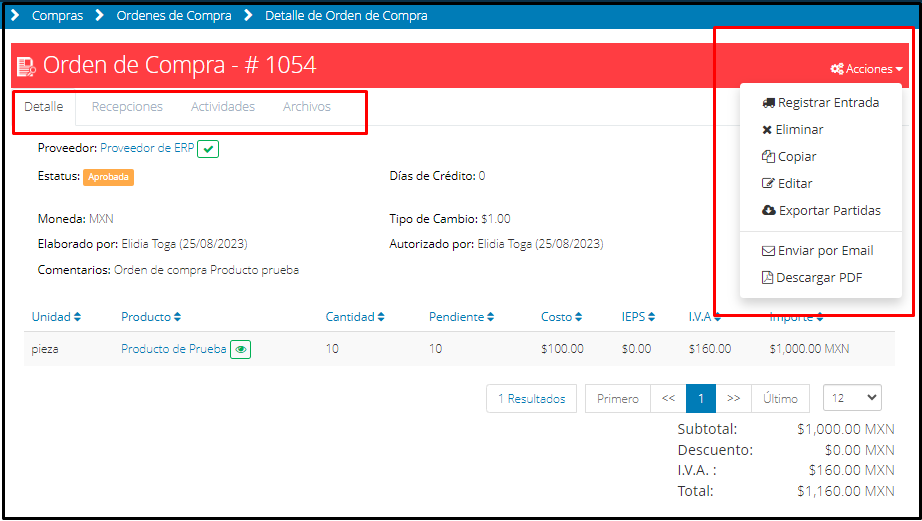
Para volver al listado de órdenes de compra, haz clic sobre el link Órdenes de Compra (Costos), ubicado en la parte superior izquierda de la pantalla, tal como se detalla a continuación:

¿Te gustó el artículo? ¡No dudes en dejar tu calificación! 👍👎Tu opinión es importante para nosotros. ¡Anímate a calificar y compartir tus impresiones! 🌟📝
%20-%20Bind.png?width=100&height=75&name=Logo%20(color)%20-%20Bind.png)