Pantalla Proyectos
En este articulo mostraremos como agregar un Proyecto así como asociar documentos (gastos, recepciones de mercancía, remisiones, facturas, cotizaciones, ordenes de compra y pedidos) al mismo
- Detallar lista de proyectos y opciones disponibles
Ubicamos el Modulo Ventas, al hacer clic sobre esta opción, se desplegará un nuevo menú, en el cual debes seleccionar Proyectos, tal como se presenta a continuación:
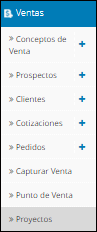
👉Al seleccionar esta opción, se tiene una pantalla como la siguiente:
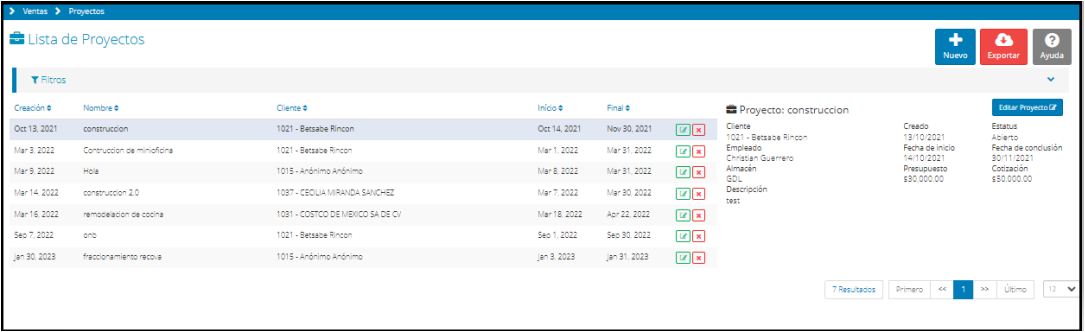
 : Agregar Proyecto :Botón para agregar un nuevo proyecto en el sistema.
: Agregar Proyecto :Botón para agregar un nuevo proyecto en el sistema.
 : Exportar Proyecto: Botón para descargar un archivo .csv con el detalle de la información sobre el proyecto: nombre, descripción, clientes y empleados relacionados, fechas asociadas, cotizaciones, presupuestos, etc.
: Exportar Proyecto: Botón para descargar un archivo .csv con el detalle de la información sobre el proyecto: nombre, descripción, clientes y empleados relacionados, fechas asociadas, cotizaciones, presupuestos, etc.
 : Botón para acceder en el menú de ayuda.
: Botón para acceder en el menú de ayuda.
👉Filtro de búsqueda
Se pueden realizar búsquedas específicas mediante la implementación del filtro de búsqueda. En la parte superior de la pantalla se encuentran casillas vacías:

- Palabra Clave.
- Cliente.
- Empleado.
Además, existen seis (6) campos de fechas para delimitar los lapsos de creación, fecha inicial y fecha final del proyecto, tal como se detalla a continuación:
- Creación (Inicio).
- Creación (Final).
- Fecha Inicial (Inicio).
- Fecha Inicial (Final).
- Fecha Final (Inicio).
- Fecha Final (Final).
Para finalizar, en la misma sección se ubica una lista desplegable para filtrar la búsqueda dependiendo del estatus de la misma, en la casilla homónima:
- Estatus.
Puedes activar el filtro de búsqueda llenando una o varias casillas de las indicadas previamente, y luego haciendo clic en el botón “Buscar”, tal como se presenta en la siguiente imagen:
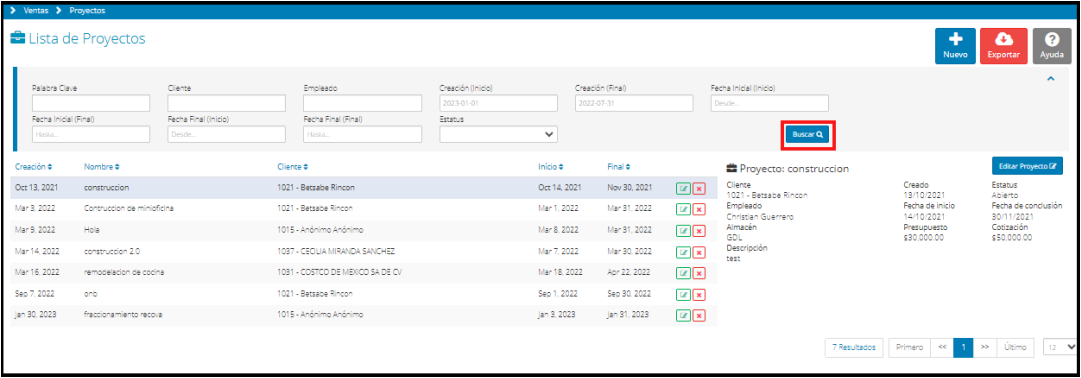
Al accionar el botón Buscar, se ejecuta el filtro según el criterio accionado previamente. Posteriormente, el programa arroja el/los resultado/s detectados por defecto.
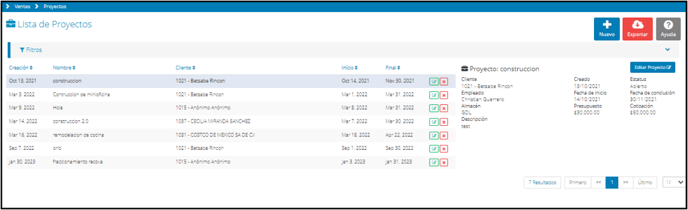
👉Detallar lista de proyectos y opciones disponibles
El listado principal de Proyectos presenta las principales características de todos los proyectos generados en el sistema Bind ERP hasta el momento.
A continuación una muestra de la pantalla inicial del módulo:
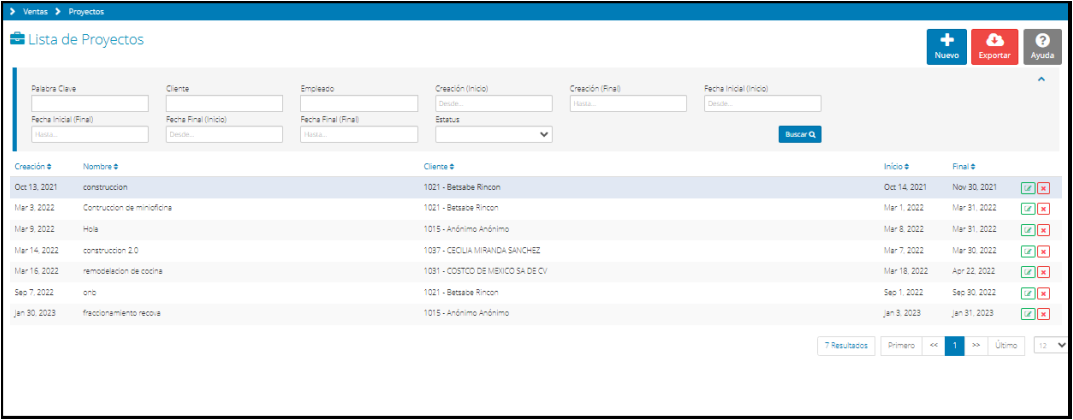
El listado cuenta con cinco (5) columnas de información, donde se reseña lo siguiente:
- Creación: indica la fecha de creación de los proyectos en el sistema.
- Nombre: refiere el nombre del proyecto.
- Cliente: detalla el nombre del cliente al cual corresponde el proyecto.
- Inicio: indica la fecha de inicio teórica del proyecto.
- Final: indica la fecha de término teórica del proyecto.
Si haces clic sobre un proyecto en particular, se habilitará una ventana a la derecha de la pantalla que muestra la información básica acerca del proyecto seleccionado, tal como se detalla a continuación:

Allí se presenta la información más importante sobre el proyecto:
- Cliente.
- Creado (fecha de creación).
- Estatus.
- Empleado.
- Fecha de Inicio.
- Fecha de Conclusión.
- Almacén.
- Presupuesto.
- Cotización.
- Descripción.
Puedes modificar esta información al hacer clic en el botón  . Al hacerlo, se habilita la siguiente pantalla de edición:
. Al hacerlo, se habilita la siguiente pantalla de edición:
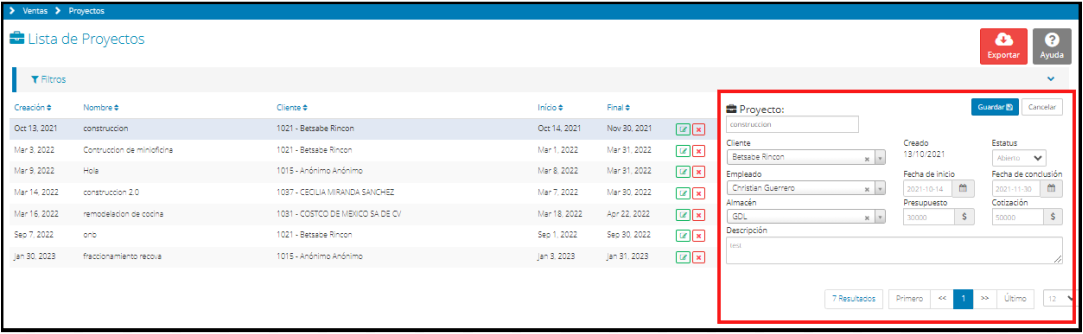
Una vez modificados los datos que correspondan, haz clic en el botón Guardar. En caso contrario, haz clic en el botón Cancelar. En ambos casos, volverás a la pantalla anterior.
Detalle de Proyecto
Además, se cuenta con las siguientes funciones de acceso:
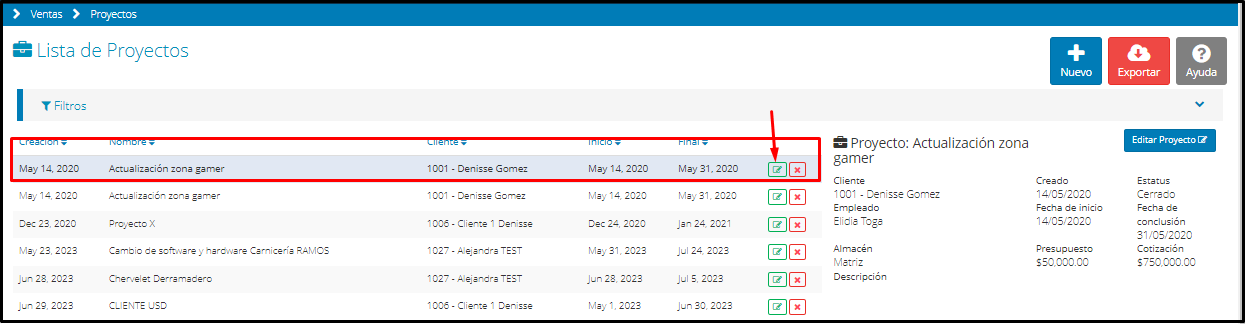
![]() : Esta opción permite visualizar los detalles del proyecto. La página principal de esta interfaz es la siguiente:
: Esta opción permite visualizar los detalles del proyecto. La página principal de esta interfaz es la siguiente:
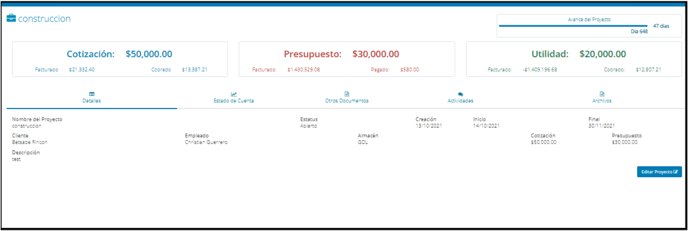
En el encabezado se presenta la siguiente información:
- Nombre del proyecto.
- Avance del proyecto: es una línea de tiempo en la cual se muestra, a través de una barra, el avance del proyecto en días, versus la duración total del mismo.
- Cotización: esta casilla presenta el monto total cotizado del proyecto, y detalla el monto facturado y el cobrado hasta la fecha.
- Presupuesto: esta casilla refiere el monto presupuestado para el proyecto, e indica el monto facturado y el pagado hasta la fecha.
- Utilidad: la utilidad del proyecto viene de la diferencia entre el presupuesto del proyecto y la cotización final. Si la cotización es menor con respecto al presupuesto, quiere decir que existe un superávit en la estimación del proyecto, lo cual se entiende como una utilidad.
Análogo a las dos casillas anteriores, en la casilla de utilidad se muestra el resultado de la resta entre el monto facturado por cotización y por presupuesto, además de la sustracción entre el monto cobrado (cotización) versus el monto pagado (presupuesto)
Esta pantalla, a su vez, contiene cinco (5) accesos, a saber:
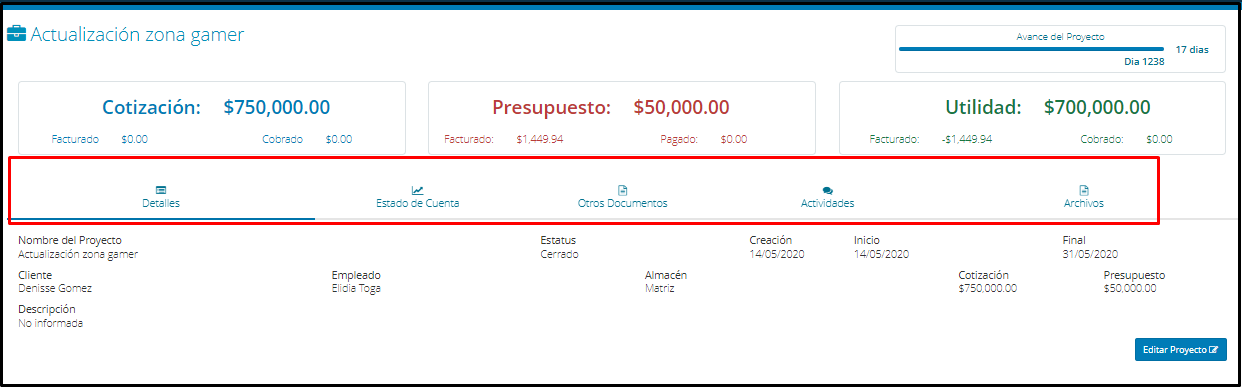
1) Pestaña de Detalles
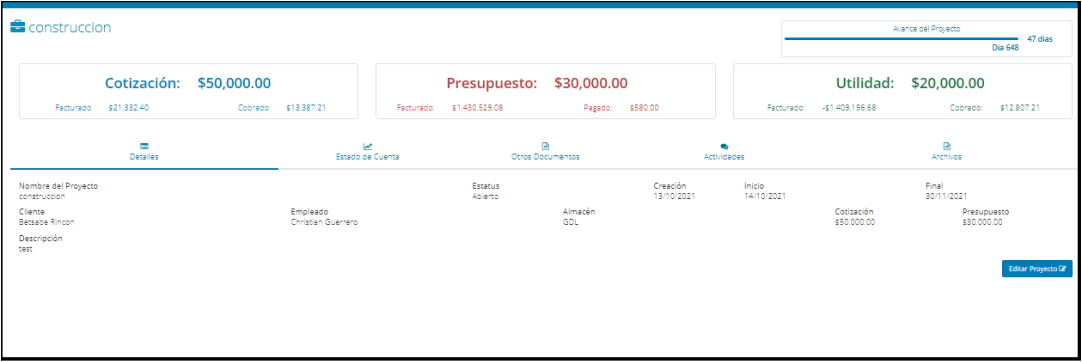
Muestra la información asociada al proyecto:
- Nombre del proyecto.
- Estatus.
- Creación.
- Inicio.
- Final.
- Cliente.
- Empleado.
- Almacén.
- Cotización.
- Presupuesto.
- Descripción.
Al seleccionar el botón  , puedes cambiar la información básica acerca del proyecto. Al hacer clic sobre esta instrucción, se muestra la siguiente pantalla:
, puedes cambiar la información básica acerca del proyecto. Al hacer clic sobre esta instrucción, se muestra la siguiente pantalla:
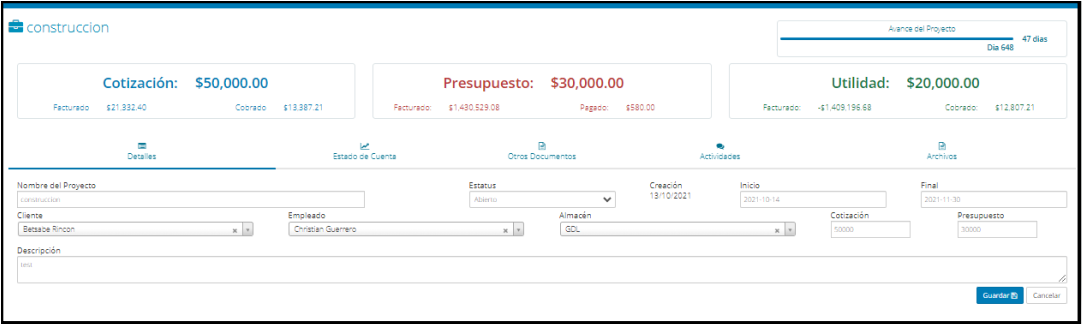
Luego de modificar los campos que consideres necesarios, si es el caso, selecciona el botón Guardar, ubicado en la esquina inferior derecha de la pantalla. En caso contrario, haz clic en Cancelar para volver a la pantalla anterior.
2) Estado de Cuenta
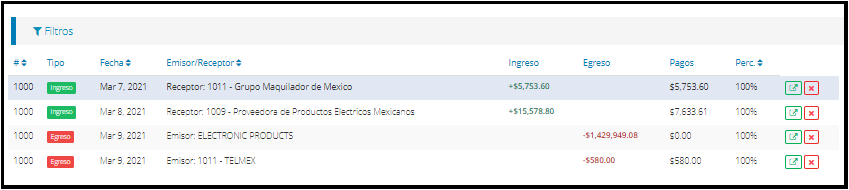
Resume la información correspondiente a los documentos (ingresos/egresos) asociados a ese proyecto en particular:
- #: Número de documento.
- Tipo: discrimina si se trata de un ingreso o egreso de fondos.
- Fecha: se refiere a la fecha de ocurrencia de la transacción registrada.
- Emisor/Receptor: se trata de la empresa o cliente al cual se adjudica la operación.
- Ingreso: en esta columna se totalizan los fondos registrados en cada operación que sean ingresos o entradas de dinero para el proyecto.
- Egreso: en esta columna se totalizan los fondos registrados en cada operación que sean egresos o salidas de dinero desde el proyecto.
- Pagos: refleja los pagos realizados asociados a cada operación.
- Porcentaje: se refiere al peso (en porcentaje) del monto reflejado en el documento, con respecto al proyecto.
Esta interfaz también cuenta con un filtro que permite simplificar la búsqueda de información con respecto a las salidas y entradas de dinero al estado de cuenta del proyecto.
Puedes utilizar este filtro de búsqueda rellenando uno o más de los siguientes campos:
- Folio
- Emisor/Receptor.
- Categoría Doc.: lista desplegable que discrimina entre egreso e ingreso.
- Tipo Doc.: lista desplegable que permite seleccionar entre cuatro tipos diferentes de documentos: remisión, factura, orden de compra (gastos) y recepción de mercancía.
- Fecha (Inicio): campo en el cual seleccionamos el inicio del lapso de búsqueda.
- Fecha (Final): campo en el cual seleccionamos el final del lapso de búsqueda.
- Ingreso/Egreso: campo para colocar un monto referencial de ingreso o egreso, según sea el caso.
- Pagos: campo para colocar un monto referencial de pago.
Al hacer clic en alguna de las líneas, se habilitará una sección en la parte lateral derecha de la pantalla, tal como sigue:
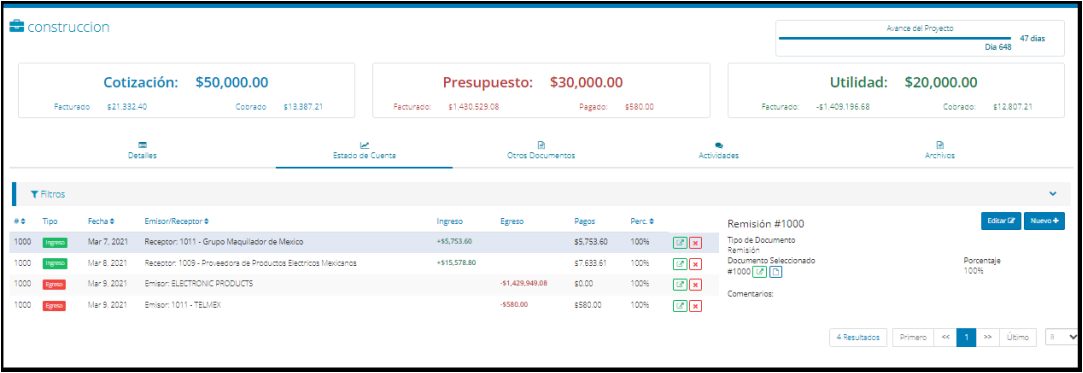
En esa sección de pantalla, se detalla cuál es el tipo de documento (factura, remisión, orden de compra o recepción de mercancía), el número o la referencia del documento seleccionado, el porcentaje de relevancia y los comentarios asociados al documento.
Si deseas editar la información relacionada al documento, entonces haz clic en el botón  . Posteriormente, aparecerá una interfaz de edición similar a la siguiente:
. Posteriormente, aparecerá una interfaz de edición similar a la siguiente:
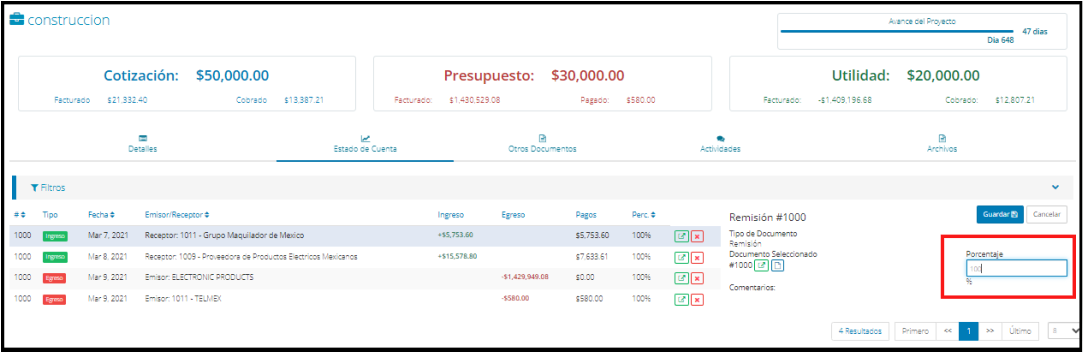
Allí sólo podrás variar el porcentaje de relevancia del documento en cuestión. Dependiendo de si deseas guardar los cambios o cancelar la edición, selecciona el botón de interés para volver a la interfaz anterior.
👉Agregar Documento
También tienes la posibilidad de registrar un nuevo documento en el estado de cuenta, mediante el botón  .
.
Al seleccionar esta opción, aparecerá una ventana como la que se muestra a continuación y dependiendo de cuál sea el tipo de documento, selecciona la opción que corresponda en la lista desplegable:
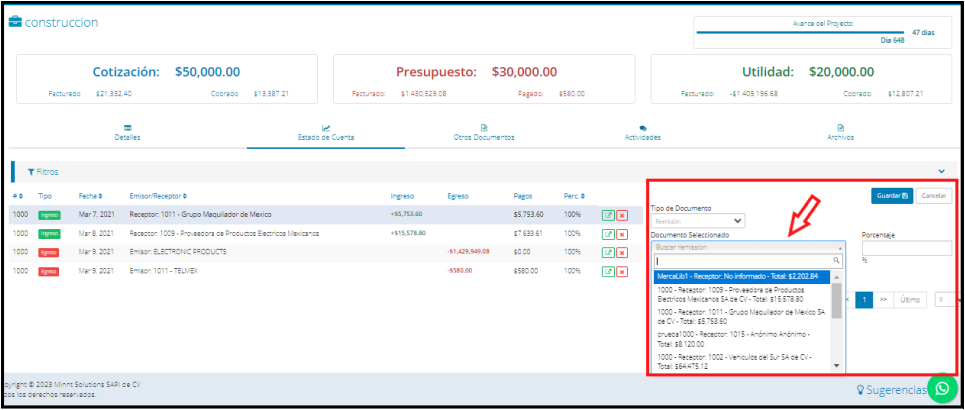 .Para finalizar, coloca manualmente el porcentaje de relevancia del documento, y haz clic en Guardar para incluir el registro en el proyecto.
.Para finalizar, coloca manualmente el porcentaje de relevancia del documento, y haz clic en Guardar para incluir el registro en el proyecto.
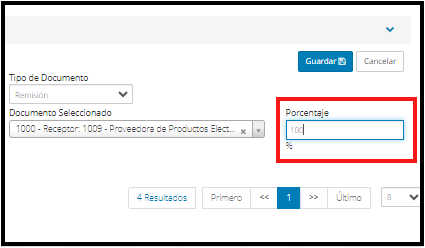
Si deseas anular la operación, entonces haz clic en Cancelar e inmediatamente volverás a la pantalla anterior sin conservar los cambios realizados en sistema.
Aunado a lo anterior, en cada línea se presentan las siguientes funciones de acceso:
 : Este botón permite visualizar los detalles del documento seleccionado. Dependiendo de qué tipo de documento se trate, esta opción te va a enviar automáticamente a la pantalla del sistema específica de dicho documento, en el módulo que corresponda (compras, finanzas, etc).
: Este botón permite visualizar los detalles del documento seleccionado. Dependiendo de qué tipo de documento se trate, esta opción te va a enviar automáticamente a la pantalla del sistema específica de dicho documento, en el módulo que corresponda (compras, finanzas, etc).
Por ejemplo, al hacer clic sobre una línea que corresponda a una factura (ingreso), el sistema te remitirá a la pestaña de detalles asociada a dicha factura, en el módulo de Finanzas > Cuentas por cobrar > Detalle de Factura, tal como se muestra a continuación:
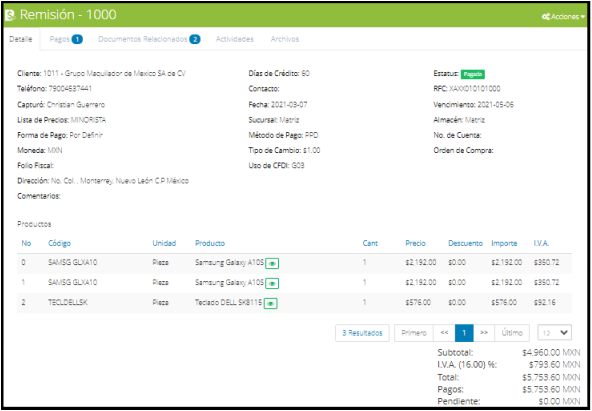
Para mayor detalle sobre el manejo y navegación en esta interfaz, te recomendamos visitar el siguiente link de nuestro módulo de ayuda Bind ERP:
https://ayuda.bind.com.mx/hc/es/articles/360003549253-cuentas-por-cobrar
 : Esta opción permite eliminar la asociación del documento al proyecto.
: Esta opción permite eliminar la asociación del documento al proyecto.
Para ejecutar esta acción, sólo debes seleccionar el ícono denotado con una equis roja en el extremo derecho de la pantalla. Al hacerlo, aparecerá una pantalla como esta:
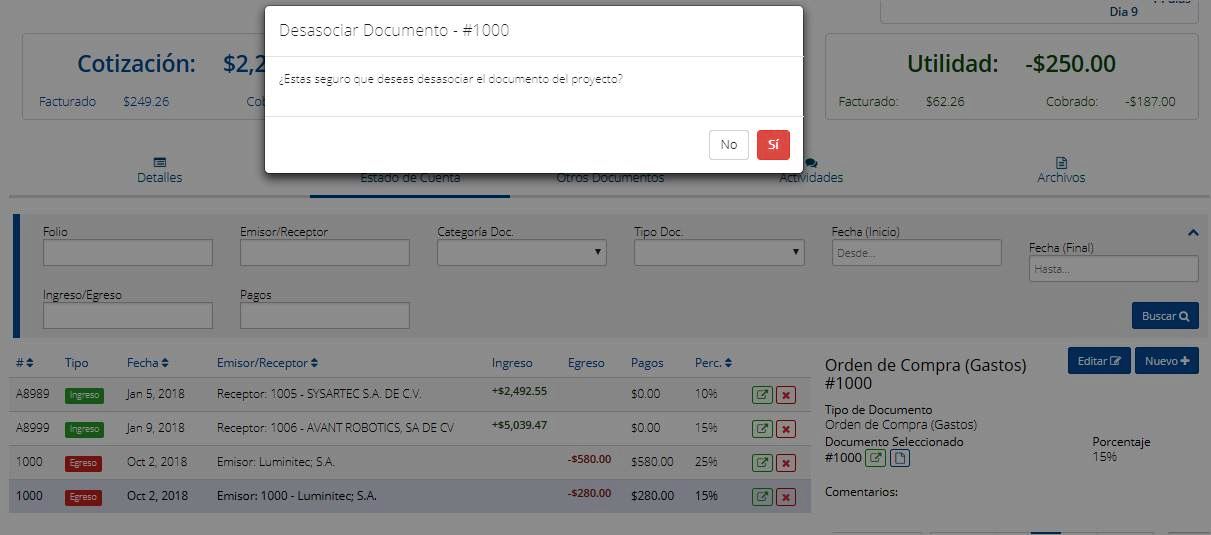
Para finalizar, selecciona la opción Sí, y automáticamente se eliminará la asociación del documento con el proyecto. Si deseas cancelar la operación, haz clic en No para volver a la interfaz anterior sin realizar ningún cambio.
3) Otros Documentos
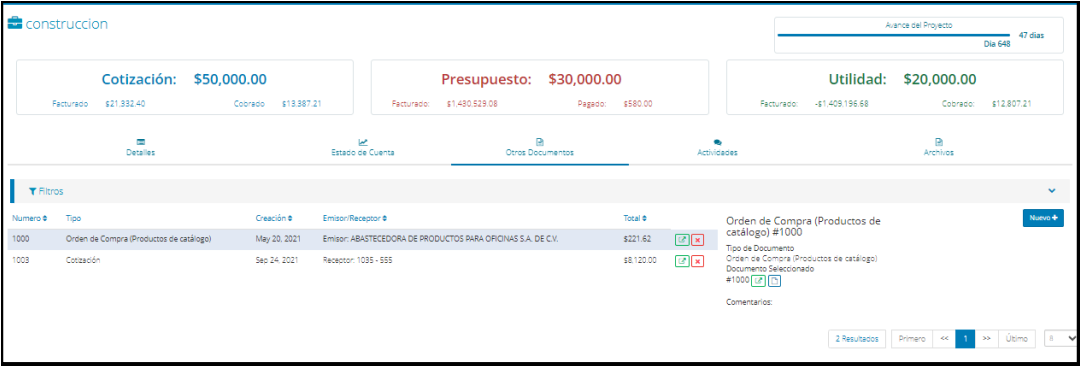
Indica la información correspondiente a los documentos (cotizaciones/órdenes de compra/pedidos) relacionados con el proyecto en cuestión:
- Número: Número de documento.
- Tipo: discrimina si se trata de un ingreso o egreso de fondos.
- Creación: se refiere a la fecha de creación del documento.
- Emisor/Receptor: se trata de la empresa o cliente al cual se adjudica la operación.
- Total: monto total relacionado en el documento.
Esta pestaña también cuenta con un filtro que facilita la clasificación y/o discriminación de la información en función de los siguientes campos de búsqueda:
- Folio.
- Emisor/Receptor.
- Tipo Doc.: lista desplegable que permite seleccionar entre tres documentos distintos, a saber: cotización, pedido y orden de compra (productos de catálogo).
- Fecha (Inicio): campo en el cual seleccionamos el inicio del lapso de búsqueda.
- Fecha (Final): campo en el cual seleccionamos el final del lapso de búsqueda.
- Monto: campo para colocar un monto referencial inherente al documento.
Para realizar una búsqueda personalizada, rellena uno o más de los campos descritos previamente, y haz clic en Buscar.
En la pantalla de Otros Documentos, al seleccionar una línea en particular, se habilitará una sección al lado derecho de la pantalla, tal como sigue:
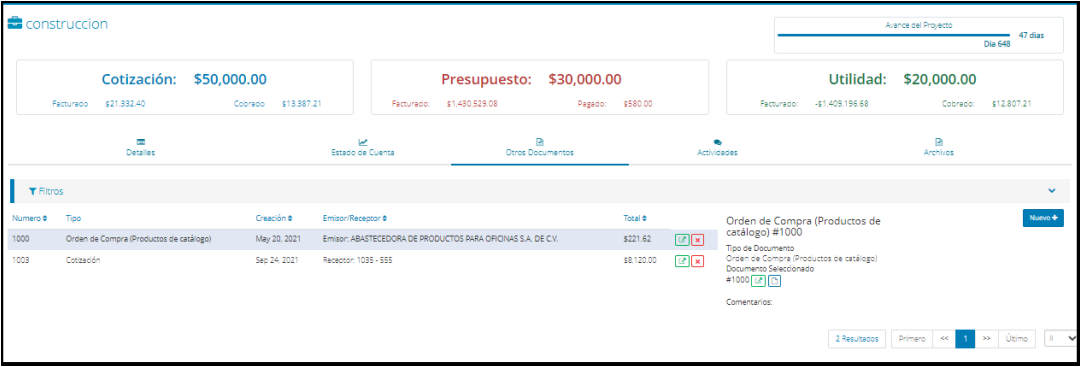
En esa sección, se detalla cuál es el tipo de documento (cotización, pedido u orden de compra), el número o la referencia del documento seleccionado y los comentarios asociados al documento, en caso de que los hubiere.
Si deseas agregar un nuevo documento al proyecto en esta interfaz, entonces puedes hacerlo al activar el botón  , ubicado en el borde superior derecho de esta sección.
, ubicado en el borde superior derecho de esta sección.
Al seleccionar dicha opción, aparecerá una ventana como la siguiente, dependiendo de cuál sea el tipo de documento, selecciona la opción que corresponda en la lista desplegable: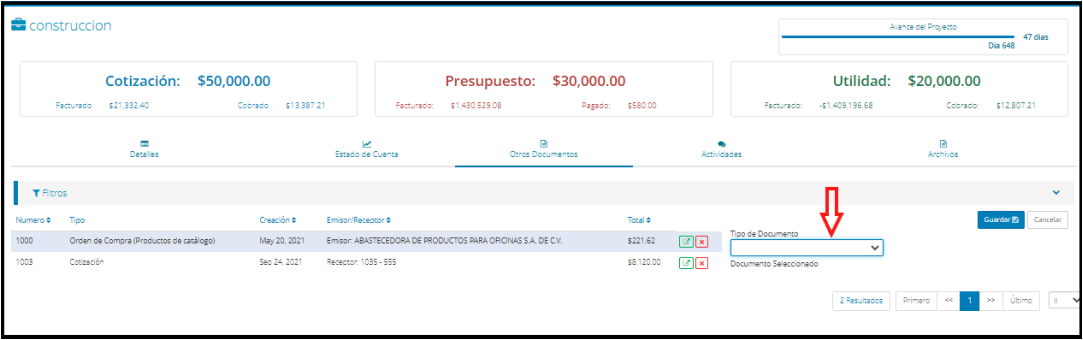
Luego, al hacer clic en la casilla denominada Documento Seleccionado, el sistema buscará automáticamente todos los documentos registrados en sistema que puedan relacionarse con el proyecto, según el tipo de documento seleccionado anteriormente.
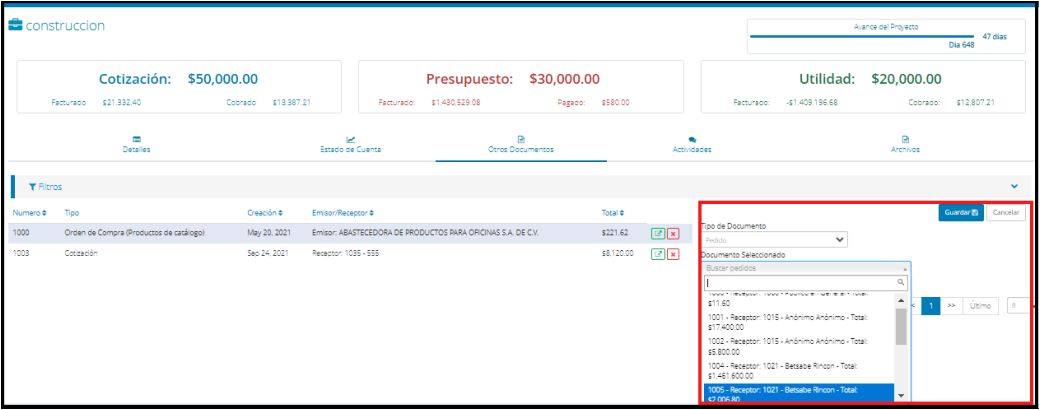
Para finalizar, haz clic en Guardar para incluir el registro en el proyecto.
Si deseas anular la operación, entonces haz clic en Cancelar e inmediatamente volverás a la pantalla anterior sin conservar los cambios realizados en sistema.
Aunado a lo anterior, en cada línea se presentan las siguientes funciones de acceso:
 : Este botón permite visualizar los detalles del documento seleccionado. Dependiendo de qué tipo de documento se trate, esta opción te va a enviar automáticamente a la pantalla del sistema específica de dicho documento, en el módulo que corresponda (compras, ventas, etc).
: Este botón permite visualizar los detalles del documento seleccionado. Dependiendo de qué tipo de documento se trate, esta opción te va a enviar automáticamente a la pantalla del sistema específica de dicho documento, en el módulo que corresponda (compras, ventas, etc).
Por ejemplo, al hacer clic sobre una línea que corresponda a una orden de compra (productos de catálogo), el sistema abrirá una pestaña adicional en el navegador con la pestaña de detalles asociada a ese documento, en el módulo de Compras > Órdenes de Compra (Costos) > Detalle de Orden de Compra, tal como aparece reflejado en la siguiente imagen:

Para mayor detalle sobre el manejo y navegación en esta interfaz, te recomendamos visitar el siguiente link de nuestro módulo de ayuda Bind ERP:
https://ayuda.bind.com.mx/hc/es/articles/360001715933-pantalla-%C3%B3rdenes-de-compra
 : Esta opción permite eliminar la asociación del documento al proyecto.
: Esta opción permite eliminar la asociación del documento al proyecto.
Para ejecutar esta acción, sólo debes seleccionar el ícono denotado con una equis roja en el extremo derecho de la pantalla. Al hacerlo, aparecerá una pantalla como ésta:
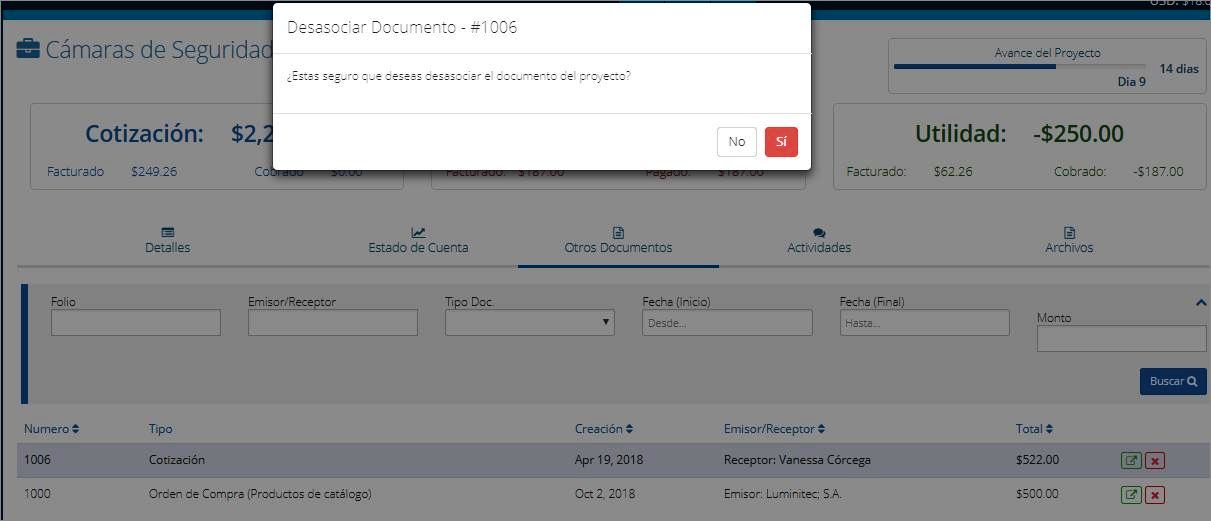
Para finalizar, selecciona la opción Sí, y automáticamente se eliminará la asociación del documento con el proyecto. Si deseas cancelar la operación, haz clic en No para volver a la interfaz anterior sin realizar ningún cambio.
4) Pestaña de Actividades

En esta pestaña puedes agregar comentarios, seguimiento sobre el cumplimiento de la orden, recordatorios u otras actividades que permitan llevar un mejor seguimiento y control del avance de este proyecto.
Cada tarea configurada con anterioridad aparecerá reflejada en la pantalla de inicio de la pestaña de Actividades, para mejorar la gestión de tareas relacionadas con el proyecto.
Para agregar un Comentario, ingresa tus notas en el recuadro dispuesto para ello:
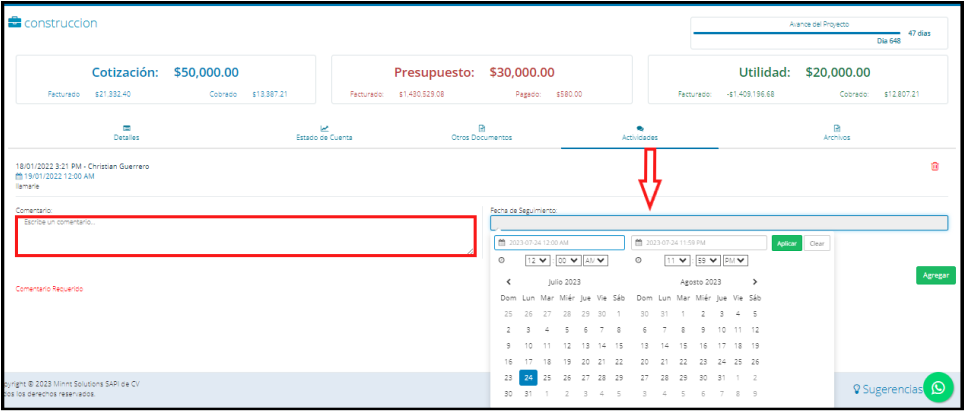
Luego, puedes insertar un seguimiento en el calendario Bind para incluir la tarea dentro del cronograma de actividades del proyecto. Para ello, haz clic en el recuadro denominado Fecha de Seguimiento, y obtendrás una pantalla como ésta:
Al ubicar el lapso de seguimiento correspondiente (fecha y hora), selecciona el botón Aplicar para guardar la configuración seleccionada. Si deseas modificar la selección, entonces haz clic en el botón Clear para borrar el intervalo seleccionado previamente, y repetir este paso.
Luego, se habilitarán las opciones de Tipo de Actividad, Repetir y ¿Es público?, tal como se muestra en la imagen a continuación:

Posteriormente, selecciona qué tipo de evento deseas programar al abrir la lista desplegada correspondiente:

En caso de que quieras incluir un patrón de repetición en el recordatorio, o marcar la actividad como pública, debes hacer clic sobre el botón  para activar la selección.
para activar la selección.

Para finalizar, selecciona el botón Agregar para incluir la actividad asociada al proyecto.
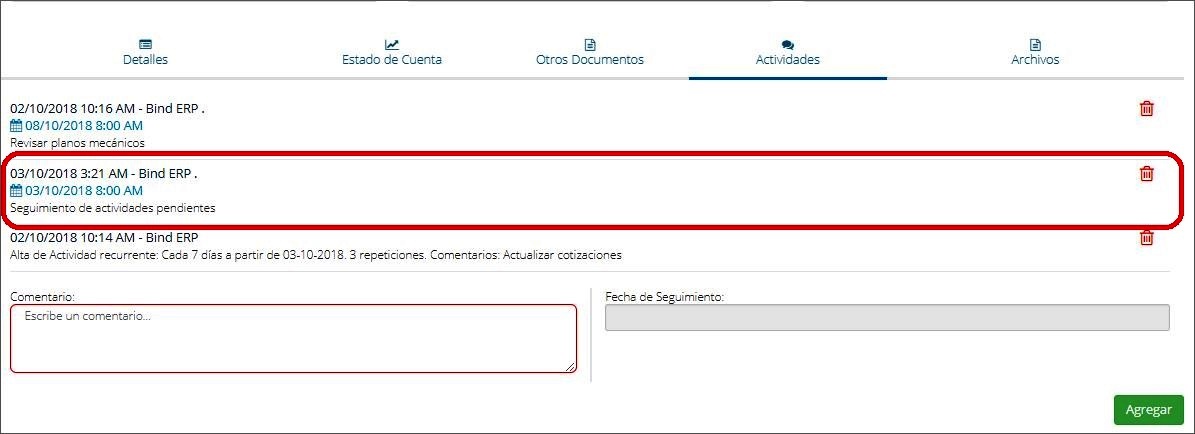
En caso de que desees eliminar una actividad de seguimiento previamente configurada, selecciona el botón  , ubicado en el extremo derecho de la línea que corresponde a cada actividad.
, ubicado en el extremo derecho de la línea que corresponde a cada actividad.
5) Pestaña de Archivos
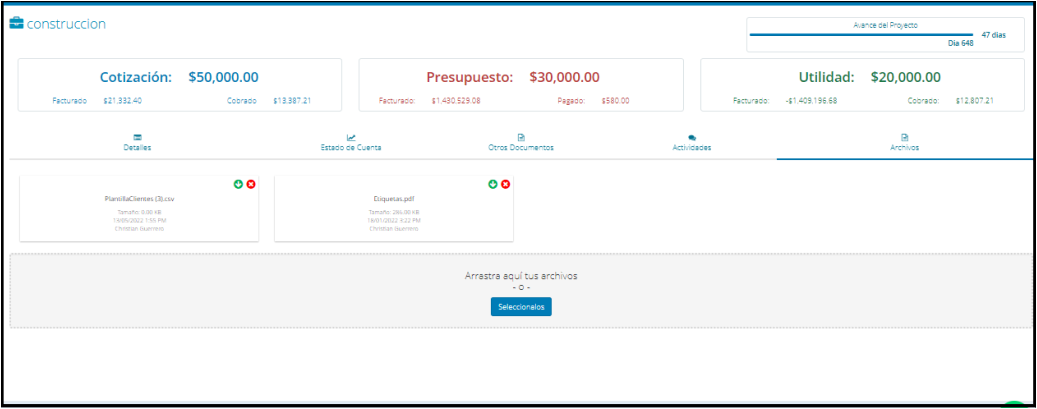
En esta sección se puede adjuntar archivos que estén relacionados con el proyecto. Por ejemplo: documentación técnica, planos mecánicos, manuales operativos, ofertas preliminares, fotografías referenciales, etc.
Vale acotar que los archivos siempre deben ser menores a 5 Megabytes. Para cargar un archivo, puedes arrastrar el documento hasta la pantalla destinada para ello.
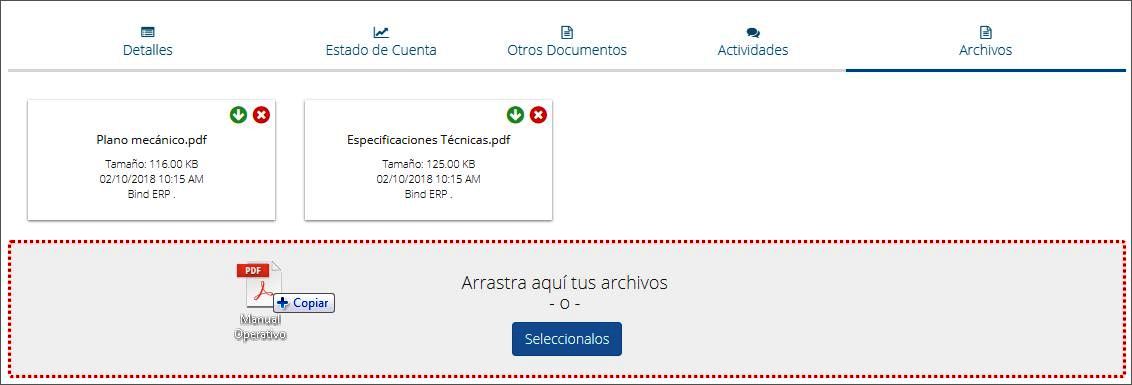
También está habilitada la opción de seleccionar el archivo desde su ubicación en el computador, a través del botón Selecciónalos, el cual permite buscar el documento en tu equipo desde una ventana emergente.
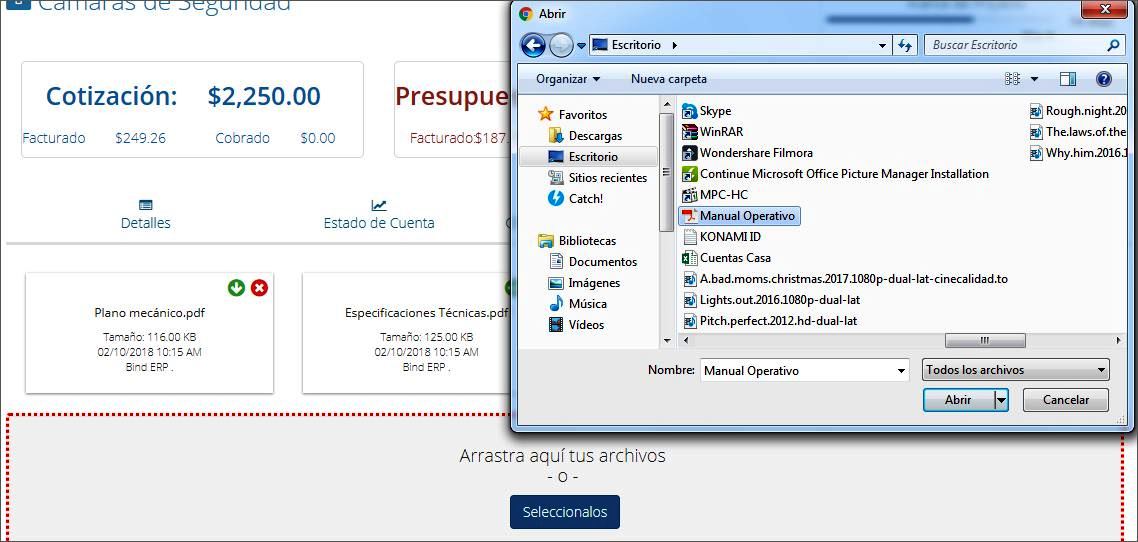
Una vez cagado el archivo en el sistema, aparecerá en la pantalla de la siguiente forma:

Al volver a la pantalla inicial de Proyectos, se tiene la opción de eliminar un proyecto mediante la activación del botón  , localizado en el extremo derecho de la línea correspondiente al proyecto seleccionado.
, localizado en el extremo derecho de la línea correspondiente al proyecto seleccionado.
Para eliminar el proyecto del sistema, sólo debes activar el botón referido previamente. Al hacerlo, aparecerá una pantalla como ésta:
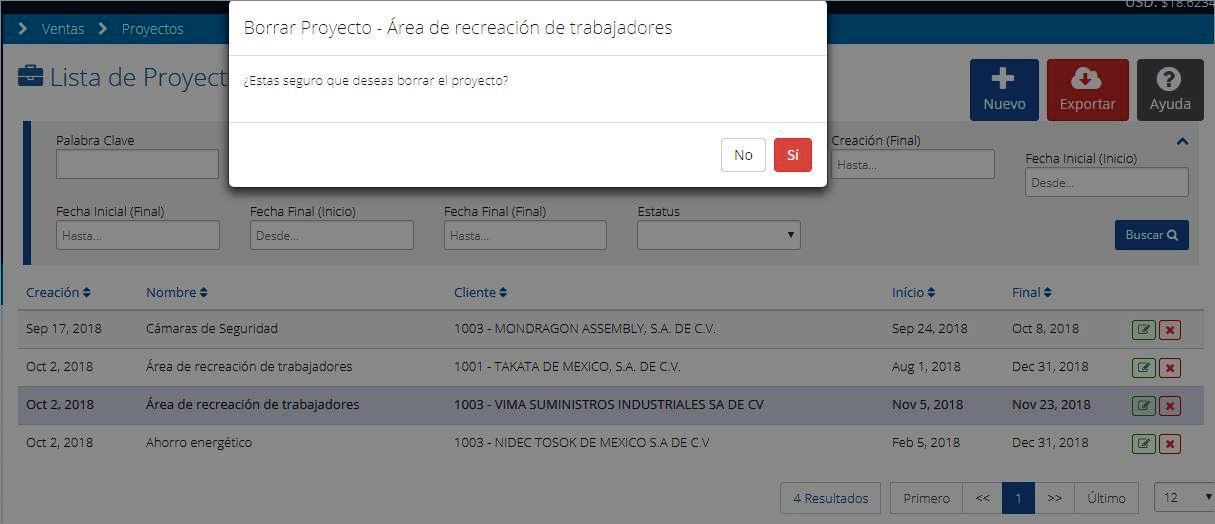
Para finalizar, selecciona la opción Sí, y automáticamente se eliminará el proyecto de la lista de proyectos del sistema. En caso de que desees abortar la operación, haz clic en la opción No, y volverás a la pantalla anterior.
¿Te gustó el artículo? ¡No dudes en dejar tu calificación! 
 Tu opinión es importante para nosotros. ¡Anímate a calificar y compartir tus impresiones!
Tu opinión es importante para nosotros. ¡Anímate a calificar y compartir tus impresiones! 

%20-%20Bind.png?width=100&height=75&name=Logo%20(color)%20-%20Bind.png)