Pantalla Conceptos de Venta
En este artículo te mostraremos todo lo que puedes encontrar en este apartado del modulo de Ventas.
- Botones Agregar y más opciones
- Resumen de conceptos de venta
- Filtros de búsqueda
👉El acceso al módulo de Conceptos de Venta se encuentra en la barra lateral izquierda del programa. Debes hacer clic sobre la sexta casilla en orden descendente, la cual se denomina Ventas.
Al seleccionar esta opción, se desplegará un nuevo menú, en el cual debes elegir la primera opción llamada Conceptos de Venta, tal como se muestra en la siguiente imagen:
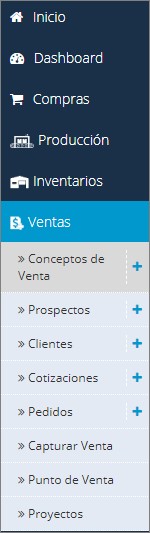
Al seleccionar esta opción, se tiene una pantalla como la siguiente:
![]() 👉Agregar conceptos de venta (servicios) esta opción te permite agregar nuevos conceptos de venta a tu lista.
👉Agregar conceptos de venta (servicios) esta opción te permite agregar nuevos conceptos de venta a tu lista.

- 👉 Respaldo de Conceptos de Venta (exportar) esta opción te permite exportar la lista de tus conceptos de ventas .
- 👉 Importar Conceptos de Venta Esta opción te permite importar de manera masiva varios conceptos de venta atraves de la plantilla que te proporciona el sistema.
-👉Listas de Precios: Esta opción te permite visualizar las listas de precios que tengas creadas tanto para tus conceptos de venta como para los productos que tengas.
Resumen de conceptos de venta
El listado principal de Conceptos de Venta muestra las principales características de todos los servicios registrados en la plataforma Bind ERP hasta la fecha.
- Código: indica el código interno de cada concepto de venta. Este código es asignado manualmente al momento de crear el servicio en el sistema.
- Nombre: contiene el nombre asignado al concepto de venta.
- Categoría 1: indica si el concepto de venta pertenece (o no) a esta categoría. En caso de que el servicio no esté clasificado como categoría 1, en dicha columna aparecerá la inscripción “Sin Asignar”.
- Categoría 2: indica si el concepto de venta pertenece (o no) a esta categoría. En caso de que el servicio no esté clasificado como categoría 2, en dicha columna aparecerá la inscripción “Sin Asignar”.
- Categoría 3: indica si el concepto de venta pertenece (o no) a esta categoría. En caso de que el servicio no esté clasificado como categoría 3, en dicha columna aparecerá la inscripción “Sin Asignar”.
Además, se cuenta con las siguientes funciones de acceso:
![]() : Esta opción permite ver los detalles y editar el concepto de venta, en caso de que desees modificar alguna de las características del servicio que ofreces a tus clientes.
: Esta opción permite ver los detalles y editar el concepto de venta, en caso de que desees modificar alguna de las características del servicio que ofreces a tus clientes.
![]() : Al accionar este botón, eliminas un concepto de venta.
: Al accionar este botón, eliminas un concepto de venta.
Al seleccionar un concepto de venta en particular, el sistema te mostrará una pantalla dividida en la sección derecha, en la cual aparecerá un resumen de todas las actividades y movimientos que se han generado debido a la venta de ese servicio en específico.

Bajo cada movimiento, podrás ver las Actividades/documentos asociados a cada transacción. Si haces clic en el link Ver Documento, se abrirá una pestaña adicional en el navegador que te mostrará el documento asociado a la operación seleccionada.
La pantalla adicional con el detalle del documento asociado se mostrará de la siguiente forma:

👉Filtro de Búsqueda
Se pueden realizar búsquedas específicas mediante la implementación del filtro de búsqueda.

- Palabra Clave: allí debes colocar una palabra de referencia que sirva como atajo en la búsqueda de un servicio específico en la lista de concepto de venta.
- Categoría 1: indica si el concepto de venta fue clasificado en esta categoría.
- Categoría 2: indica si el concepto de venta fue clasificado en esta categoría.
- Categoría 3: indica si el concepto de venta fue clasificado en esta categoría.
Puedes utilizar el filtro de búsqueda llenando una o varias casillas de las mencionadas anteriormente. Luego, haz clic en el botón “Buscar”.
Al activar esta opción, se acciona el filtro según el criterio seleccionado previamente. Luego, el programa arroja el/los resultado/s obtenido/s.

¿Te gustó el artículo? ¡No dudes en dejar tu calificación! 
 Tu opinión es importante para nosotros. ¡Anímate a calificar y compartir tus impresiones!
Tu opinión es importante para nosotros. ¡Anímate a calificar y compartir tus impresiones! 

%20-%20Bind.png?width=100&height=75&name=Logo%20(color)%20-%20Bind.png)