Agregar / Editar Cliente
En este apartado te mostraremos cómo crear un nuevo cliente en el sistema Bind ERP.
- Agregar Cliente
- Editar Cliente
Agregar Cliente
Ubica del lado izquierdo de la pantalla el modulo Ventas da clic en Clientes
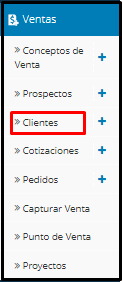
Te aparecerá la siguiente pantalla, da clic en agregar👇
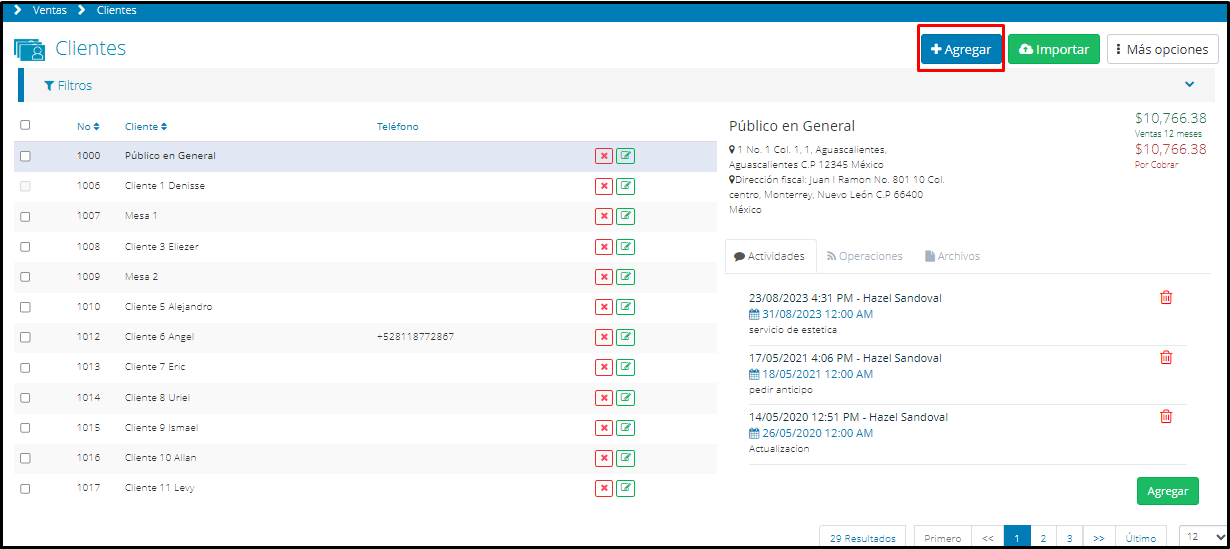
Inmediatamente después aparecerá la siguiente pantalla👇
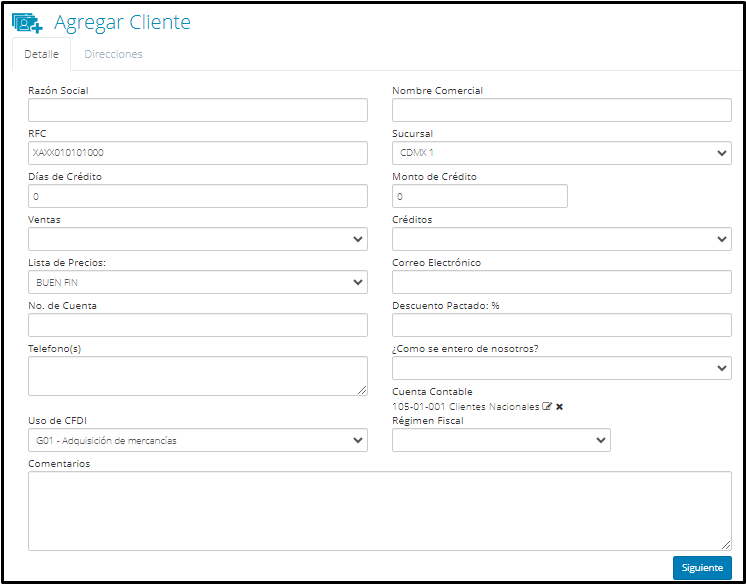
Allí, debemos colocar los siguientes datos:
- Razón Social: corresponde al nombre formal que aparece en el acta constitutiva de la compañía, es decir, la razón social es el nombre legal de la empresa(MAYUSCULAS), recuerda que no debe de incluir el Régimen de Capital, lo puedes verificar en la Constancia de situación Fiscal de tu cliente.
- Nombre Comercial: es el nombre con el cual la empresa se da a conocer en el mercado. En ocasiones el nombre comercial es distinto de la razón social, cada caso es particular y depende de la estrategia de mercadeo de cada empresa.
- RFC: son las siglas del Registro Federal de Contribuyentes. Se trata de un código alfanumérico requerido para toda persona física o moral, que formaliza la responsabilidad tributaria de la compañía en los Estados Unidos Mexicanos, lo puedes verificar en la Constancia de situación Fiscal de tu cliente.
- Sucursal: al hacer clic sobre esta casilla se extiende una lista desplegable que nos permite seleccionar a qué sucursal debe liarse el cliente que se está agregando en el sistema.
- Días de crédito: indica el lapso que se tiene para cancelar los compromisos adquiridos con el proveedor, luego de la entrega del bien o servicio.
- Monto de crédito: detalla la línea de crédito que nos otorga el proveedor, en pesos mexicanos.
- Ventas: presenta una lista desplegable en la cual puedes seleccionar qué vendedor realizó el fichaje del cliente. La selección de este parámetro es opcional.
- Créditos: presenta una lista desplegable en la cual puedes seleccionar qué vendedor realizó las negociaciones con el cliente, es decir, qué persona definió las condiciones comerciales de crédito. La selección de este parámetro es opcional.
- Lista de Precios: allí puedes seleccionar qué lista de precios corresponde a este cliente, según las que tengas creadas.
- Correo Electrónico: menciona la dirección de correo electrónico a través de la cual podemos contactar al cliente.
- Número de Cuenta: hace referencia a los últimos cuatro (4) dígitos de la cuenta bancaria asociada al cliente.
- Descuento Pactado %: en caso de que se haya negociado un descuento especial para este cliente, el porcentaje de descuento a aplicar sobre el cobro del servicio debe ser detallado en esta casilla.
- Teléfono (s): indica el número de teléfono del contacto principal del cliente.
- ¿Cómo se enteró de nosotros?: presenta una lista desplegable en la cual puedes seleccionar la razón del primer contacto con el cliente, es decir, cuál fue la primera referencia entre ambos.
Esta opción es de suma utilidad para llevar un control detallado sobre los métodos de contacto que están generando una mayor captación de clientes.
Inicialmente la lista desplegable se encuentra vacía, y debes agregar las opciones de referencia paulatinamente.
Para agregar una alternativa, despliega la lista de opciones y selecciona Agregar Nuevo.

Luego se habilitará una casilla vacía al lado derecho de esta opción. Allí deberás colocar una breve descripción del modo de contacto.
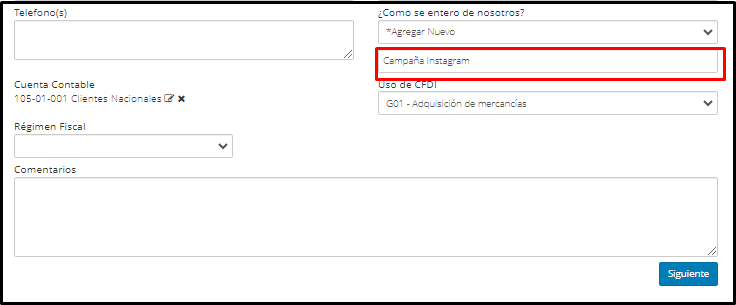
Sucesivamente, continúa con el llenado de los campos restantes.
- Cuenta contable: Al crear un Cliente el sistema en automático asignará la siguiente cuenta: 105-01-001 Clientes Nacionales, para modificarla debes seleccionar (icono de lápiz) y te aparecerá la pantalla en donde debes seleccionar la cuenta contable que deseas asignarle👇
(icono de lápiz) y te aparecerá la pantalla en donde debes seleccionar la cuenta contable que deseas asignarle👇
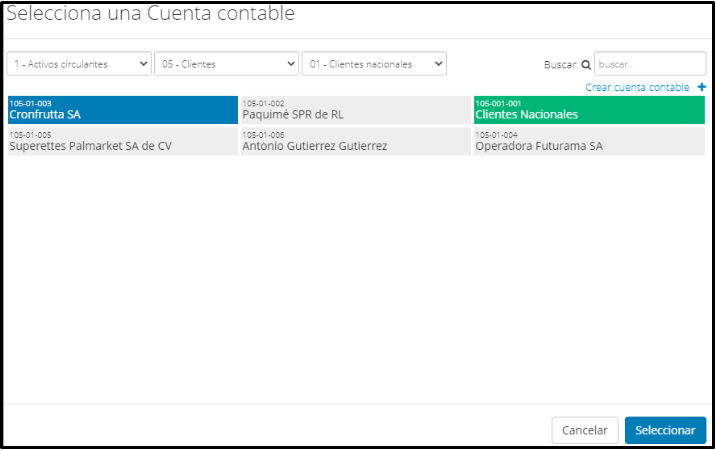
Una vez elegida la cuenta da clic en Seleccionar y te regresará a la pantalla principal para seguir llenado los datos de tu cliente
- Uso de CFDI: en esta lista desplegable debes ubicar la categoría de CFDI que corresponda para el cliente.
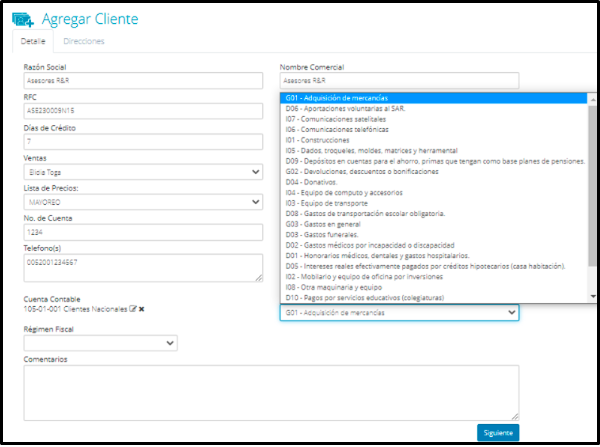
Análogo al caso anterior, el llenado de este campo debe ser consultado con el contador de la compañía.
-Régimen Fiscal: se refiere al conjunto de leyes y normas que rigen la situación tributaria de personas físicas y personas morales al momento de registrarse en el SAT (Servicio de Administración Tributaria),este lo pueden checar el la Constancia de situación fiscal del cliente.
- Comentarios: en esta sección puedes colocar alguna nota de interés sobre el cliente, como por ejemplo, el bien o servicio que será el objeto de la negociación.
Una vez llenados todos los campos anteriores, haz clic sobre el botón Siguiente, ubicado en la esquina inferior derecha de la pantalla.
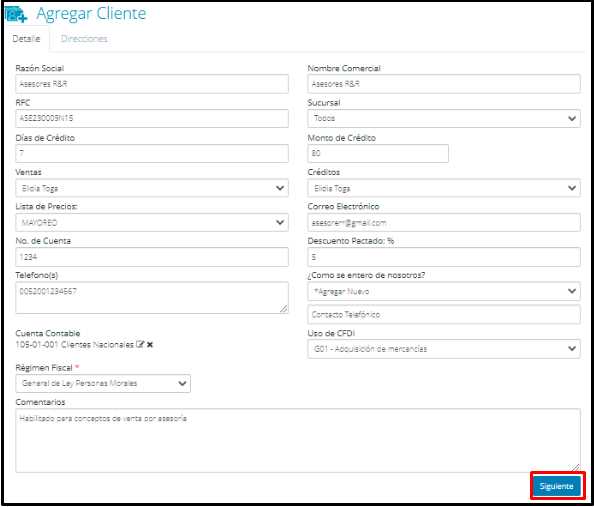
A continuación aparecerá en pantalla la segunda pestaña de introducción de datos del cliente, denominada Direcciones.
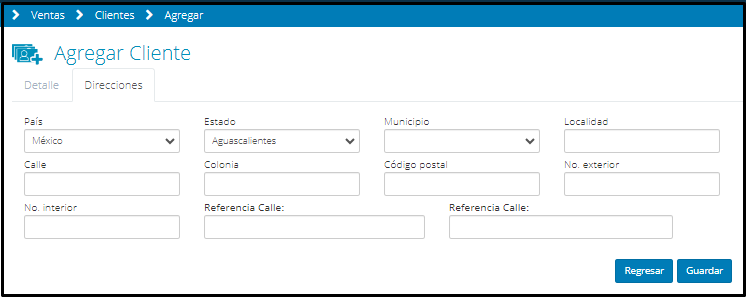
En este apartado debes colocar toda la información asociada a la ubicación geográfica del cliente, llenando para ello los siguientes campos de información:
- País: El sistema trae configurado por defecto a México como país. En caso de que desees modificar el país de origen del proveedor, debes seleccionar la lista desplegable y elegir la opción que corresponda.
- Estado: una vez seleccionado el país de origen del cliente, se debe elegir el estado correspondiente.
En caso de que el Cliente provenga de otro país, el Estado debe colocarse en la casilla de forma manual.
- Municipio: en esta casilla se debe introducir el municipio donde se ubica el cliente.
Si el cliente está fuera de México, este campo deberá ser llenado de forma manual.
- Localidad: se refiere a la localidad o sector específico dónde se ubica el cliente. El llenado de este campo es opcional.
- Calle: indica el nombre de la calle correspondiente a la dirección del cliente.
- Colonia: se detalla la Colonia inherente a la localización del cliente.
- Código Postal: dependiendo de la ubicación geográfica del cliente, debe especificarse el código postal correspondiente, este dato lo pueden checar el la Constancia de situación fiscal del cliente.
- N° Exterior: número de identificación externa del local del cliente.
- N° Interior: número de identificación interna del local del cliente. El llenado de este campo es opcional.
- Referencia Calle: existen dos (2) campos de referencia calle para que coloques cualquier directriz que facilite la localización del proveedor. El llenado de estos campos es opcional.
Al concluir el llenado del formulario de Direcciones, y si está seguro de la veracidad de todos los campos, selecciona el botón Agregar para finalizar el proceso de creación del cliente.
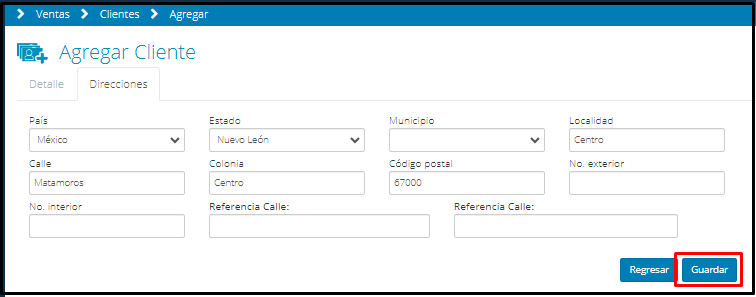
Luego el sistema volverá automáticamente a la pantalla de listado de clientes.
Editar cliente
Si deseas Editar o Actualizar de manera masiva da clic Aqui👉Actualizar clientes
Para editar alguna información o dato de algún cliente debes de dirigirte a la pantalla principal de este apartado 👇
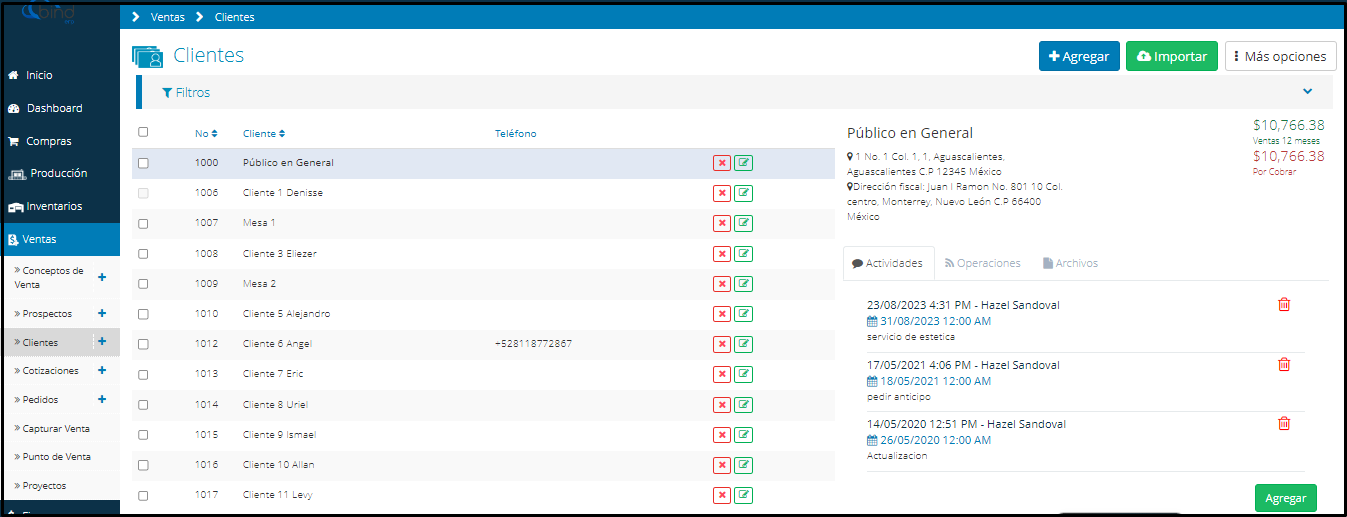
Dirígete al cliente a editar y da clic en 
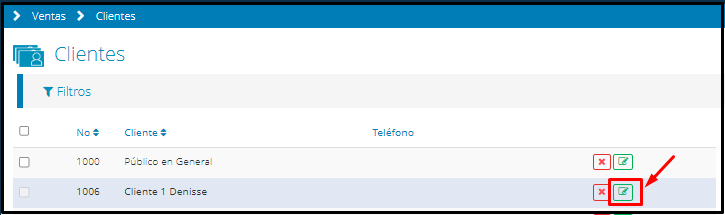
Inmediatamente te aparecerá la siguiente pantalla da clic en 
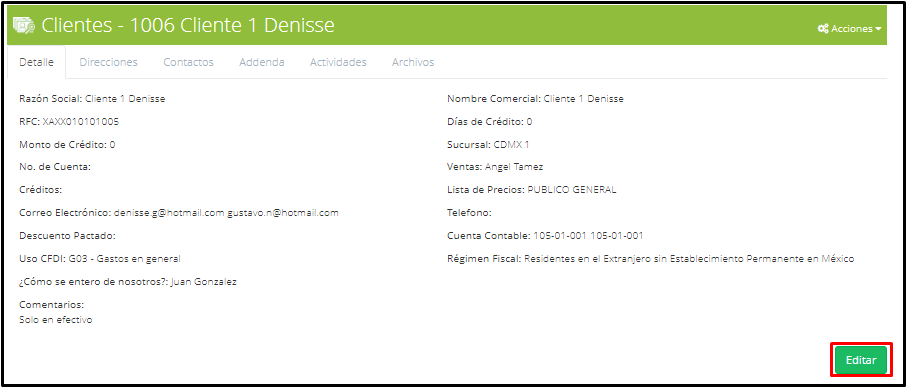
Modifica los datos que necesites y da clic en 
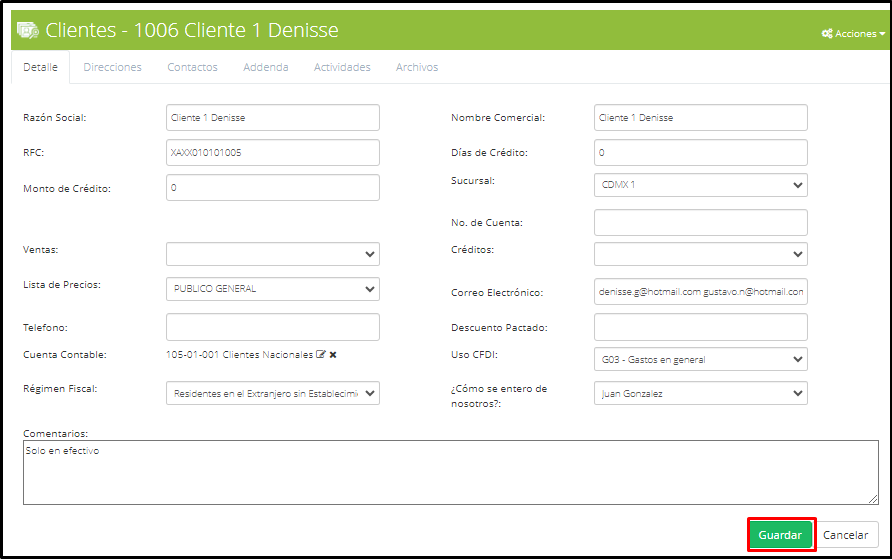
¿Te gustó el artículo? ¡No dudes en dejar tu calificación! 👍👎Tu opinión es importante para nosotros. ¡Anímate a calificar y compartir tus impresiones! 🌟📝
%20-%20Bind.png?width=100&height=75&name=Logo%20(color)%20-%20Bind.png)