Agregar Pedidos
En este apartado te mostraremos cómo crear un nuevo pedido en el sistema Bind ERP.
Crear un pedido
El primer paso consiste en dirigirnos al menú del lado izquierdo, seleccionar la opción de Ventas y posteriormente el botón de Pedidos .

Al seleccionar el botón de pedidos nos aparecerá la siguiente pantalla, para crear un nuevo pedido le damos en Agregar. Esta opción se encuentra en la parte superior derecha, a un lado del botón de anticipos.
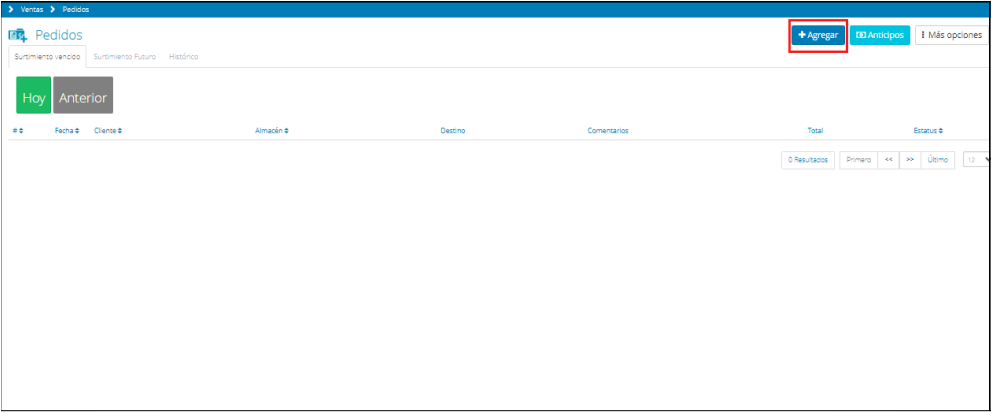 Posteriormente se habilitará la siguiente pantalla:
Posteriormente se habilitará la siguiente pantalla:
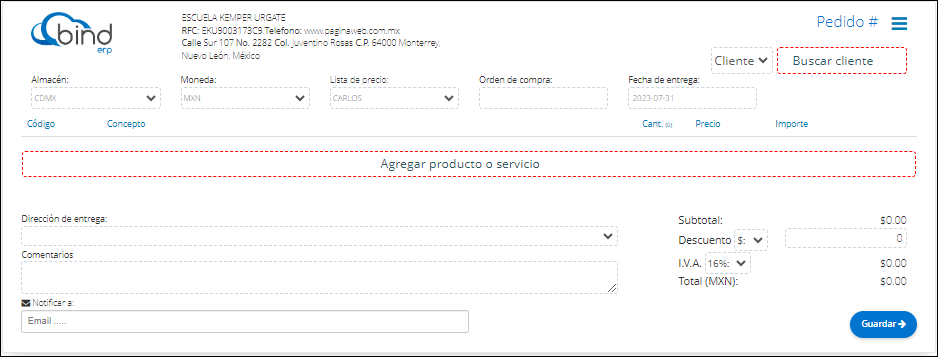 Poco a poco ve llenando los campos disponibles en el formulario:
Poco a poco ve llenando los campos disponibles en el formulario:
- Cliente: para seleccionar al cliente, tiene dos alternativas: puedes seleccionar un cliente registrado previamente en el sistema o puedes crear un nuevo cliente al momento de crear el pedido.
1.- Si se trata de un cliente previamente registrado, entonces haz clic en la casilla sombreada que indica Buscar Cliente. Allí, podrás ubicar al cliente en una lista automática que contiene a todos los clientes registrados a nivel de sistema.
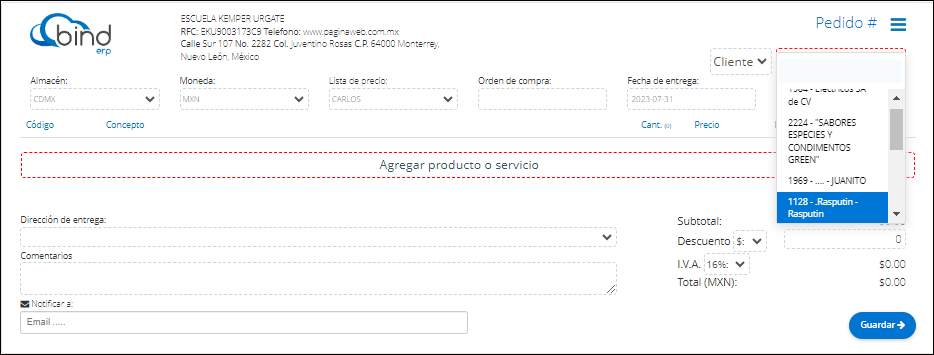 2.- Por el contrario, si se trata de un cliente nuevo, entonces selecciona la opción Nuevo,
2.- Por el contrario, si se trata de un cliente nuevo, entonces selecciona la opción Nuevo,
Posteriormente, se habilitará la siguiente ventana emergente:
 Luego, debes llenar manualmente todos los campos de información, de una forma muy similar al procedimiento detallado en el módulo de Clientes, y en la sección Agregar Cliente.
Luego, debes llenar manualmente todos los campos de información, de una forma muy similar al procedimiento detallado en el módulo de Clientes, y en la sección Agregar Cliente.
Si quieres conocer más sobre este procedimiento, puedes ingresar al siguiente link de nuestro módulo de ayuda de Bind ERP:
Luego de llenar toda la información solicitada, haz clic en Agregar Cliente para volver a la pantalla anterior:
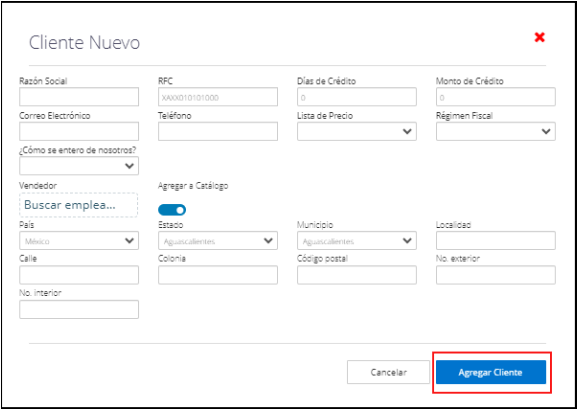 Subsiguientemente, deberás continuar con el llenado de los siguientes campos:
Subsiguientemente, deberás continuar con el llenado de los siguientes campos:
- Almacén: presenta una lista desplegable con las opciones de almacén disponibles. Este campo está programado por defecto para seleccionar el almacén matriz.
- Lista Precio: selecciona la lista de precio que corresponda, según las listas de precio pre-cargadas en sistema.
- Moneda: presenta una lista desplegable con las opciones de moneda disponibles, según la información existente en tu cuenta.
- Orden de Compra: introduce el número de orden de compra relacionada, si es el caso.
- Fecha de entrega: al hacer clic en esta opción aparecerá un calendario sobre el cual debes seleccionar la fecha de compromiso con el cliente para la entrega del bien o servicio ofrecido.
Agregar Productos o Servicios: presenta una lista desplegable que incluye todos los servicios y productos que tenemos agregados en nuestros catálogos.
- Notificar a: introduce la/s dirección/es de correo electrónico de la/s persona/s de contacto con el cliente.
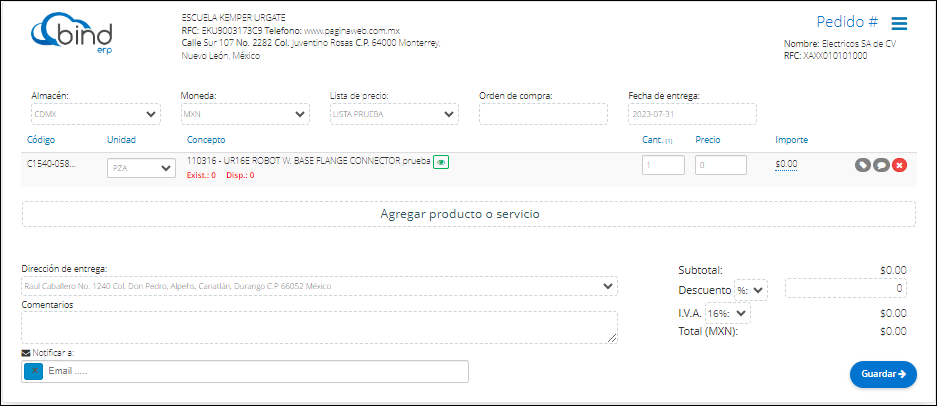
Al dar clic en la lista desplegable Agregar Productos o Servicios aparecerán automáticamente todos los productos y servicios que se encuentran dados de alta en el sistema, debes ubicar el bien o servicio que vas a vender al cliente
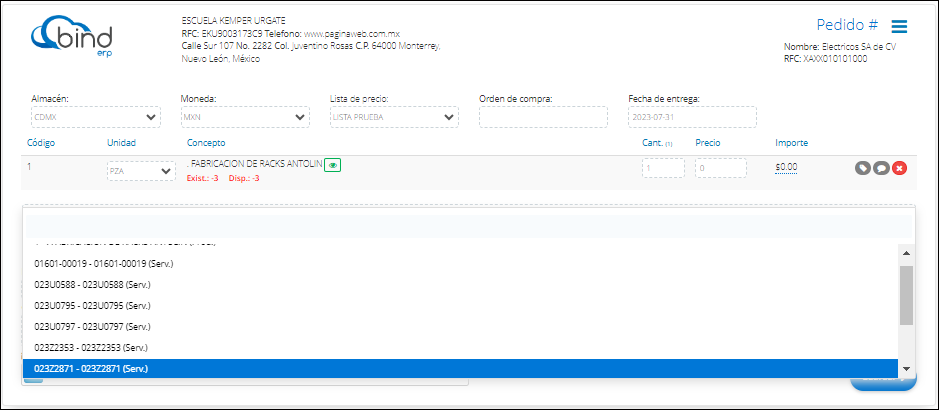 Posteriormente debes configurar la cantidad y precio unitario del producto, luego de esto veremos los tres botones siguientes.
Posteriormente debes configurar la cantidad y precio unitario del producto, luego de esto veremos los tres botones siguientes.
![]() Descuento por partida, este puede ser por Monto o porcentaje.
Descuento por partida, este puede ser por Monto o porcentaje.
![]() Agregar un comentario o especificación del producto o servicio.
Agregar un comentario o especificación del producto o servicio.
![]() Eliminar la partida.
Eliminar la partida.
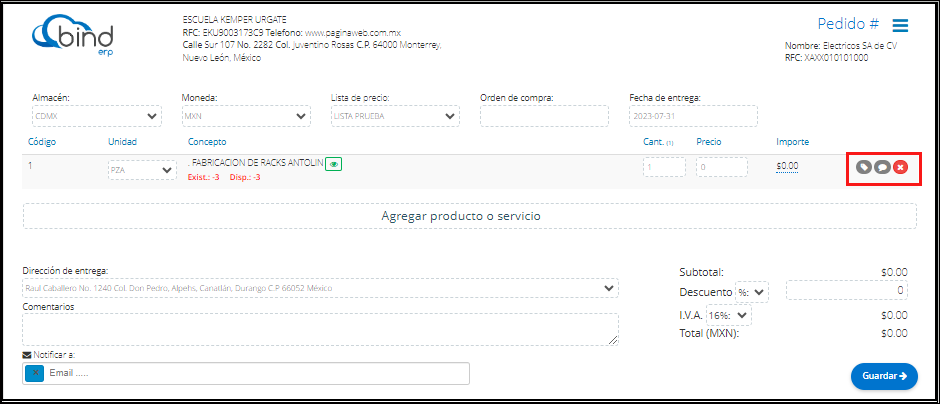 .Puedes agregar tantos productos como consideres necesarios al momento de conformar el pedido.
.Puedes agregar tantos productos como consideres necesarios al momento de conformar el pedido.
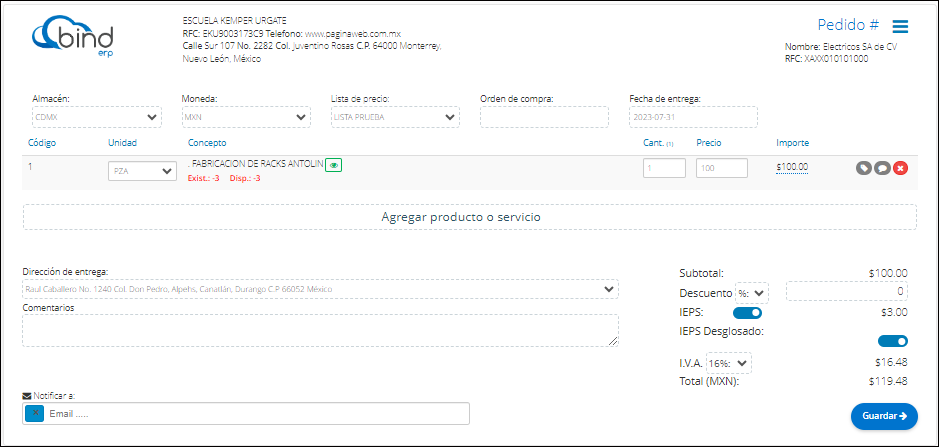 En la parte inferior de la pantalla el monto sub-total y total se van generando automáticamente en la medida en que configuras las cantidades y precios de los productos del pedido.
En la parte inferior de la pantalla el monto sub-total y total se van generando automáticamente en la medida en que configuras las cantidades y precios de los productos del pedido.
Por otra parte, si deseas Importar Partidas, nos vamos a las tres lineas de la parte superior derecha y elegimos la opción Multiplicar Partidas.
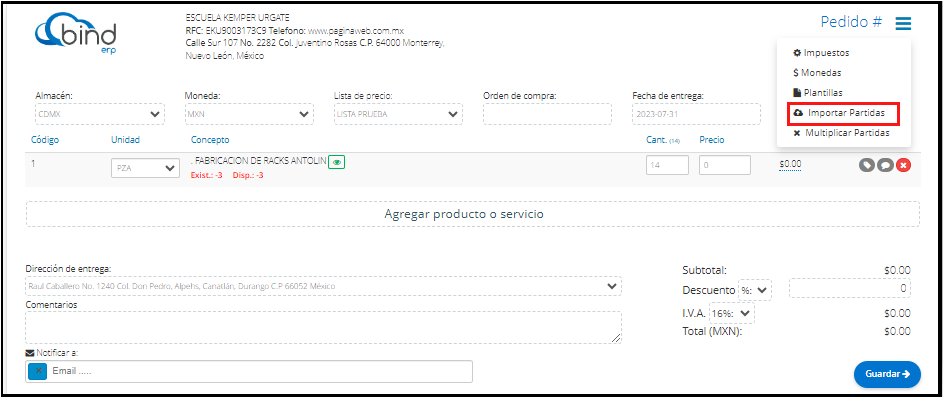 Al hacer clic sobre esta opción, aparecerá lo siguiente:
Al hacer clic sobre esta opción, aparecerá lo siguiente:
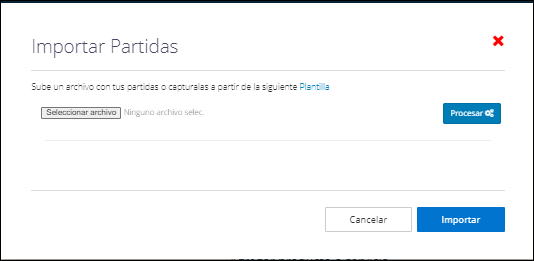
Elige el archivo de respaldo de las partidas que desees cargar en el pedido y procede con la carga de la información. En caso contrario, haz clic en Cancelar para volver a la pantalla previa.
Para aplicar un descuento global al documento, procedemos a acceder a la opción ubicada debajo del sub-total. En esta sección, se brindan alternativas para aplicar el descuento, ya sea por un monto fijo o en base a un porcentaje del total, según las necesidades particulares del caso.
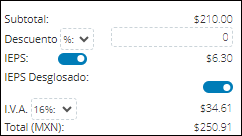
Vale acotar que el descuento afecta al sub-total del pedido, y en consecuencia, implica disminuciones en el IVA y en el monto total.
También puedes modificar el valor del IVA, mediante una lista desplegable que te permite elegir entre tres opciones: 0%, 8% o 16% según sea el caso..
Luego de configurar todos los campos de interés, selecciona la opción Guardar, tal como se muestra a continuación:
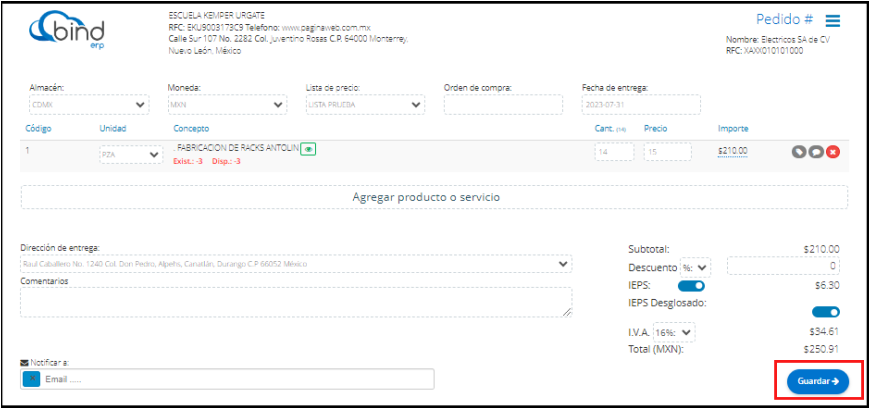 El sistema te remitirá de inmediato a la pestaña de detalles del pedido, tal como aparece reflejado en la siguiente imagen:
El sistema te remitirá de inmediato a la pestaña de detalles del pedido, tal como aparece reflejado en la siguiente imagen:
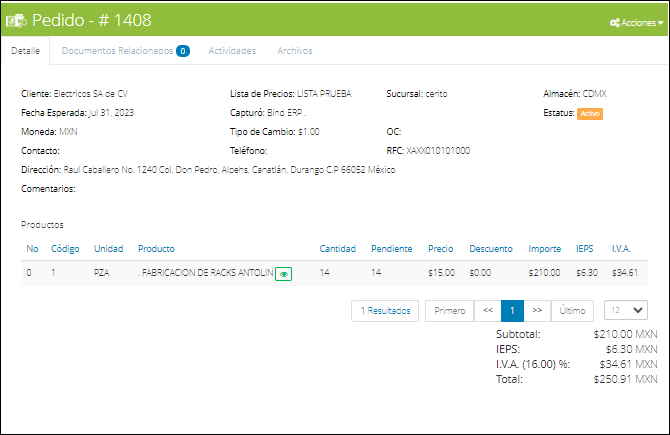
¿Te gustó el artículo? ¡No dudes en dejar tu calificación! 
 Tu opinión es importante para nosotros. ¡Anímate a calificar y compartir tus impresiones!
Tu opinión es importante para nosotros. ¡Anímate a calificar y compartir tus impresiones! 

%20-%20Bind.png?width=100&height=75&name=Logo%20(color)%20-%20Bind.png)