Pantalla Pedidos
En este artículo te mostraremos todo lo que puedes encontrar en esta pantalla del modulo de Ventas.
- Botones Agregar y más opciones
- Lista de pedidos
- Filtros de búsqueda históricos
Ubica la pantalla de lado izquierdo el Modulo Ventas>Pedidos
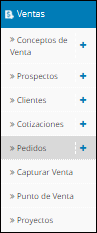
Al seleccionar esta opción, se tiene una pantalla como la siguiente:
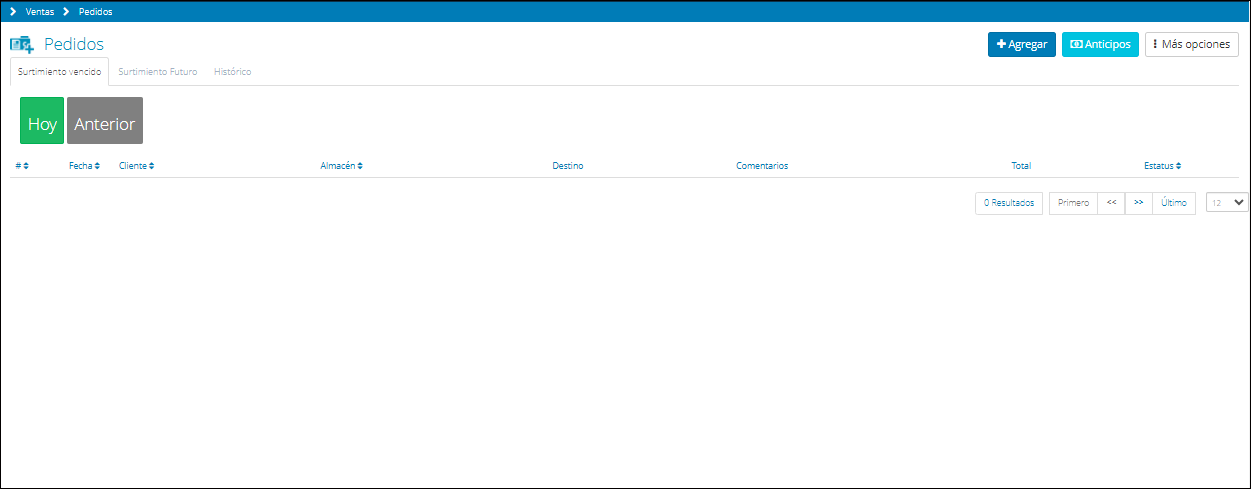
En la parte superior derecha vienen estos iconos:
![]() : Agregar pedido Botón para agregar un nuevo pedido en el sistema.
: Agregar pedido Botón para agregar un nuevo pedido en el sistema.
![]() :Anticipo a clientes :En esta pantalla también tienes la capacidad de registrar anticipos para tus clientes.
:Anticipo a clientes :En esta pantalla también tienes la capacidad de registrar anticipos para tus clientes.
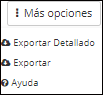
Exportar Pedidos: mediante esta acción puedes obtener un respaldo de los pedidos registrados en el sistema.
Ayuda: Botón para acceder en el menú de ayuda.
Lista de pedidos
En todas las pestañas de la pantalla principal de pedidos: surtimiento vencido, surtimiento futuro e histórico, cada listado muestra las principales características de todas los pedidos según el rango de selección.

- #: se refiere al correlativo generado de manera automática por Bind ERP para enumerar a los pedidos. La asignación del número va en función del orden de creación de los pedidos en el sistema.
- Fecha Pedido: indica la fecha de creación del pedido en el sistema.
- Cliente: detalla el nombre del cliente titular del pedido.
- Almacén: indica el almacén de entrega del producto o concepto de venta solicitado.
- Destino: muestra la dirección de entrega.
- Comentarios: refleja los comentarios o notas a pie de página que se introdujeron al momento de emitir el pedido.
- Estatus: especifica el estatus del pedido. Como se mencionó previamente, el pedido puede estar activo, surtido o cancelado, según sea el caso.
Además, se cuenta con las siguientes funciones de acceso:
![]() : Esta opción visualiza, en una nueva pestaña del navegador web, los detalles del pedido.
: Esta opción visualiza, en una nueva pestaña del navegador web, los detalles del pedido.
Para conocer los detalles de este apartado, te invitamos a leer el artículo 👉Detalle de Pedidos.
![]() : Esta opción permite cancelar un pedido si éste finalmente no se concretó.
: Esta opción permite cancelar un pedido si éste finalmente no se concretó.
Para cancelar el pedido, selecciona el ícono referido con una equis roja en el extremo derecho de la pantalla. Al hacerlo, aparecerá una ventana similar a ésta:
 Para finalizar, selecciona la opción Sí, y automáticamente se cancelará el pedido en el listado de cotizaciones de la pantalla principal de este módulo, luego, el estatus cambiará a Cancelado. En caso contrario, haz clic en No para volver a la pantalla anterior.
Para finalizar, selecciona la opción Sí, y automáticamente se cancelará el pedido en el listado de cotizaciones de la pantalla principal de este módulo, luego, el estatus cambiará a Cancelado. En caso contrario, haz clic en No para volver a la pantalla anterior.
También se presentan tres (3) pestañas de navegación, las cuales son:
1.- Surtimiento Vencido: Allí se detallan los pedidos caducos con respecto a la fecha de consulta.
A su vez, esta pestaña cuenta con dos (2) opciones: Hoy y Anterior. Al hacer clic sobre la opción de tu preferencia, ésta se sombrea en color verde, y muestra un listado con los pedidos clasificados según el criterio seleccionado.

2.- Surtimiento Futuro: En esta pestaña puedes ver todos los pedidos que necesitamos preparar a partir de hoy y en los próximos días. Es como una lista de las cosas que tenemos que hacer.

Esta pestaña cuenta con dos (2) opciones: Mañana y Todos. Análogo al caso anterior, al hacer clic sobre la opción de tu preferencia, el botón seleccionado se torna verde, y muestra el listado de pedidos según la discriminación realizada.
3.- Histórico: En esta pestaña podrás configurar los filtros para visualizar una lista de pedidos en específico.
Nota: Por default te mostrará los pedidos del mes en curso, puedes modificar dando clic en fecha de pedido seguido de la palabra clear y después aplicar.
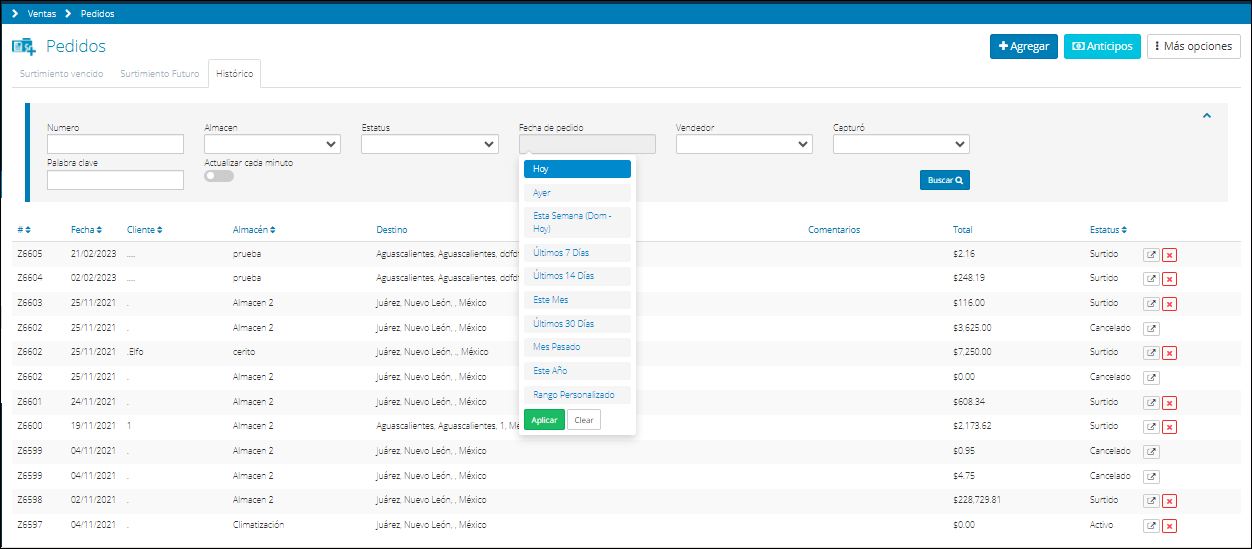
Filtro de búsqueda (Histórico)
Se pueden realizar búsquedas específicas mediante la implementación de un filtro de búsqueda.
En la parte superior de la pantalla se encuentran dos casillas vacías: número y palabra clave, cuyo detalle se menciona a continuación.

- Número: en esta casilla debes indicar el número del pedido, en caso de que lo conozcas.
- Almacén: selecciona el almacén de despacho del bien o servicio solicitado.
- Estatus: puedes seleccionar entre tres alternativas de pedido disponibles:
- Activo: pedido que se encuentra abierto y pendiente por ser suplido.
- Surtido: pedido que ya fue satisfecho en su totalidad.
- Cancelado: pedido cancelado en el sistema.
-Fecha del Pedido en la casilla denominada de esa forma.
Así mismo, en la misma sección se encuentran cuatro (4) listas desplegables, cuyas opciones secundarias se detallan a continuación:
- Vendedor: allí debes seleccionar al vendedor de Bind ERP que generó el pedido.
- Capturó: allí debes seleccionar al usuario de Bind ERP que capturó al cliente.
- Palabra Clave: aquí puedes escribir una palabra o frase clave que simplifique el criterio de búsqueda del sistema.
- Actualizar cada minuto: si seleccionas esta casilla, actualiza el filtro de búsqueda en tiempo real.
Luego de llenar una o varias casillas de las mencionadas anteriormente, acciona el botón “Buscar”.
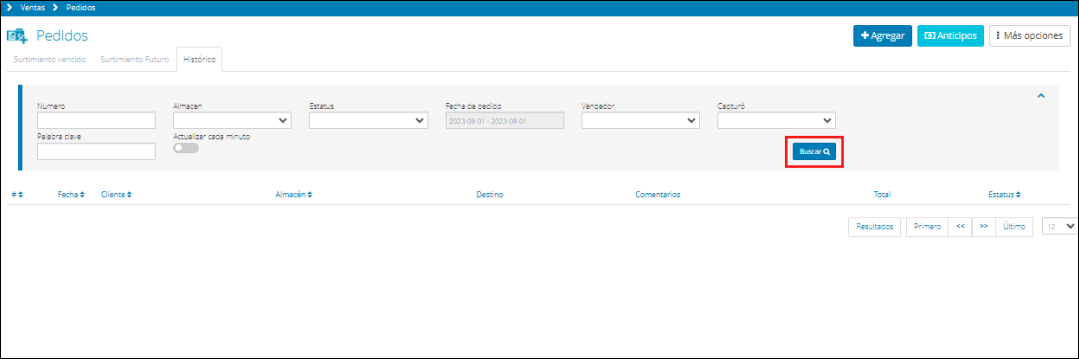 Al seleccionar el botón Buscar, se ejecuta el filtro de búsqueda en función de los criterios de selección ejecutados. Sucesivamente, el programa arroja el/los resultado/s detectados por defecto.
Al seleccionar el botón Buscar, se ejecuta el filtro de búsqueda en función de los criterios de selección ejecutados. Sucesivamente, el programa arroja el/los resultado/s detectados por defecto.
¿Te gustó el artículo? ¡No dudes en dejar tu calificación! 
 Tu opinión es importante para nosotros. ¡Anímate a calificar y compartir tus impresiones!
Tu opinión es importante para nosotros. ¡Anímate a calificar y compartir tus impresiones! 

%20-%20Bind.png?width=100&height=75&name=Logo%20(color)%20-%20Bind.png)