Detalle de Pedidos
A través de esta interfaz podrás configurar parámetros de interés sobre tus pedidos, tales como actividades de seguimiento, facturaciones, carga de archivos relacionados, envío de soportes vía email, descarga de partidas y soportes en pdf
-Detalle
- Menú acciones
Para modificar o incursionar en los detalles de algún pedido en particular debemos ubicar la pantalla principal de Pedidos, y hacer clic sobre el icono  ubicado al lado derecho de la pantalla, en la línea del pedido que sea de tu interés.
ubicado al lado derecho de la pantalla, en la línea del pedido que sea de tu interés.
 Luego, se abrirá una nueva pestaña en el navegador, a través de la cual podremos acceder a la siguiente ventana:
Luego, se abrirá una nueva pestaña en el navegador, a través de la cual podremos acceder a la siguiente ventana:
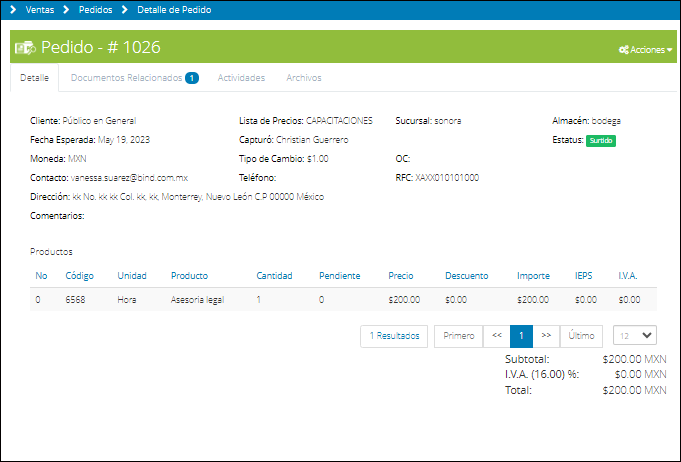
Esta venta posee, a su vez, cuatro (4) pestañas, cuyas funcionalidades se describen a continuación:
- Pestaña de Detalle
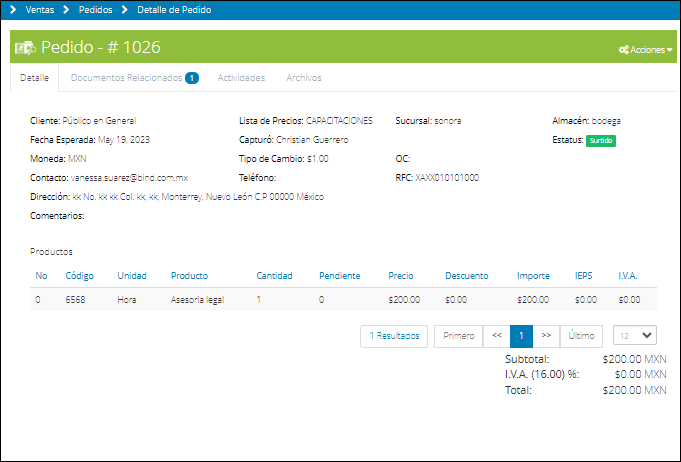 Muestra la información asociada a la cotización:
Muestra la información asociada a la cotización:
- Cliente.
- Lista de Precio.
- Sucursal.
- Almacén.
- Fecha Esperada.
- Capturó.
- Estatus.
- Moneda.
- Tipo de cambio.
- Orden de Compra.
- Contacto.
- Teléfono.
- RFC.
- Dirección.
- Comentarios.
- Desglose del pedido: incluye código, unidad de medición y descripción del producto o servicio cotizado, cantidad, saldo pendiente por entregar al cliente, precio unitario, total importe, IEPS e IVA.
- Sub-Total, descuentos, impuestos y monto total a pagar.
Pestaña de Documentos Relacionados
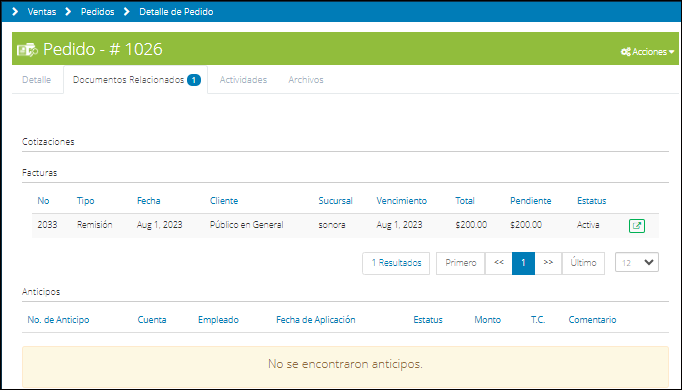
Esta pestaña muestra un breve resumen de los datos más destacados de cada documento relacionado como son Cotización, Facturas-Remisiones o anticipos.
A través del símbolo  , ubicado en el lateral derecho de la pantalla, puedes acceder a una nueva ventana en el navegador en caso de que estés interesado en ver los detalles del documento en cuestión.
, ubicado en el lateral derecho de la pantalla, puedes acceder a una nueva ventana en el navegador en caso de que estés interesado en ver los detalles del documento en cuestión.
Pestaña de Actividades
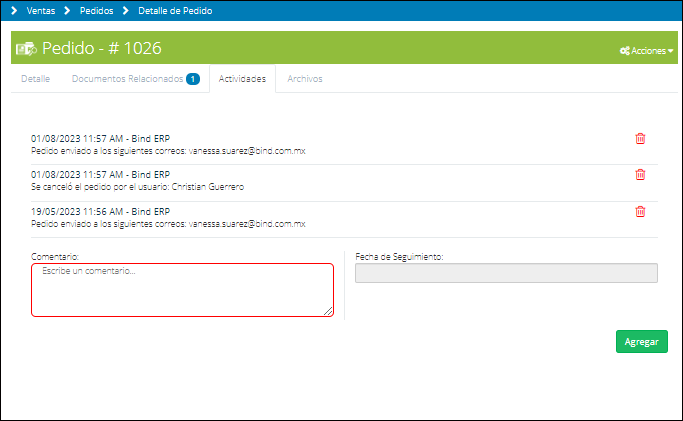 En esta pestaña puedes agregar comentarios, o algún seguimiento relacionado con el pedido. Es decir, recordatorios sobre llamadas, reuniones u otras actividades que permitan llevar un mejor registro del cumplimiento de esta solicitud.
En esta pestaña puedes agregar comentarios, o algún seguimiento relacionado con el pedido. Es decir, recordatorios sobre llamadas, reuniones u otras actividades que permitan llevar un mejor registro del cumplimiento de esta solicitud.
Para agregar un Comentario, ingresa tus notas en el recuadro dispuesto para ello:
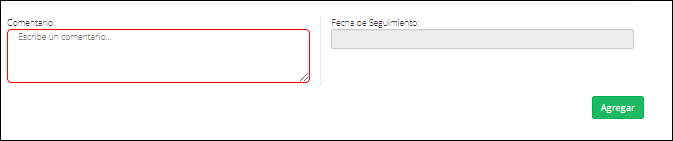 Posteriormente, puedes agregar un seguimiento en el calendario Bind para mejorar el control sobre el cumplimiento del pedido. Para ello, haz clic en el recuadro denominado Fecha de Seguimiento, y obtendrás una pantalla como ésta:
Posteriormente, puedes agregar un seguimiento en el calendario Bind para mejorar el control sobre el cumplimiento del pedido. Para ello, haz clic en el recuadro denominado Fecha de Seguimiento, y obtendrás una pantalla como ésta:
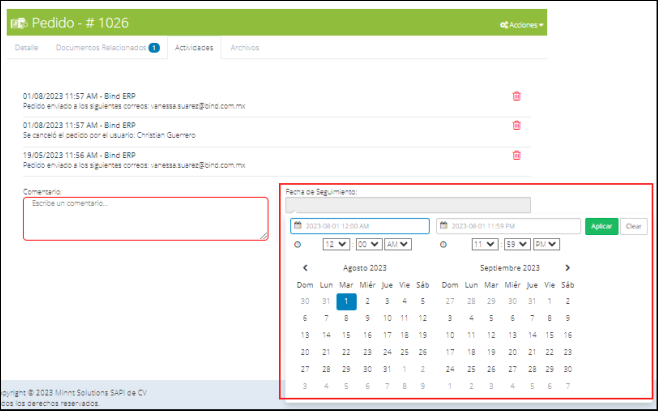
Al ubicar el lapso de seguimiento correspondiente, haz clic sobre el botón Aplicar para guardar los cambios.
Sucesivamente, se habilitarán las opciones de Tipo de Actividad, Repetir y ¿Es público?, tal como se muestra en la imagen a continuación:

Posteriormente, selecciona qué tipo de evento deseas programar al abrir la lista desplegada correspondiente:
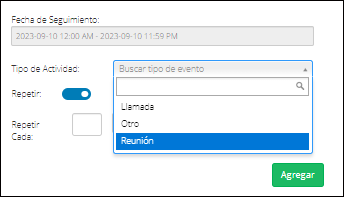
En caso de que quieras incluir un patrón de repetición en el recordatorio, o marcar la actividad como pública, debes hacer clic sobre el botón  para activar la selección.
para activar la selección.

Para finalizar, selecciona el botón Agregar, ubicado sobre un recuadro verde en la esquina inferior derecha de la pantalla. Así, la actividad se agregará y aparecerá reflejada en el sistema de la siguiente forma:
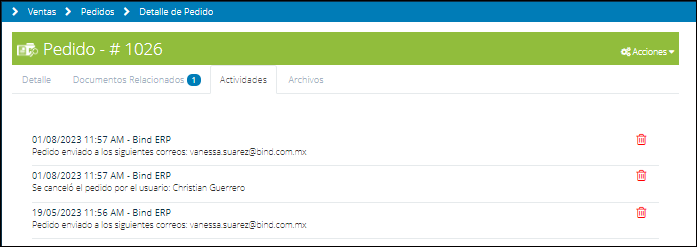
Pestaña de Archivos
Permite cargar en la plataforma Bind soportes o documentos que estén relacionados con el pedido. Vale destacar que los archivos deben ser menores a 5 Megabytes.
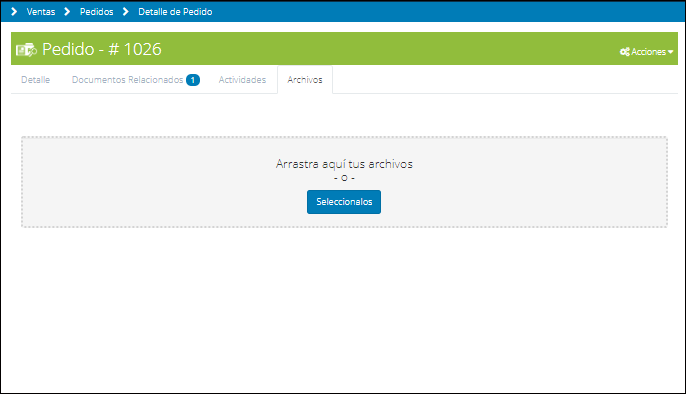 Para cargar un archivo, puedes arrastrar el documento hasta la pantalla destinada para ello.
Para cargar un archivo, puedes arrastrar el documento hasta la pantalla destinada para ello.
También puedes seleccionar el archivo desde su ubicación en el computador, a través del botón Selecciónalos, el cual permite buscar el documento en tu equipo desde una ventana emergente.
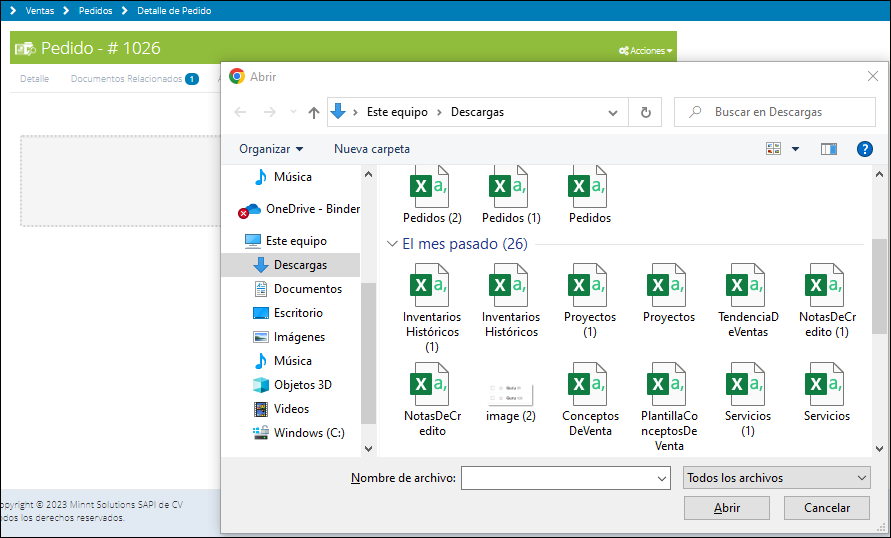 Al adjuntar el documento en la plataforma Bind, el detalle de la carga aparece en la pantalla de la siguiente forma:
Al adjuntar el documento en la plataforma Bind, el detalle de la carga aparece en la pantalla de la siguiente forma:
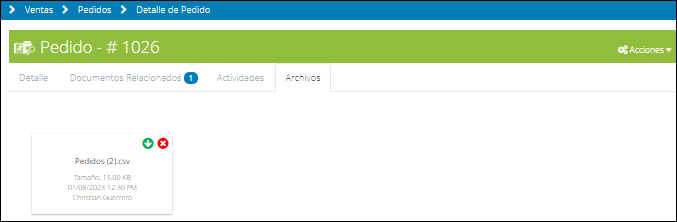
MENU ACCIONES
Además, puedes desplegar el menú de Acciones que se encuentra en la esquina superior derecha de la pantalla.
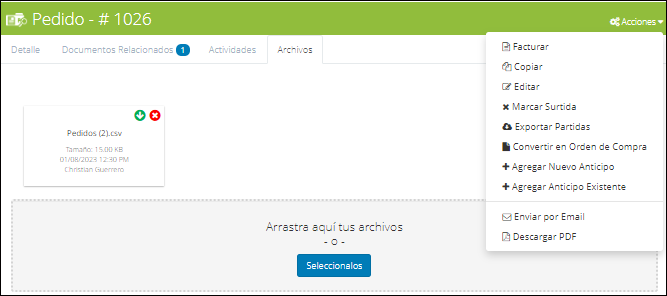 Mediante este menú, podrás ejecutar las siguientes opciones adicionales:
Mediante este menú, podrás ejecutar las siguientes opciones adicionales:
- Facturar: Esto es si requieres convertir en VENTA el Pedido, básicamente es un atajo al módulo de Capturar Venta, en el menú de Ventas. Al hacer clic en esta opción, automáticamente se abrirá la pantalla para crear remisiones o facturas asociadas al pedido.
- Copiar: permite crear un nuevo pedido con las mismas partidas del pedido que está siendo copiado. Al seleccionar esta opción, el sistema abrirá la pantalla Agregar Pedido, y aparecerán pre-cargados los datos del pedido con el cual estábamos trabajando previamente.
- Editar: permite modificar cualquier característica del pedido, al guardar los cambios podrás ver un pedido cancelado y uno activo con el mismo numero de pedido. (el pedido Activo es el que incluye los cambios efectuados).
-Marcar como surtido: Te permitirá elegir esta opción siempre y cuando tengas algún documento relacionado al pedido, siendo así te cambiara el estatus del documento a Surtido.
- Exportar partidas: al hacer clic, se descargará automáticamente un archivo de extensión .csv, con el resumen del código interno del producto, la cantidad, el precio, comentarios y detalle del producto o servicio solicitado.
- Convertir en Orden de Compra: Convierte tu pedido en una Orden de Compra, en el menú de Compras. Al hacer clic en esta opción, automáticamente se abrirá la pantalla Agregar Orden de Compra, allí deberás completar el formulario correspondiente para finiquitar la creación de la orden de compra a nivel de sistema.
Para mayor detalle sobre este proceso, puedes ingresar en el siguiente artículo de nuestro módulo de ayuda Bind:
-Agregar nuevo Anticipo: al seleccionar esta opción automáticamente se abrirá la pantalla de Agregar Anticipo, una vez que se llenen los datos correspondientes para la creación de dicho documento le damos en guardar y el anticipo creado se relacionara al pedido en automático.
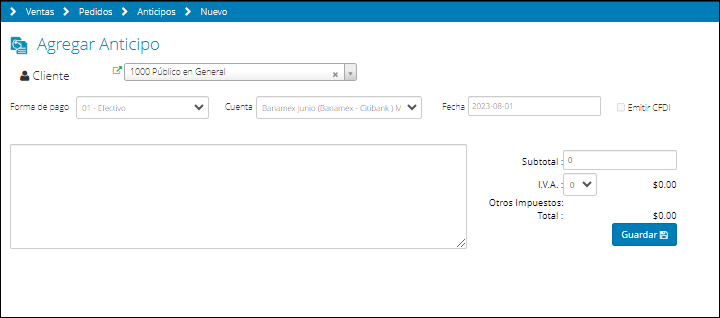
-Agregar Anticipo Existente: Al seleccionar esta opción, se desplegará una ventana emergente que permitirá al usuario seleccionar alguno de los anticipos previamente registrados en el sistema. En esta ventana, aparecerán listados los anticipos que hayan sido registrados para el cliente al cual se está emitiendo el pedido en cuestión.
- Enviar por e-mail: permite enviar el pedido a través de un correo electrónico.
El sistema Bind hace posible la inclusión de un mensaje en el cuerpo del correo, previo al envío del mismo. Para finalizar el envío del pedido en digital, selecciona el botón Enviar, ubicado en la esquina inferior derecha de la pantalla.
 Si activamos la opción de enviar archivos, se estarán adjuntando al correo todos los documentos que se hayan subido en la pestaña de Archivos del pedido.
Si activamos la opción de enviar archivos, se estarán adjuntando al correo todos los documentos que se hayan subido en la pestaña de Archivos del pedido.
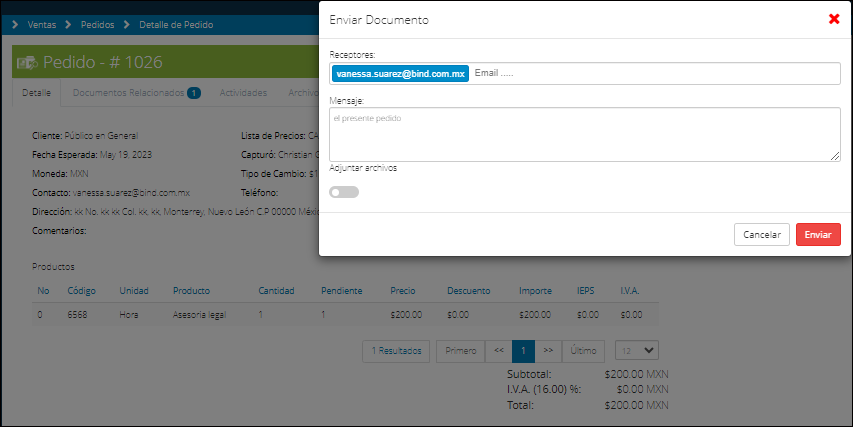
La cuenta de correo emisora del mensaje es notificaciones@bind.com.mx. El cliente recibirá un mensaje como éste:
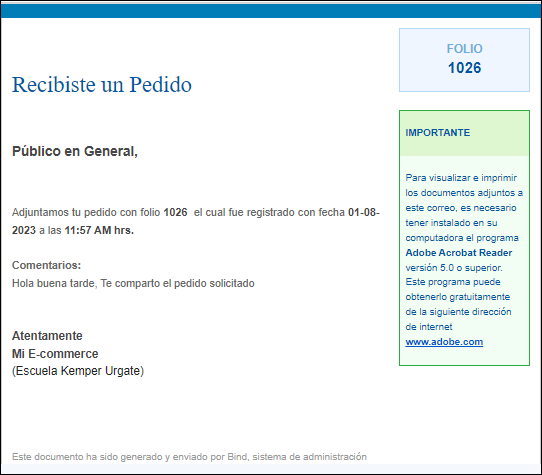
- Descargar pdf: descarga automáticamente la versión en .pdf del pedido.
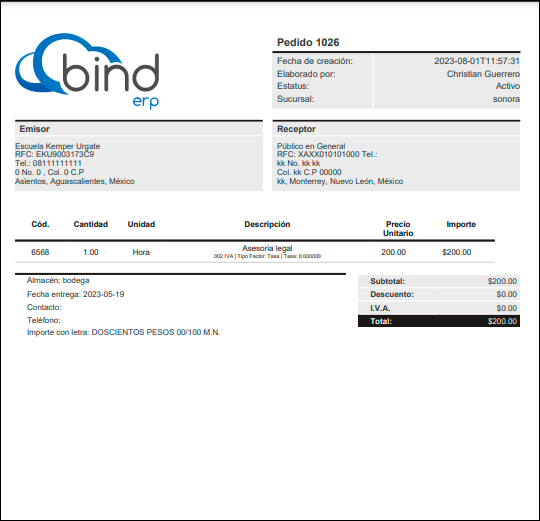
¿Te gustó el artículo? ¡No dudes en dejar tu calificación! 
 Tu opinión es importante para nosotros. ¡Anímate a calificar y compartir tus impresiones!
Tu opinión es importante para nosotros. ¡Anímate a calificar y compartir tus impresiones! 

%20-%20Bind.png?width=100&height=75&name=Logo%20(color)%20-%20Bind.png)