Catálogo de cuentas contables
En este Artículo te mostraremos cómo editar el catálogo de cuentas que por default tiene Bind para tu empresa, así como la descarga para la Contabilidad Electrónica.
-Catálogo de Cuentas Contables de Bind ERP
- Agregar cuentas contables
- Editar Cuenta Contable
- Mover Cuenta Contable
- Borrar Cuenta Contable
- Exportar XML SAT
¿Quieres activar la contabilidad usando tu propio catálogo de cuentas? Da clic aquí 👉👉 Activar Contabilidad y sigue el paso a paso. Solo asegúrate de que tu catálogo esté configurado hasta el tercer nivel.
Catálogo de Cuentas Contables
Para comenzar a configurar tus cuentas contables, entra al módulo de Contabilidad, luego ve a Configuración y selecciona Cuentas Contables.

En este apartado encontrarás el catálogo ya precargado, conforme a los lineamientos establecidos por el SAT. 👇

Puedes consultar un ejemplo del código agrupador de cuentas del SAT en el siguiente enlace:👉 Ver ejemplo del SAT
-
En la parte superior derecha de esta pantalla, da clic en "Más Opciones" y selecciona "Formato de cuentas".👇

Aquí podrás definir cuántos caracteres deseas agregar o reducir en cada nivel de tu cuenta contable. También puedes elegir el tipo de separador que prefieras, como un guion (-), punto (.) o espacio en blanco.👇

-
Por último, da clic en Aceptar para guardar la configuración que hayas definido.
Agregar cuentas contables
Ejemplo: Se seleccionó 👉Gastos y luego 👉Gastos generales.

1.-Agregar cuenta a 2do nivel
Para agregar una cuenta en el segundo nivel, da clic sobre el rubro en el que deseas crearla, luego selecciona "Selecciona uno" y elige el concepto que deseas agregar.
Recuerda que solo se mostrarán las opciones que cumplan con los lineamientos del catálogo de cuentas del SAT.
A continuación, se te pedirá ingresar el nombre de la subcuenta y su número (por defecto, se asignará el consecutivo automáticamente).
Al final, solo da clic en ![]() Guardar para aplicar los cambios o en ❌ Cancelar para descartarlos.
Guardar para aplicar los cambios o en ❌ Cancelar para descartarlos.
2.-Agregar cuenta a 3er nivel
Para agregar una subcuenta en el tercer nivel, solo selecciona la cuenta principal y despliega el grupo que deseas visualizar. Después, da clic en el botón “+” que aparece en la parte derecha

Se te pedirá ingresar el nombre de la subcuenta y su número (por defecto, se cargará el consecutivo automáticamente).

Al final, solo da clic en ![]() Guardar para aplicar los cambios o en ❌ Cancelar para descartarlos.
Guardar para aplicar los cambios o en ❌ Cancelar para descartarlos.
Editar Cuenta Contable
Nota: Solo es posible editar el nombre y número de las cuentas contables en el tercer nivel.
Para editar una subcuenta previamente creada, solo da clic en el botón de editar ![]() que se encuentra en la parte derecha. Ahí podrás modificar el nombre o la numeración de la cuenta.
que se encuentra en la parte derecha. Ahí podrás modificar el nombre o la numeración de la cuenta.


Al final sólo da clic en  para guardar los cambios o
para guardar los cambios o  para descartarlos.
para descartarlos.
Mover Cuenta Contable
Si deseas trasladar los movimientos de una cuenta contable a otro grupo, primero ubica la cuenta que quieres mover y da clic en el botón de mover cuenta![]() ..
..
Se abrirá una pantalla donde deberás seleccionar la cuenta destino a la que deseas mover la información de la cuenta actual.

Elige los niveles correspondientes y, por último, da clic en Aceptar para confirmar el cambio.
Borrar/eliminar Cuenta Contable
Si deseas eliminar una cuenta contable existente, solo ubícala y da clic en el botón de eliminar que se encuentra en la parte derecha  .
.
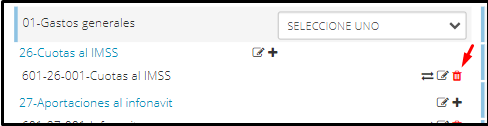
Si la cuenta tiene movimientos, aparecerá un mensaje solicitándote elegir una cuenta de reemplazo. Una vez que la selecciones, solo da clic en Aceptar para terminar el proceso.👇

Exportar XML SAT
Si deseas exportar el XML de tu catálogo de cuentas para presentarlo en tu contabilidad electrónica, da clic en el ícono![]() que está en la parte superior derecha de la pantalla.
que está en la parte superior derecha de la pantalla.
A continuación, aparecerá un recuadro para que selecciones el mes que quieres incluir en el XML.

Solo elige el mes y da clic en Aceptar para que comience la descarga.

Nota: Puedes descargar el catálogo de cuentas contables de Bind ERP con hasta 2 años de antigüedad, dependiendo del mes en el que te encuentres. Por ejemplo, si estás en Junio de 2025, podrás descargar catálogos hasta el de Julio del 2022.
Se descargará un archivo comprimido (.zip) que contiene tu catálogo en formato XML.
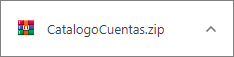

¿Te gustó el artículo? ¡No dudes en dejar tu calificación! 👍👎Tu opinión es importante para nosotros. ¡Anímate a calificar y compartir tus impresiones! 🌟📝
%20-%20Bind.png?width=100&height=75&name=Logo%20(color)%20-%20Bind.png)