Ejemplos: Conectar con Pipedrive
1. Conectar Pipedrive con Bind ERP
- Paso 1: Da clic en el botón “Make a Zap!”. Esto abrirá un panel denominado Zap Editor.

- Paso 2: En este panel, utiliza la barra de búsqueda o el apartado “Your Apps” para encontrar la aplicación Pipedrive y da clic en ella.
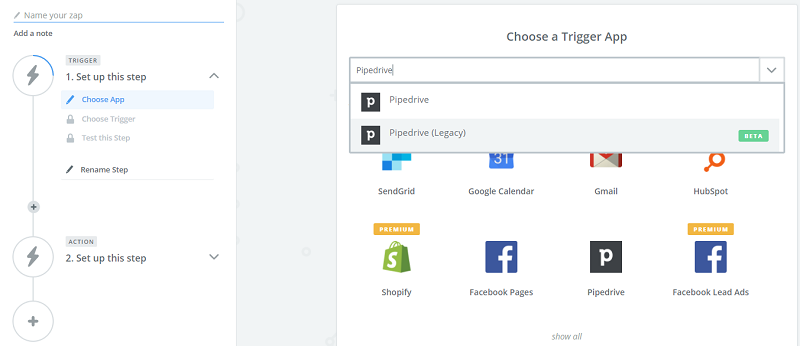
- Paso 3: Selecciona la opción “New Person” como Trigger, y da clic en el botón “Save + Continue”. Nota: Si la opción no está visible, damos clic en “Show less common options”.
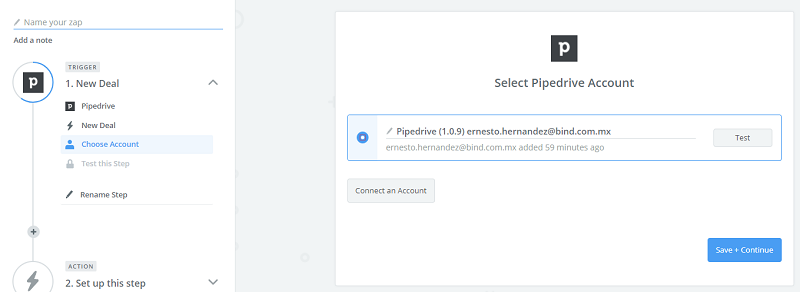
- Paso 4: Selecciona tu cuenta de Pipedrive, y da clic en el botón “Save + Continue”. Si no tienes alguna cuenta vinculada, da clic en “Connect an Account”.
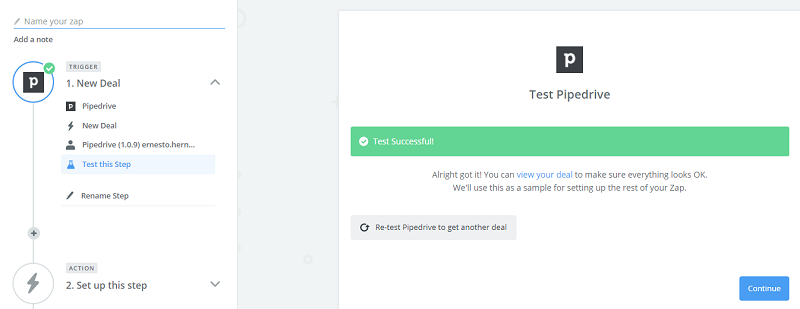
- Paso 5: Da clic en el botón “Fetch and continue” para que Zapier compruebe que tienes al menos un Negocio agregado en tu cuenta de Pipedrive. Cuando aparezca el recuadro verde con la leyenda “Test Successful!”, da clic en el botón “Continue”.
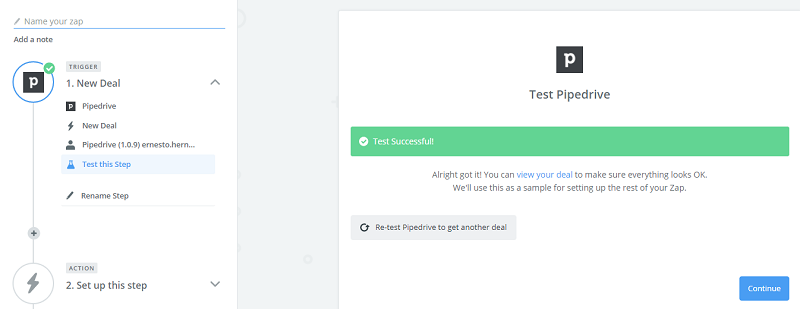
- Paso 6: Utiliza la barra de búsqueda de aplicaciones para encontrar la aplicación de Bind ERP y selecciónala.
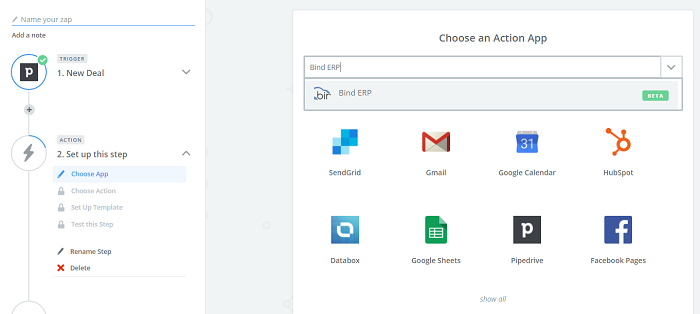
- Paso 7: Selecciona “Create Prospect” como Action, y da clic en el botón “Save + Continue”.
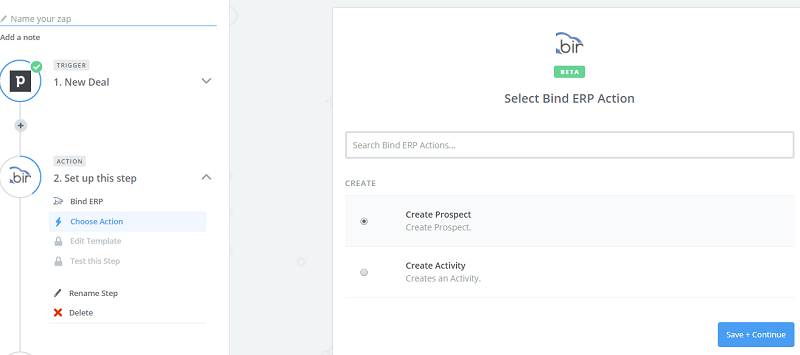
- Paso 8: Si ya tienes tu cuenta de Bind ERP vinculada a Zapier, selecciona tu cuenta, y da clic en el botón “Save + Continue”.
O si es la primera vez que vinculas tu cuenta de Bind ERP, selecciona “Connect Account”. Para hacerlo, Zapier te solicitará tu API Key de Bind ERP. Sigue estos pasos para más información de cómo obtenerla. Una vez introducida, da clic en el botón “Yes. Continue”. ).
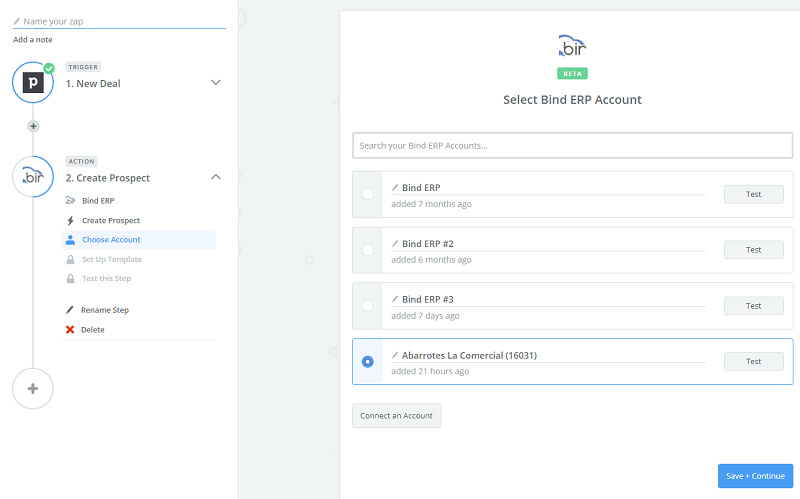
- Paso 9: Una vez seleccionada la cuenta de Bind ERP, se mostrará la pantalla de configuración “Set up Bind ERP Prospect” con todos los campos que se requieren llenar para crear un Prospecto en Bind ERP. Da clic en el ícono de la derecha de cada campo para vincularlo con el campo de Pipedrive que desees.
En este ejemplo conectaremos los campos Name, Org Name, Email y Phone de Pipedrive con los campos Name, Company, Email y Phone de Bind ERP respectivamente.
Nota: Zapier muestra información de la última Person creada en Pipedrive como ejemplo de la información que se mandaría a Bind ERP para llenar los campos del nuevo Prospecto. Estos datos se obtuvieron en la prueba de vinculación de tu cuenta y calendario en el paso número 5.
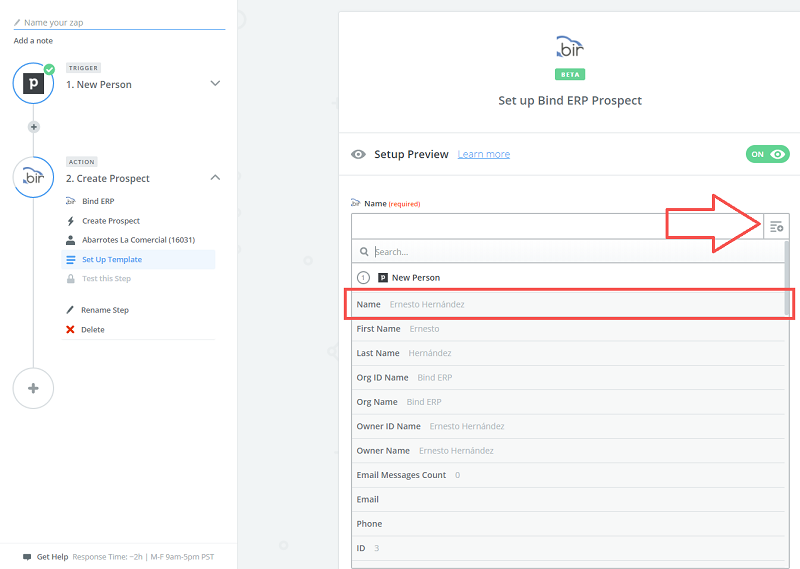
Importante: Para evitar un ciclo infinito entre las aplicaciones, agregaremos al final del campo Name la etiqueta “#P”. Esto será utilizado por el filtro que configuraremos para evitar que se agregue a Pipedrive alguna Person que ya se haya creado anteriormente.
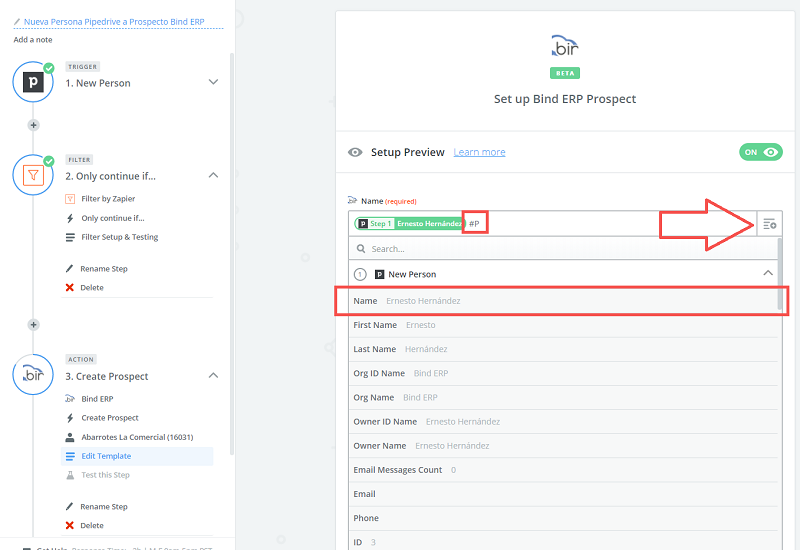
Una vez llenados todos los campos, damos clic en el botón “Continue”.
- Paso 10: Se mostrará un resumen de todos los campos con la información seleccionada. Validamos que la información en cada campo sea la correcta y damos clic en el botón “Send Test to Bind ERP”.
Nota: Recomendamos NO omitir este paso, ya que valida que la conexión se haga de forma correcta. En caso de haberse omitido, se puede verificar cualquier error en la sección “Task History” de Zapier una vez que cree el Zap y se realice alguna acción.
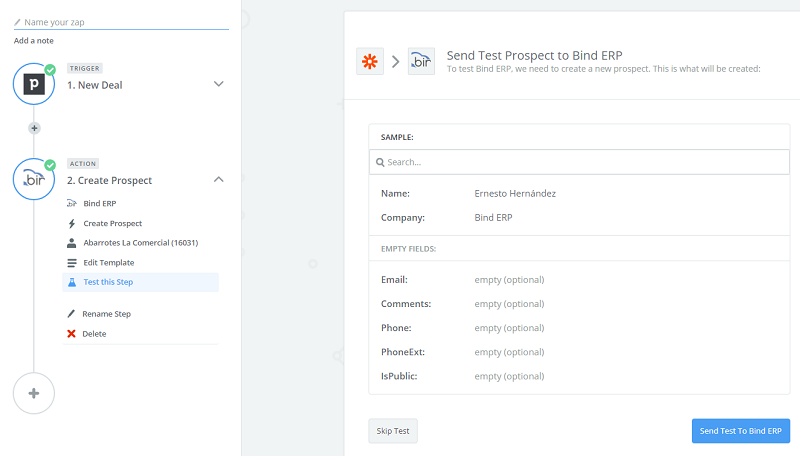
- Paso 11: Cuando aparezca el recuadro verde y la leyenda “Test was successful!”, da clic en el botón “Finish”.
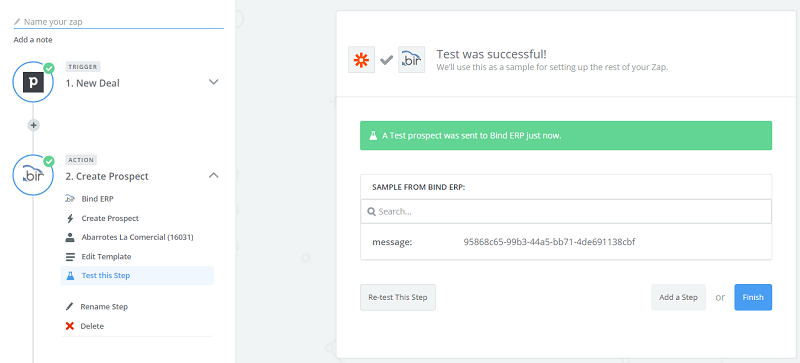
- Paso 12: ¡Listo! Tu Zap ha sido creado correctamente. Ahora solo resta asignar un nombre a tu nuevo flujo de trabajo. Para activarlo, damos clic en el botón “OFF”.
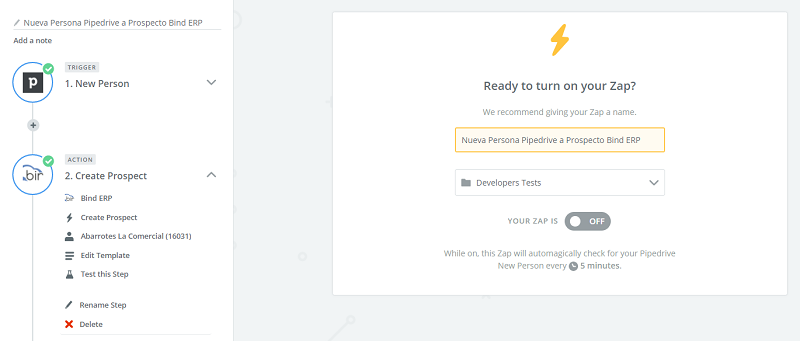
Finalmente, se mostrará el mensaje “Awesome! Your Zap is working”. Con esto, tu Zap ya está listo para comunicarse con Bind ERP: cada vez que se agregue una nueva Person en Pipedrive, se mostrará en el apartado de Prospectos en el módulo de Ventas de Bind ERP.
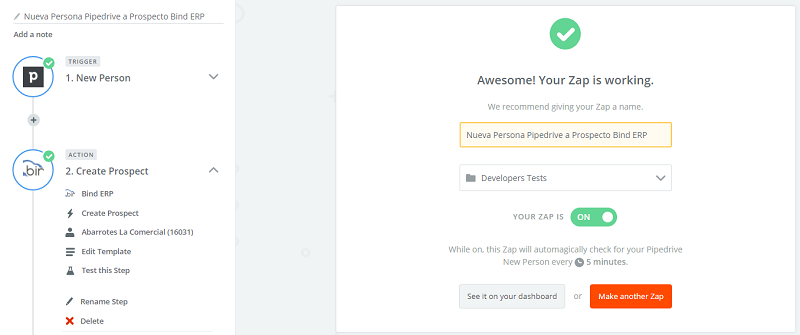
%20-%20Bind.png?width=100&height=75&name=Logo%20(color)%20-%20Bind.png)