Agregar recibos de Nómina
En este artículo te decimos cómo agregar y timbrar los recibos de nómina en Bind: permisos necesarios, creación, inclusión de empleados, percepciones, deducciones, etc.
Si aún no has configurado la información de tus empleados ve a la siguiente liga 👉 Agregar empleado
Si no te deja timbrar tu recibo de nómina revisa las siguiente liga 👉¿Que debo hacer ?
Permisos para capturar un recibo de nómina
Para acceder al módulo de timbrado de nómina y tener la posibilidad de capturar o editar un recibo de nómina, tu usuario debe contar con los permisos correspondientes.👇
Puedes asignarlos desde: Configuración > Usuarios > Editar usuario > Permisos.

Crear un recibo de nómina.
Para añadir y/o agregar un nuevo recibo de nómina, debemos ubicar nuevamente el módulo TIMBRADO DE NÓMINA y seleccionar la opción TIMBRADO DE NÓMINA, la segunda de la lista:

Una vez seleccionado, te encontrarás con la siguiente pantalla, en donde se muestra una lista con todas las nóminas creadas, incluyendo su número, periodicidad de pago, fechas de inicio y fin, fecha de pago, número de empleados que están incluidos en esa nómina, total pagado y detalles específicos de cada nómina👇.

Para agregar un nuevo recibo de nómina , debes ubicar en la parte superior derecha el botón de color azul Agregar .
.
Una vez hecho esto se desplegará la siguiente pantalla:
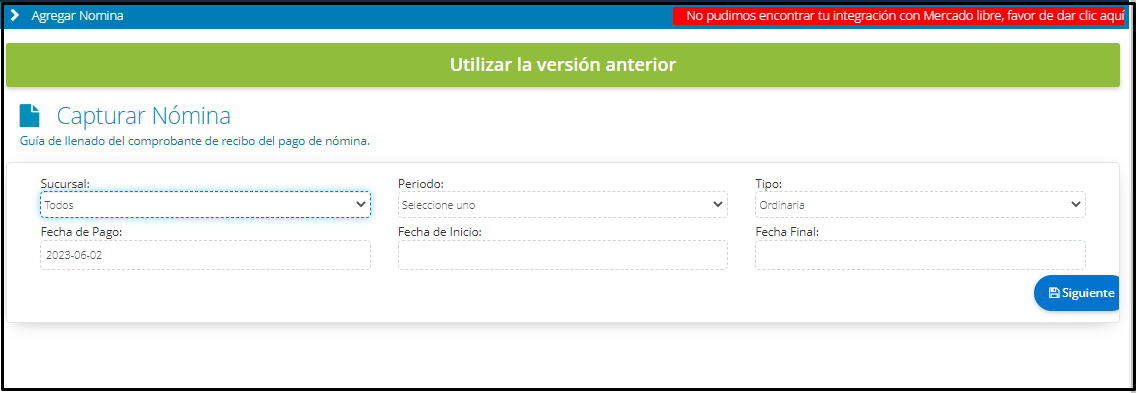
En el formulario que se presenta, debes completar los campos con la información correspondiente. A continuación, selecciona lo siguiente:
-
Sucursal: Se desplegarán las sucursales previamente creadas.
-
Período: Solo aparecerán los períodos vinculados a los empleados en la lista.
-
Tipo de nómina: Elige entre ordinaria o extraordinaria.
-
Fecha de pago: Día en que se realizará el pago.
-
Fecha de inicio: Fecha en la que comienza el período de pago.
-
Fecha final: Fecha en la que finaliza el período de pago.
Una vez completado el formulario, haz clic en el botón azul Siguiente para continuar: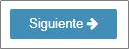
Serás redirigido a la siguiente pantalla👇
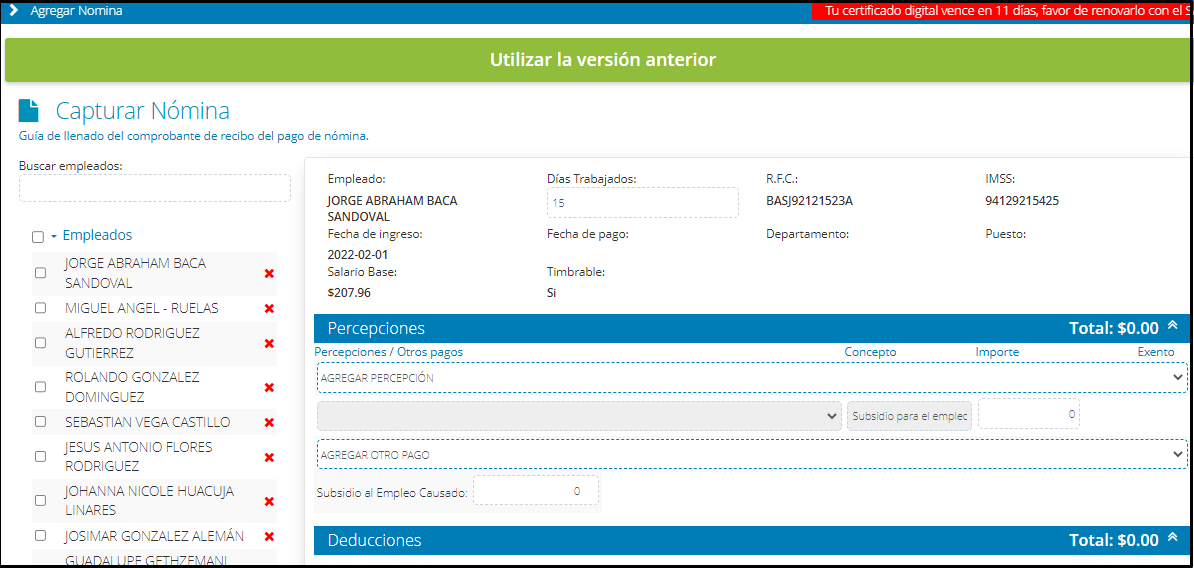
Empleados: Se desplegará una lista con los empleados correspondientes al período seleccionado (por ejemplo, quincenal). Justo encima encontrarás la opción Excluir empleado![]() , en caso de que desees omitir a alguno de la nómina.
, en caso de que desees omitir a alguno de la nómina.
Podrás visualizar información relevante de cada empleado, como la fecha de pago y su salario.
Vamos a llenar el recibo👇
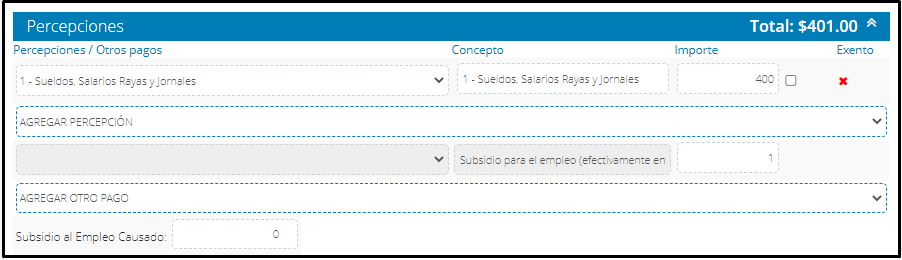
-
Percepción / Otros pagos: Selecciona de la lista desplegable la opción correspondiente a la percepción del empleado (sueldos, vacaciones, premios, etc.).
-
Concepto: Indica el motivo o concepto por el cual se realizará la remuneración.
-
Importe: Especifica la cantidad a pagar al empleado, de acuerdo con la percepción y el concepto seleccionados.
-
Exento: Si la percepción está exenta de impuestos (total o parcialmente), haz clic en el recuadro junto al importe
 . En caso de que una percepción tenga una parte exenta y otra gravada (como el aguinaldo), deberás agregar una línea para cada una.
. En caso de que una percepción tenga una parte exenta y otra gravada (como el aguinaldo), deberás agregar una línea para cada una. -
Subsidio para el empleo: Ingresa el monto correspondiente al subsidio efectivamente pagado al empleado.
-
Agregar otro pago: Se desplegará una lista con los conceptos de otros pagos según lo establecido por el SAT. Estos se registran únicamente con fines informativos y no se suman a las percepciones del trabajador, ya que no constituyen ingresos acumulables.
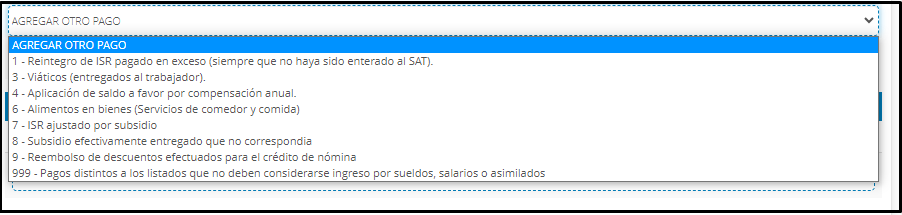
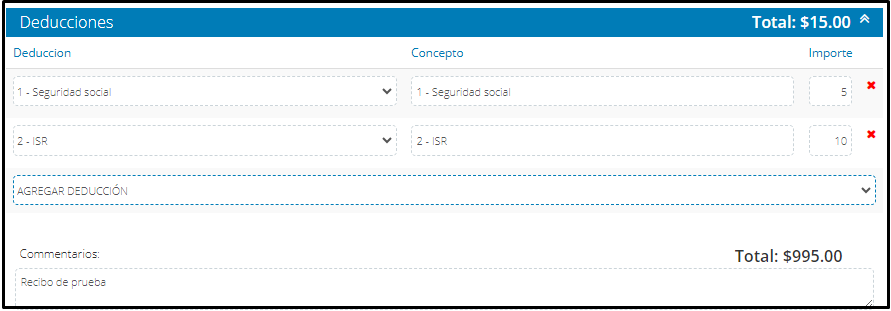
-
Deducción: Selecciona la deducción que corresponde al empleado.
-
Concepto: Especifica el motivo del descuento aplicado.
-
Importe: Indica la cantidad que se descontará al empleado, de acuerdo con el concepto seleccionado.
En la parte inferior del formulario encontrarás un recuadro para agregar comentarios adicionales, si así lo deseas. Una vez completados todos los campos, haz clic en el botón azul
A continuación, se mostrará la siguiente pantalla:👇

En esta pantalla se muestra un resumen de la nómina que estás por guardar.
Podrás ver el número y nombre de cada empleado incluido, junto con el detalle de sus ingresos, deducciones y el pago neto correspondiente.
Si necesitas hacer algún cambio, haz clic sobre el registro del empleado que deseas modificar.
Si todo está en orden, haz clic en el botón azul "Aceptar" para confirmar la nómina.
Detalles de los recibos de nómina.
Una vez que la nómina ha sido guardada, podrás visualizarla en la lista disponible al ingresar al módulo Timbrado de Nómina, dentro de la sección timbrado de nóminas.
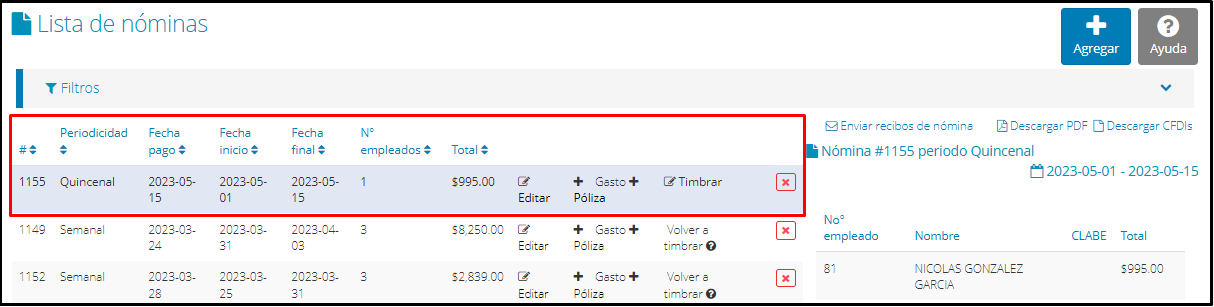
Además de visualizar la lista con todas las nóminas creadas —incluyendo su número, periodicidad de pago, fechas de inicio y fin, fecha de pago, número de empleados, total pagado y detalles específicos— desde esta sección puedes realizar las siguientes acciones:
-
Editar: Modifica cualquier dato de la nómina si es necesario.
-
+Gasto: Registra contablemente el gasto generado por la nómina. Este se guarda como si fuera un proveedor, y solo incluye los gastos, no las deducciones.
-
+Póliza: Genera una póliza de diario con los montos de la nómina para su registro contable. Puedes anexar el XML correspondiente y eliminar cualquier línea sin datos. Para más detalles, consulta: 👉 Agregar póliza de nómina
-
Timbrar: Da validez fiscal a los recibos timbrándolos directamente desde esta opción.
También tendrás la opción de eliminar la nómina si así lo deseas![]() .
.
Al hacer clic sobre la línea de una nómina, se desplegará una pantalla con el siguiente detalle 👇

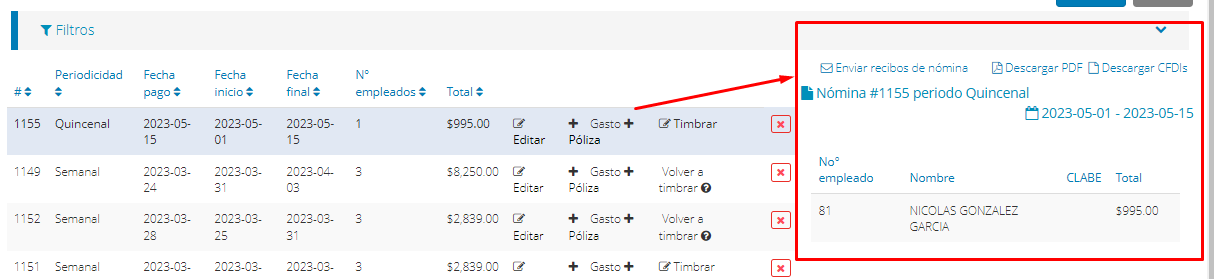
¿Qué vemos aquí?👀:
-
Enviar Recibos de Nómina: Este botón te permite enviar por correo electrónico los recibos de nómina a todos los empleados incluidos en la lista.
-
Descargar CFDIs: Te permite obtener el archivo XML con la información fiscal de los recibos de nómina. Esta opción solo estará disponible una vez que los recibos hayan sido timbrados.
-
Descargar PDF: Al hacer clic en este botón, podrás descargar un archivo PDF con el detalle de los recibos de nómina directamente a tu dispositivo.
Una vez seleccionado, el archivo PDF se descargará automáticamente con toda la información correspondiente.
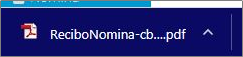
Una vez descargado, al abrirlo encontrarás la información de la siguiente manera:
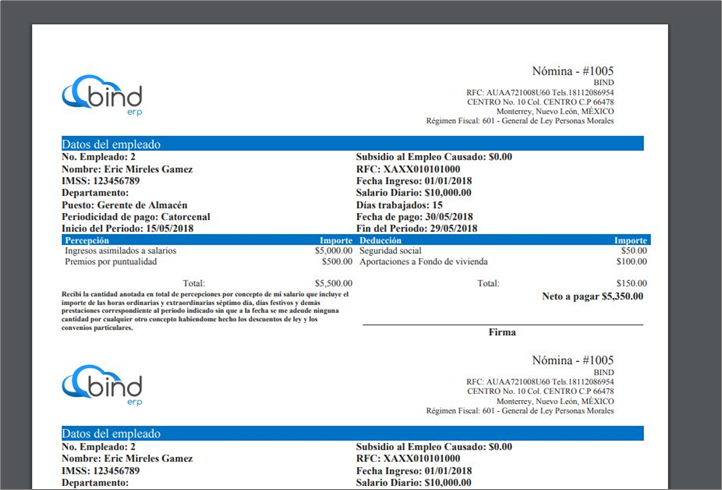
Como podrás observar, se muestra toda la información detallada de los recibos de nómina dentro del archivo descargado a tu dispositivo.
Descarga las guías de llenado
¿Te gustó el artículo? ¡No dudes en dejar tu calificación! 👍👎Tu opinión es importante para nosotros. ¡Anímate a calificar y compartir tus impresiones! 🌟📝
%20-%20Bind.png?width=100&height=75&name=Logo%20(color)%20-%20Bind.png)