Agregar Póliza (En blanco)
En este artículo te mostraremos como crear una póliza en Blanco en Bind ERP.
Este tipo de pólizas te puede ayudar a registrar contablemente todo lo que no puedas agregar al sistema mediante algún XML, por ejemplo una provisión de impuestos, Amortizaciones, ajustes de cierre, etc.
Agregar Póliza
Ingresa al módulo de Contabilidad>Pólizas de Diario👇
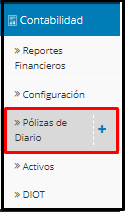
Selecciona el botón Agregar Póliza. Es el primer ícono que se encuentra en la parte superior derecha de nuestra pantalla.

Luego, se mostrará la siguiente pantalla editable

1.-Tipo de Póliza: en este campo debes seleccionar entre los 4 tipos de registros diferentes, selecciona póliza en blanco.
2.-Fecha: deberás seleccionar la fecha con la que se guardará la póliza, puede ser una fecha futura, si en esta póliza realizada con fecha futura incluyes una cuenta de banco, este movimiento se reflejará hasta la fecha con la que se regitsro la póliza.
3.-Sucursal: si esta póliza afectará una sucursal en especifico desde aquí puedes elegir.
4.- Cuenta contable: aquí deberás elegir que el numero de cuenta que deseas seleccionar
da clic en el botón de agregar ![]() que se encuentra en la parte inferior derecha(puedes agregar las líneas que necesites)
que se encuentra en la parte inferior derecha(puedes agregar las líneas que necesites)
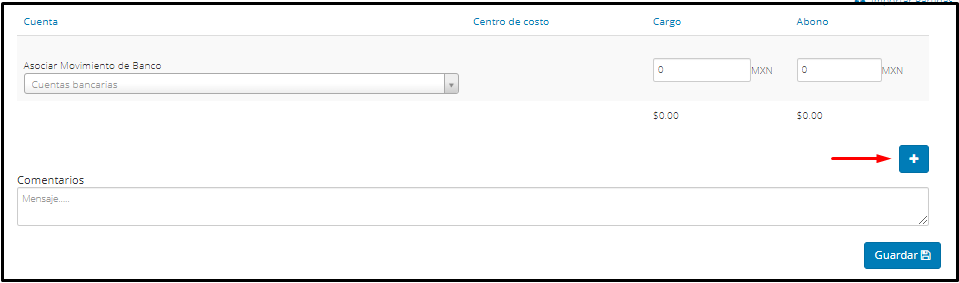
Seguido se mostrará el campo para configurar la cuenta contable que incluiremos en nuestra póliza
Elige la cuenta contable haciendo clic en el ícono  . Entonces, aparecerá la siguiente pantalla emergente: Selecciona la cuenta contable de interés, y sus respectivos grupo y subgrupo. Luego, haz clic sobre el botón Seleccionar, ubicado en la esquina inferior derecha de la ventana.
. Entonces, aparecerá la siguiente pantalla emergente: Selecciona la cuenta contable de interés, y sus respectivos grupo y subgrupo. Luego, haz clic sobre el botón Seleccionar, ubicado en la esquina inferior derecha de la ventana.
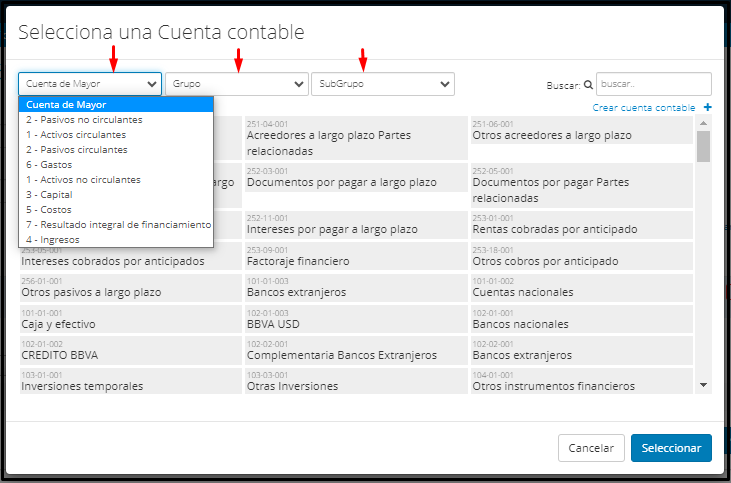
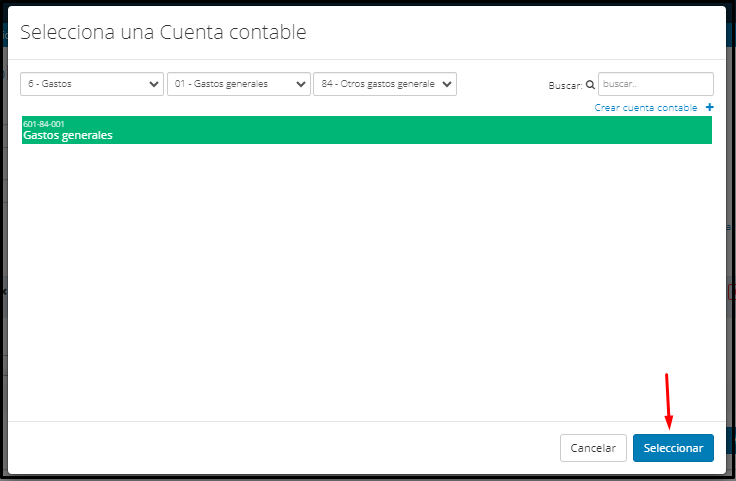
Al volver a la pantalla anterior, llena la casilla de cargo o abono, según sea el caso.
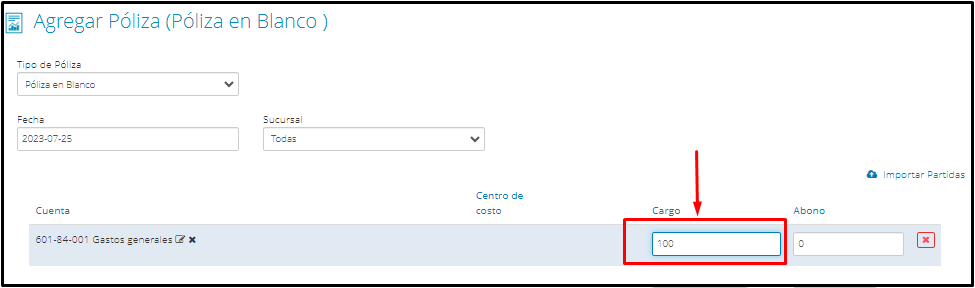
5.-Asociar Movimiento de Banco (Opcional)
El sistema te permite agregar un movimiento de banco, seleccionando la cuenta bancaria correspondiente, tal como se muestra en la siguiente imagen👇
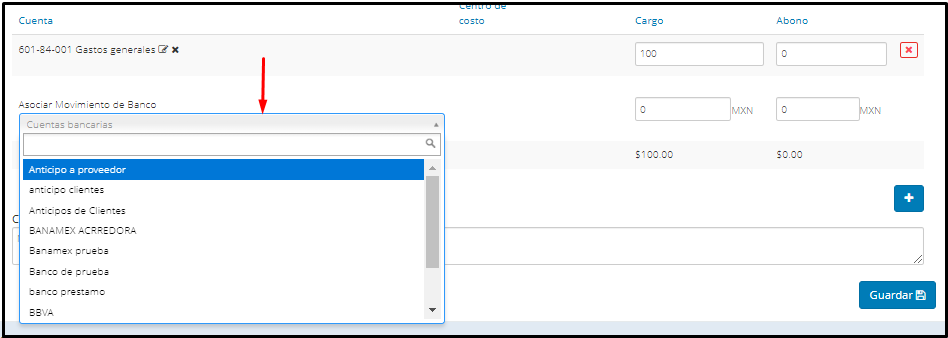 Llena la casilla de cargo o abono, según sea el caso.
Llena la casilla de cargo o abono, según sea el caso.
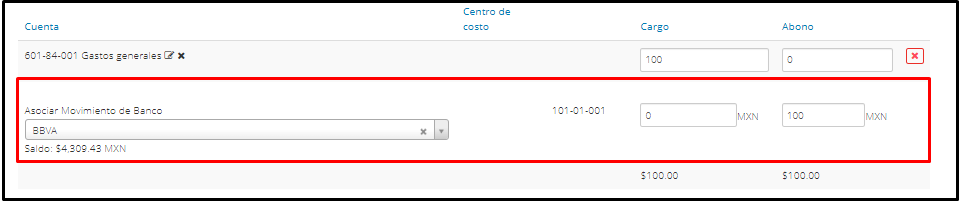
Así mismo, es importante destacar que, al asociar un movimiento bancario, Bind ERP realizará automáticamente el ajuste administrativo en la cuenta bancaria seleccionada.
IMPORTANTE: Si esta línea de Asociar Movimiento Bancario no las vas a utilizar debes dejarla en blanco ya que el sistema no permite eliminarla.
6.-Cargos y abonos: puedes agregar todas las partidas adicionales que necesites desde este icono , recuerda que el gran total debe ser igual del lado del cargo y del abono, y no debe quedar en cero ninguna cargo o abono, de lo contrario el sistema no te permitirá guardar esa póliza.
, recuerda que el gran total debe ser igual del lado del cargo y del abono, y no debe quedar en cero ninguna cargo o abono, de lo contrario el sistema no te permitirá guardar esa póliza.
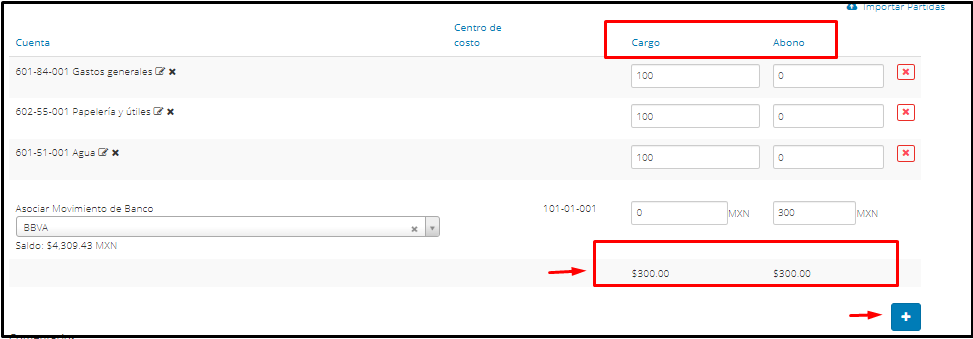
Nota: Te dejará guardar la póliza siempre y cuando los dígitos registrados en el cargo o el abono no superen los 12 dígitos.
7.-Importar Partidas
También puedes importar partidas, en el caso en el que desees agregar varias cuentas contables en la póliza, de forma masiva, a través de la implementación de un archivo de extensión .csv.
Para ello, debes hacer clic en el botón Importar Partidas, colocado en la sección derecha de la pantalla.

Al seleccionar dicha opción, el sistema te muestra la siguiente pantalla:
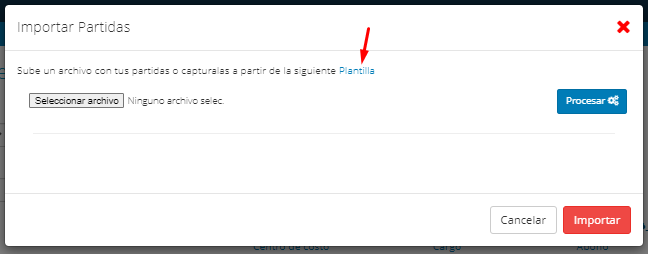
En primera instancia, debes descargar el formato compatible con el sistema para importar partidas. Para ello, haz clic sobre la palabra Plantilla, resaltada en color azul.
Automáticamente se descargará un archivo denominado PlantillaPoliza.csv, en el cual se deben colocar los datos necesarios para agregar nuevas pólizas en el sistema.

Llena la información de cada columna conforme a la información requerida.  Una vez esté lista la plantilla para importar nuevas pólizas, guarda el documento y adjúntalo en la plataforma Bind mediante el botón de Seleccionar Archivo.
Una vez esté lista la plantilla para importar nuevas pólizas, guarda el documento y adjúntalo en la plataforma Bind mediante el botón de Seleccionar Archivo.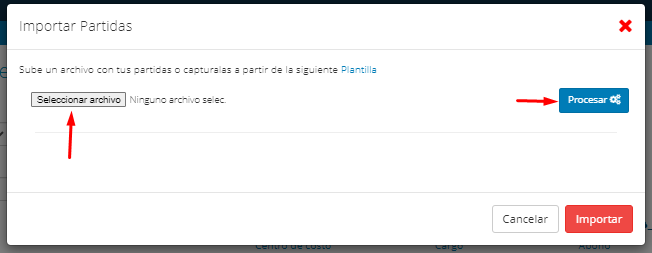
Para finalizar la carga, haz clic en Procesar para terminar la carga masiva de pólizas nuevas en el sistema.
Llena los datos relacionados con el número de la cuenta contable, los cargos, los abonos, y finaliza la carga seleccionando el botón Importar, ubicado en la esquina inferior derecha del cuadro de diálogo.
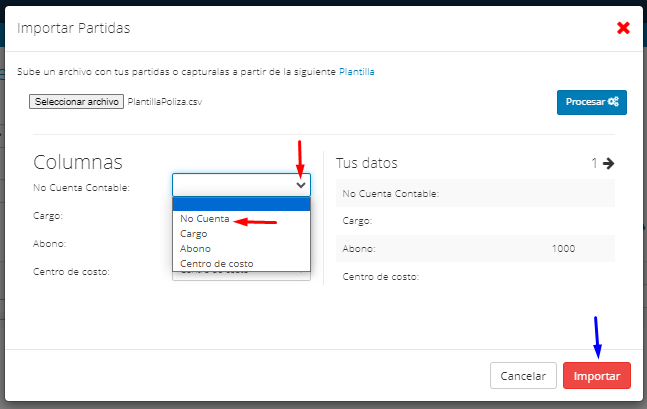
Para concluir con la creación de la nueva póliza, revisa tus datos como fecha y sucursal, recuerda que debe llevar un comentario, por último selecciona la opción Guardar.

8.-Comentarios: aquí puedes agregar alguna descripción o motivo de la póliza. (*Campo obligatorio).

Cabe recalcar que no debes dejar líneas en blanco, si no ocuparás alguna
solo da clic en el icono de ![]() y se eliminará de inmediato.
y se eliminará de inmediato.
El sistema te remitirá de inmediato a la pestaña de detalles de la póliza de diario, tal como aparece reflejado en la siguiente imagen:
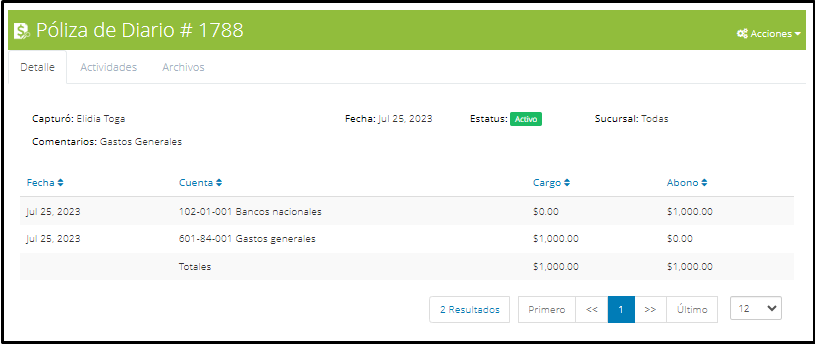
Una vez guardada la póliza en el menú 👉Acciones que se encuentra en la esquina superior derecha de la pantalla, encontrarás lo siguiente:👇
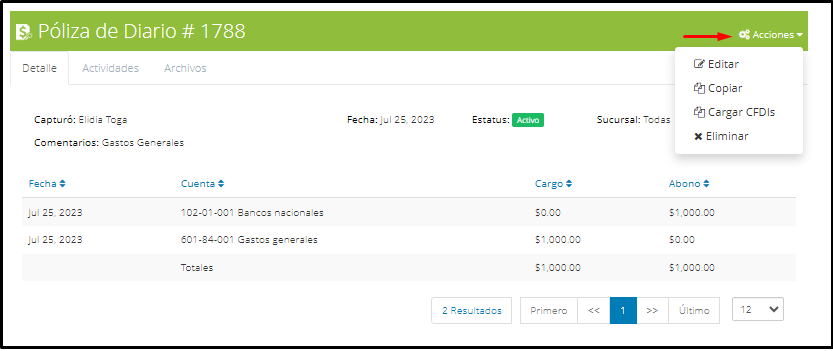
- Editar: Podrás editar los campos de las líneas de cuentas, cargos y abono asociados a la póliza.
1.-Si editas una póliza y seleccionas la línea automática de Banco ,el sistema te dejará guardar la póliza, sin embargo, este movimiento no se asociara , es decir, no te aparecerá en finanzas.
2.-No te aparecerá este apartado de editar pólizas cuando tengan asociados movimientos bancarios
- Copiar: Puedes crear una póliza de diario totalmente nueva, como un duplicado fiel de la póliza de diario que está siendo copiada aunque aún así la podrás editar.
-Cargar CFDIs: Desde aquí podrás adjuntar lo XML que respalden esa póliza si así lo deseas.
- Eliminar: permite borrar una póliza de diario.
IMPORTANTE: En una póliza que tenga un movimiento bancario Asociado no podrás editarla y si la copias este movimiento bancario nuevo no se realizará automáticamente el ajuste administrativo en la cuenta bancaria seleccionada(Modulo finanzas).
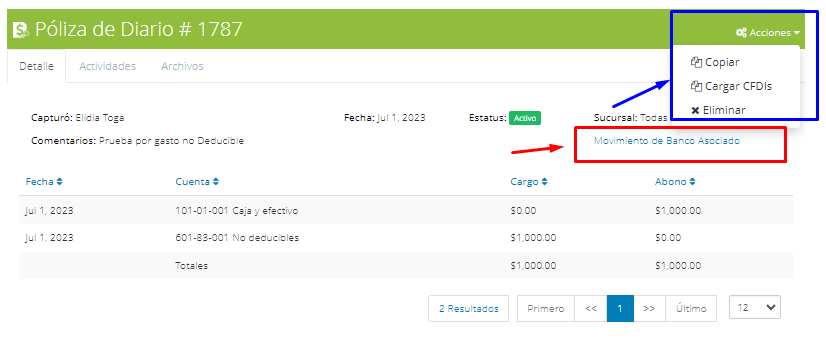
¿Quieres imprimir esta póliza o cualquier póliza que hayas creado en el sistema? da clic Aqui👉Imprimir Pólizas
¿Te gustó el artículo? ¡No dudes en dejar tu calificación! 👍👎Tu opinión es importante para nosotros. ¡Anímate a calificar y compartir tus impresiones! 🌟📝
%20-%20Bind.png?width=100&height=75&name=Logo%20(color)%20-%20Bind.png)