Ingresos
En este artículo te explicaremos qué información puedes encontrar en la pantalla de ingresos y además de cómo realizar el cobro de varias facturas de ventas.
-👉Exportar
Pantalla principal
En esta sección puedes ver un resumen de los pagos realizados a tus remisiones o facturas de ventas.
Ubica el módulo Finanzas>Ingresos👇
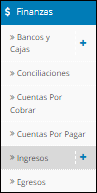
Al dar clic sobre Ingresos, serás redirigido a la siguiente pantalla:
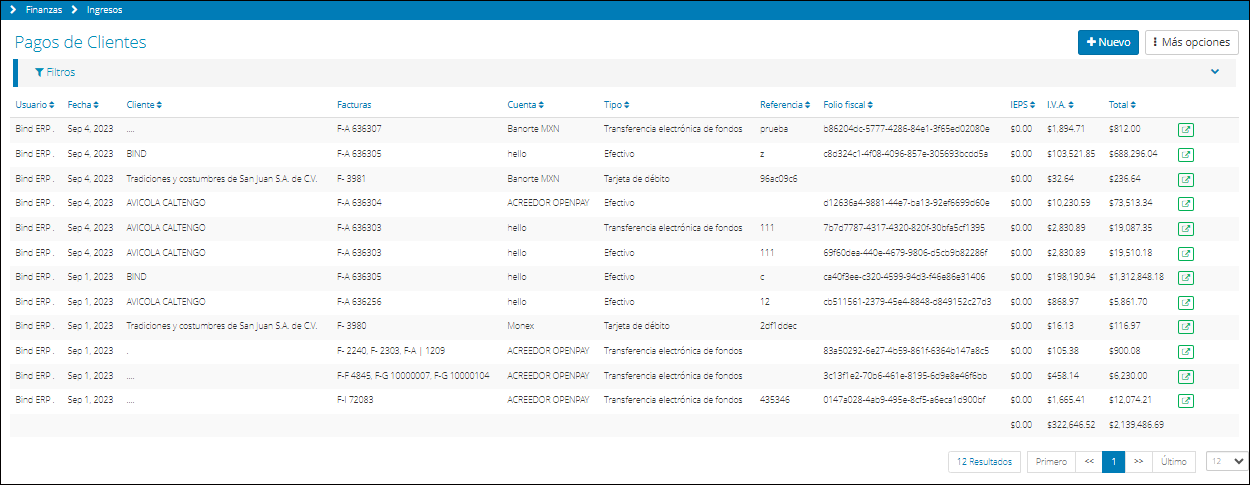 En la pantalla podrás observar una barra de búsqueda y filtrado como esta 👇
En la pantalla podrás observar una barra de búsqueda y filtrado como esta 👇

Coloca alguno de los parámetros de búsqueda para poder obtener algún resultado y da clic en buscar👇:
# Factura: Se refiere al número de factura o remisión.
Cuenta: Se refiere a la cuenta bancaria de la cual se aplico el cobro de la factura o remisión.
Cliente: Puedes elegir uno de tus clientes en especifico de tu lista(dejar en blanco si deseas obtener el dato de todos tus clientes existentes).
Tipo: Se refiere a la forma de pago aplicada a los cobros, puedes elegir una o dejar en blanco para que el sistema te coloque todas las existentes.
Referencia: Si tienes algún número y/o código de referencia en específico, puedes colocarlo en este campo para encontrar el elemento que deseas.
Sucursal: Se refiere a la sucursal asociada a una Factura/Remisión(dejar en blanco si deseas obtener el dato de todas tus sucursales existentes).
Usuario: Puedes filtrar los resultados dependiendo del usuario que haya registrado el ingreso o cobro del cliente al sistema.
![]() Si activamos este botón filtrará y buscara solo complementos de pago.
Si activamos este botón filtrará y buscara solo complementos de pago.
Una vez hayas finalizado el llenado de los campos necesarios para la búsqueda y filtrado de los resultados, debes ubicar el botón azul Buscar: 
Da clic sobre él, y la pantalla se actualizará y mostrará los resultados que correspondan al criterio de búsqueda. En este caso, sólo filtramos los resultados que correspondan a la cuenta Caja Chica:
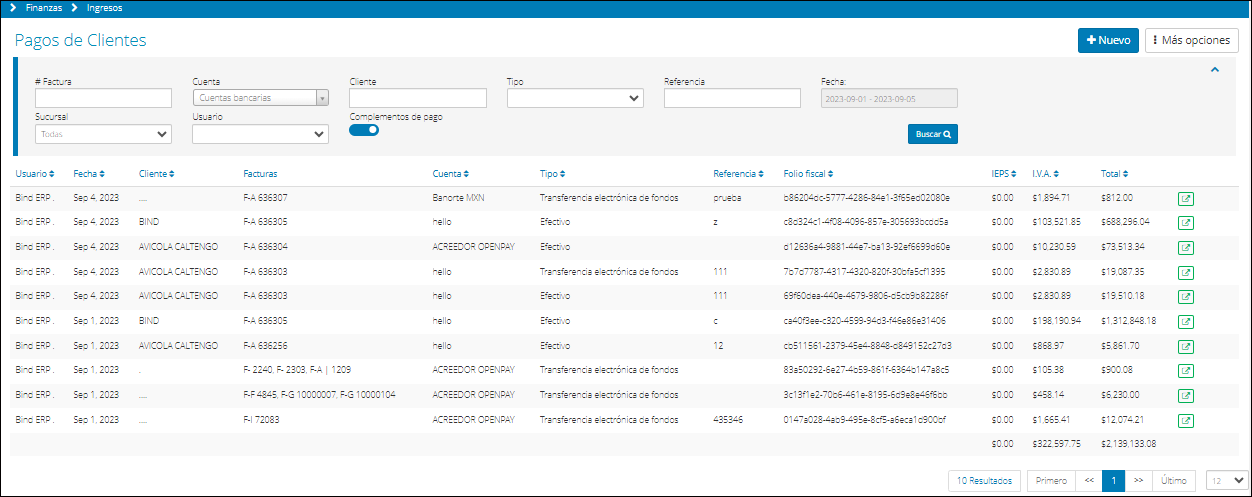 Ahora, como puedes observar, la pantalla nos muestra un listado con todos los elementos que corresponden a nuestro criterio de búsqueda.
Ahora, como puedes observar, la pantalla nos muestra un listado con todos los elementos que corresponden a nuestro criterio de búsqueda.
Si observamos con atención, podemos observar que se estructura en columnas, cada una con un propósito:
Usuario: Muestra el usuario que realizó el registro del ingreso.
Fecha: Muestra la fecha en la que se registró el ingreso al sistema.
Cliente: Muestra el cliente que realizó el pago de la cuenta pendiente, a fin de registrar el ingreso.
Facturas: Muestra las facturas que fueron pagadas al momento de registrar el ingreso.
Cuenta: Muestra la cuenta en la que se realizó el ingreso (en este caso, Caja Chica).
Tipo: Muestra la forma de pago por parte del cliente.
Referencia: Muestra el número de referencia del movimiento registrado (de poseer alguno).
Folio Fiscal:
IEPS: Muestra el cargo por concepto del Impuesto Especial sobre Producción y Servicios (si aplica).
IVA: Muestra el cargo por Impuesto al Valor Agregado.
Total: Muestra el total registrado.
Justo al lado del monto total, se encuentra un pequeño botón de color verde: 

Si hacemos clic sobre él, nos redirigirá a la siguiente pantalla:
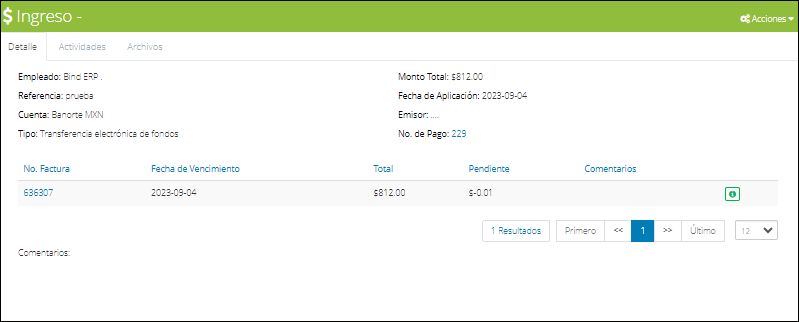 La misma nos muestra un resumen del ingreso registrado, con todos los detalles correspondientes al mismo.
La misma nos muestra un resumen del ingreso registrado, con todos los detalles correspondientes al mismo.
👉Registrar un Ingreso
Ahora bien, si lo que deseamos es registrar algún pago por parte de alguno de nuestros clientes, debemos ubicar en la parte superior derecha de la pantalla la hilera de botones de acciones. El que debemos ubicar es de color azul, llamado ![]()
Da clic sobre él y una vez seleccionado te encontrarás con la siguiente pantalla:

En la pantalla que se muestra, debemos rellenar todos los campos para finalmente registrar el pago de alguna factura:
Cliente: Debes seleccionar de la lista desplegable el cliente que está realizando el pago de la factura.
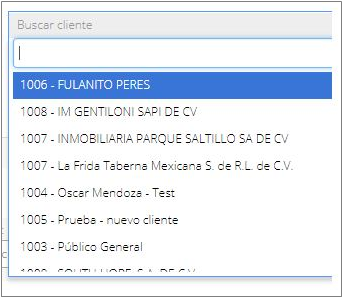
Cuenta: Debes seleccionar de la lista desplegable la cuenta a la que ingresará el pago.
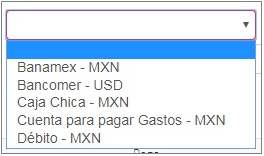
Fecha: Debes seleccionar la fecha para el registro del ingreso.
Forma: Debes seleccionar de la lista desplegable la manera en que se realiza el pago de la factura.
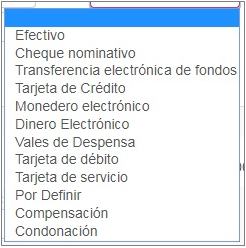
Referencia: De manera opcional, puedes colocar algún código o número de referencia del ingreso.
Comentarios: De manera opcional, puedes redactar un pequeño comentario explicativo referente al registro del pago al sistema.
Pagos relacionados: En esta parte puedes relacionar pagos que tengas cancelados.
Factoraje Financiero: En Bind aún no es posible pagar varias facturas desde este apartado, te recomendamos no utilizar este switch,si deseas hacer pagos por medio de factoraje financiero da clic aqui👉Factoraje Financiero.
En la parte inferior, se encuentran otros campos que también debemos rellenar para completar el registro del ingreso:
Documento: Debes seleccionar el documento asociado al pago del cliente ya sea factura o remisión (el monto que te aparecerá corresponde a lo pendiente de cobro, en el caso que algún documento tenga una NC aplicada ese monto no se verá reflejado en esta sección).
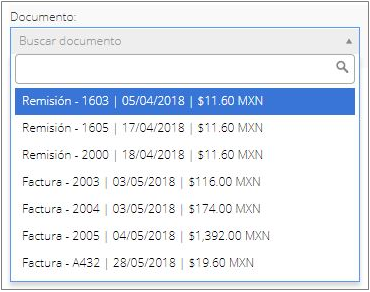
Monto: El monto pagado asociado al documento seleccionado. Por defecto, el sistema rellena este campo con el monto expresado en el documento que se haya elegido.
 Comentario: De manera opcional, puedes añadir o agregar un comentario referente al documento seleccionado.
Comentario: De manera opcional, puedes añadir o agregar un comentario referente al documento seleccionado.
Una vez escogido el documento a registrar como ingreso, debemos ubicar en la parte derecha el botón gris con una cruz blanca centrada:
![]() Si damos clic sobre él, el documento seleccionado se agregará a la parte superior, en el listado de facturas:
Si damos clic sobre él, el documento seleccionado se agregará a la parte superior, en el listado de facturas:

Las facturas deben de tener el mismo método de pago.
Puedes asociar la cantidad de facturas que necesites, dependiendo del cliente y el pago que se esté realizando. Una vez hayamos rellenado todos los campos y añadido la factura correspondiente, debemos ubicar en la parte inferior de la pantalla el botón Guardar, de color azul:
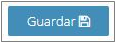
Al dar clic sobre él, se registrará el ingreso a la cuenta de Bind, y serás redirigido a una pantalla como la siguiente:
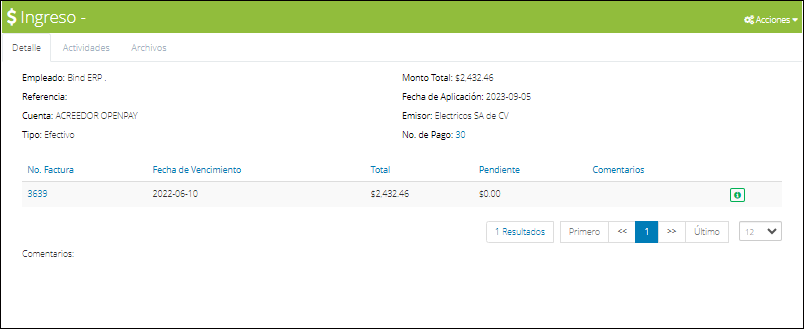
👉Exportar Ingresos
Si deseas exportar el listado de ingresos a tu dispositivo, debemos ubicarnos nuevamente en el inicio del módulo Finanzas > Ingresos. Luego de haber filtrado los ingresos según nuestro criterio, tendremos una pantalla como la siguiente:
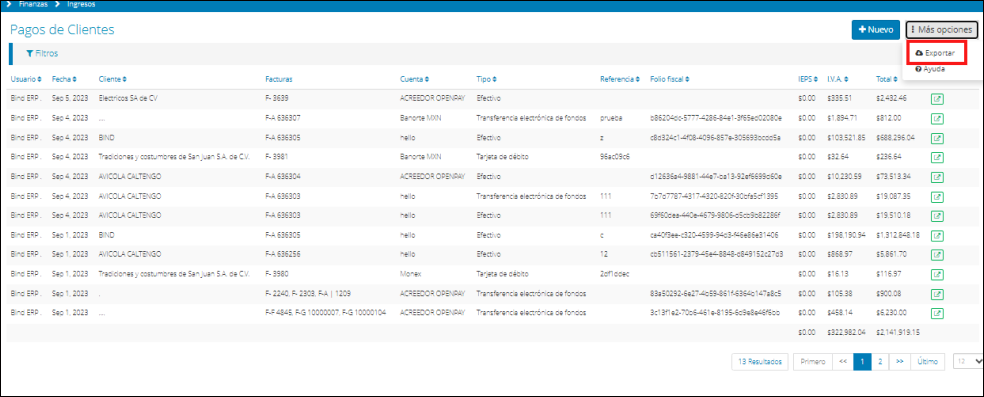 En la parte superior derecha, debemos ubicar el botón de Mas Opciones y posteriormente le damos en Exportar
En la parte superior derecha, debemos ubicar el botón de Mas Opciones y posteriormente le damos en Exportar
Al dar clic sobre él, se descargará de manera automática a tu dispositivo un archivo en formato .CSV:
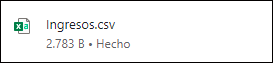
Una vez haya finalizado la descarga, procederemos a abrirlo:
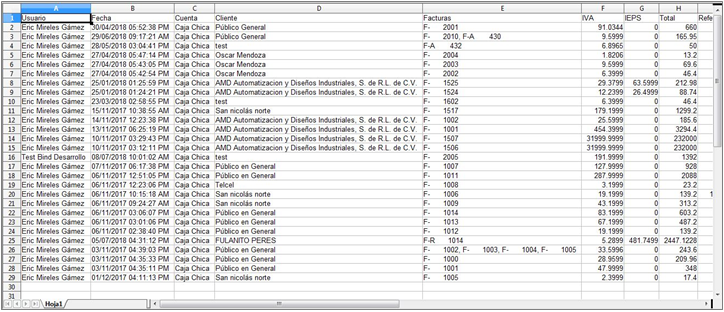
Como observarás, todos los elementos contenidos en la lista de resultados de nuestra búsqueda en el módulo Finanzas > Ingresos, se encuentran contenidos dentro de la hoja de cálculo. De esta manera, tendrás en tu poder una copia de la información que se encuentra en el sistema Bind, para acceder a ella cuando quieras y/o necesites.
¿Te gustó el artículo? ¡No dudes en dejar tu calificación! 
 Tu opinión es importante para nosotros. ¡Anímate a calificar y compartir tus impresiones!
Tu opinión es importante para nosotros. ¡Anímate a calificar y compartir tus impresiones! 

%20-%20Bind.png?width=100&height=75&name=Logo%20(color)%20-%20Bind.png)