¿Cómo facturar remisiones?
En este manual te enseñaremos como crear una remisión ya sea de un cliente en particular o al público en general.
-Sección 2(búsqueda de remisiones)
-Sección 3(Relaciona las remisiones y guarda)
Ubica el módulo
Entra al módulo de Créditos y seguido selecciona la opción de Facturar Remisiones
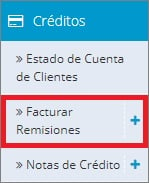
En esta pantalla te mostrará y podrás filtrar todas las facturas que se han creado en base a remisiones, ahora da Clic en Agregar.

Te mostrará la siguiente pantalla, en la parte inferior te mostraremos por secciones cómo se llenan los campos.

Sección 1(Datos principales)

Cliente: Selecciona al cliente que se le hará la Factura. (o Crea uno dando clic en ![]() )
)
Días de Crédito: (Opcional) si aplica en la venta.
Forma de Pago: Elige la forma en la que se pagará la Factura. (Si alguna remisión ya tiene pago tomará ese valor).
Nota: En el caso de las remisiones al cliente Público en General se debe registrar la clave de forma de pago con la que se liquidó el o los comprobantes de mayor monto.
Cuenta: (Opcional)
Método de Pago: Pago en una Exhibición (PUE) en el caso de ser factura global debe estar este método de pago, No especificado (PPD) si alguna remisión a un cliente en particular no aparece como pagada.
Sucursal: Selecciona la Sucursal de la venta.
Serie: (Opcional)
Dirección: Selecciona la dirección del emisor tal cual como aparece en su Constancia de Situación Fiscal.
Uso de CFDI: Selecciona la opción que aplique a tu venta, en el caso de Factura global debe ser S01 Sin efectos Fiscales.
Factura Relacionada: En este campo podrás relacionar la o las facturas que tuvieras canceladas antes de la nueva que estas por realizar.
Periodicidad: Registrar el período al que corresponde la información del comprobante global, diario, semanal, quincenal, etc.
Mes: Corresponde a la fecha de facturación puede ser mensual o bimestral.
Año: Corresponde al año de facturación.
Sección 2(búsqueda de remisiones)
Filtra las remisiones para encontrarlas fácilmente, en automático te mostrará las remisiones no facturadas del cliente seleccionado en la parte superior, si deseas mezclar remisiones de diferente clientes podrás borrar lo datos en el campo de cliente para buscar remisiones asociadas a otros clientes.
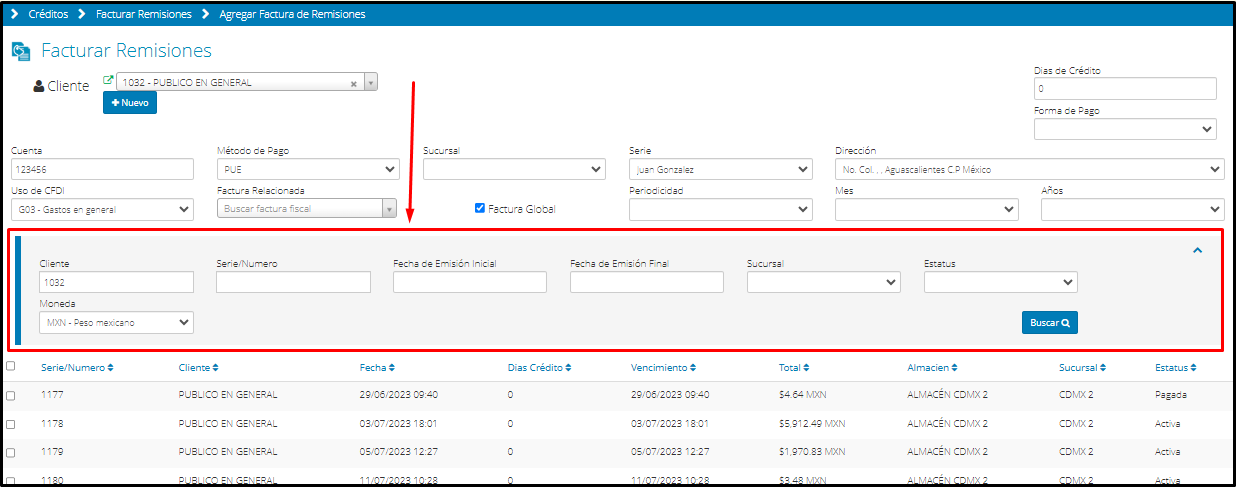
Cliente: Selecciona el cliente al que se le hizo la remisión a agregar(si deseas visualizar todas las remisiones elimina los datos y deja esta parte en blanco).

Serie/Número: Si la remisión contiene alguno será más fácil encontrarla.
Fecha de Emisión Inicial: Mostrará las remisiones creadas desde esa fecha.
Fecha de Emisión Final: Mostrará las remisiones creadas hasta esa fecha.
Sucursal: Selecciona la sucursal relacionada a la remisión que buscas.
Estatus: Selecciona si la remisión está Activa o Pagada.
Moneda: Te mostrará las remisiones que fueron emitidas en esa moneda.
Sección 3(Relaciona las remisiones y guarda)
Una vez especificado el filtro deseado te mostrará los resultados, supongamos que elegí que Bind me muestre todas las remisiones.
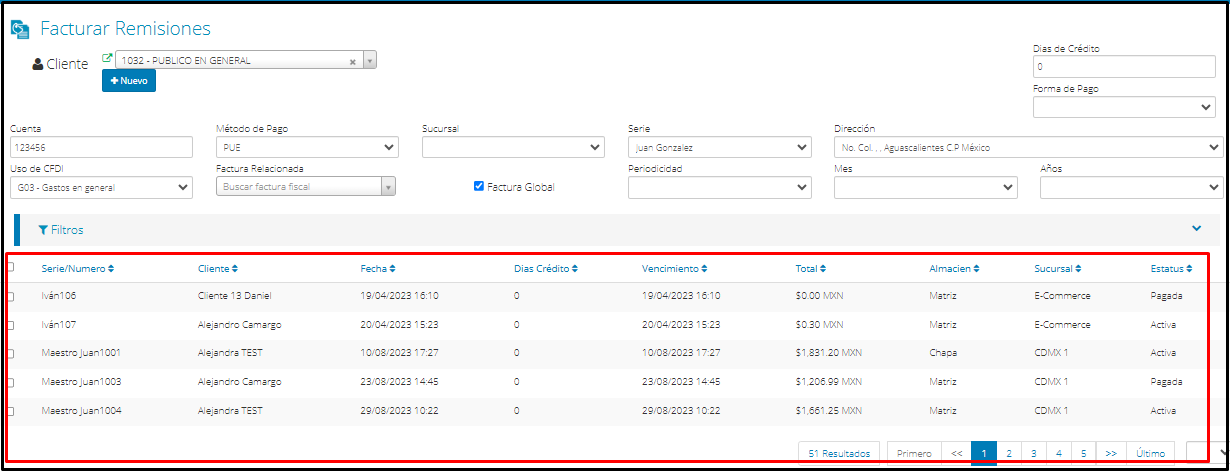
Selecciona todas las remisiones o sólo algunas👇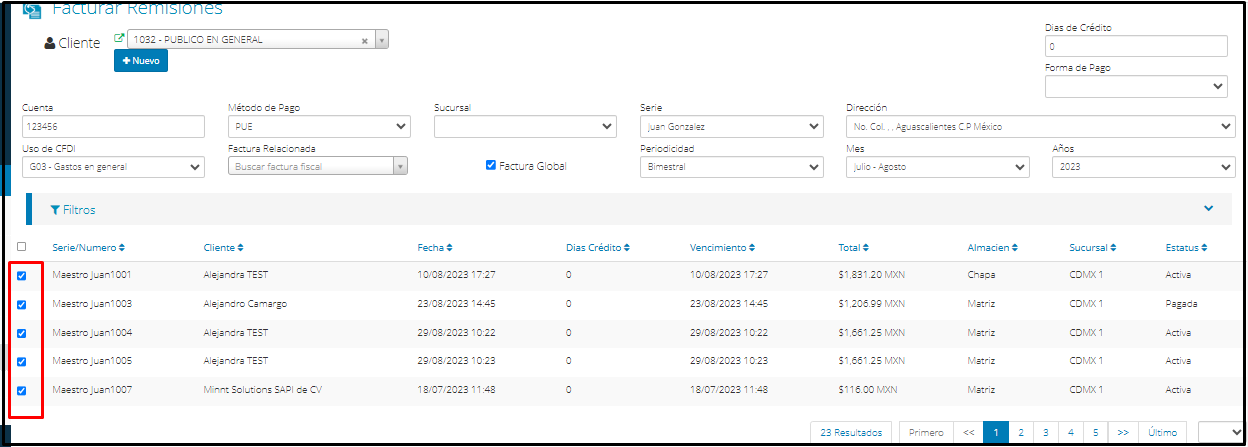
En caso de que requieras agrupar las partidas a un solo concepto selecciona ésta opción, podrás configurar el concepto en los siguientes campos.
![]()
Al final podrás agregar comentarios en la venta que aparecerán como Notas en el PDF de la factura y los datos del Subtotal e Impuestos que conforman el Total de la venta, por último deberás dar clic en Guardar.

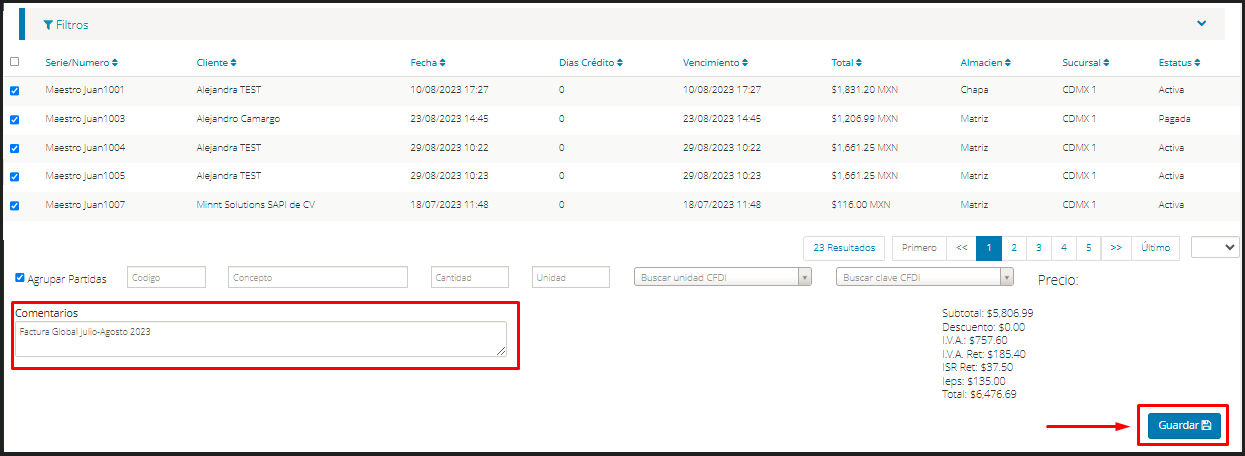
Nota: No se pueden facturar remisiones que tenga alguna NC aplicada.
¿Te gustó el artículo? ¡No dudes en dejar tu calificación! 👍👎Tu opinión es importante para nosotros. ¡Anímate a calificar y compartir tus impresiones! 🌟📝
%20-%20Bind.png?width=100&height=75&name=Logo%20(color)%20-%20Bind.png)