Punto de Venta
Nuestro nuevo punto de venta te ayudará a agilizar tus ventas de mostrador, con una interfaz muy amigable y fácil de entender aparte de incluir nuevas funciones.
Esta opción permite replicar un carrito de compras, a través del cual se puede seleccionar virtualmente los artículos que serán vendidos a un cliente en específico, o al en público general, según sea el caso.
El resultado final de la operación consiste en la emisión de un ticket, que contiene el desglose de la transacción y funge como finiquito del proceso de compra.
4.- Existencias disponibles de producto o servicio
5.- Configurar/editar producto (precio, unidad, cantidad, lote)
Nota:
1.-Disponible solo para Versión Web.
2.-Para reimpresión de tickets desde remisiones es necesario los siguiente:
-
- Se necesitan las impresoras EC Line EC-5890X y EPSON TM-T20II.
- Es obligatorio instalar el componente de Neodynamic para realizar la impresión
Da clic Aqui para mas información 👉Uso de impresoras térmicas para impresión de tickets.
Para ingresar a este apartado de clic en El módulo de Ventas>Punto de venta👇
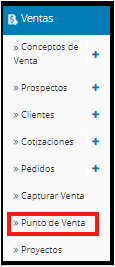

1.-Configurar Punto de Venta
Al dar clic en Punto de Venta le aparecerá la siguiente pantalla.👇

Almacén: Debe seleccionar el almacén con el que va a trabajar.
Serie: el sistema le pedirá que asigne una serie, en caso de no manejar serie debe seleccionar la opción "Sin numero de serie".
Cliente: Debe seleccionar un cliente (este se puede cambiar cuando se requiera).
 Al optar por activar este botón, le mostrara aquellos productos que cuentan con existencia, si se deja desactivado mostrara productos con y sin existencia.
Al optar por activar este botón, le mostrara aquellos productos que cuentan con existencia, si se deja desactivado mostrara productos con y sin existencia.
Una vez seleccionado todo lo anterior debe dar clic en el botón  .
.
Le aparecerá la siguiente pantalla:👇

2.-Seleccionar Cliente
Para seleccionar el cliente seleccione en la parte superior izquierda la siguiente opción👇.

Al darle clic le mostrará su lista de clientes, seleccione el que usted necesite.

También puedes agregar un nuevo cliente desde esta pantalla si selecciona este icono👉![]()
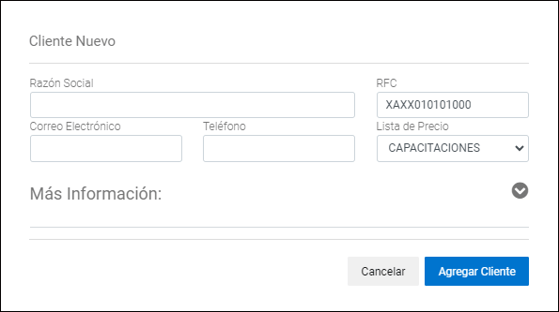
3.-Búsqueda de Producto
De lado derecho superior de su pantalla encontrará un buscador, atraves de el puede encontrar fácilmente su producto a vender, puede buscarlo ingresando el código, nombre del producto o puede pasar el escáner por el SKU de sus etiquetas, inmediatamente le aparecerá el producto buscado.

3.1.-Categorías
Otra forma de realizar una búsqueda de su producto es filtrando por categorías, para ello sólo es necesario dar clic del lado izquierdo de nuestra barra de búsqueda donde veremos la palabra "Categorías".

Es aquí donde verá todas las categorías que tiene creadas, en caso de querer selecciona una, le daremos clic en el nombre de dicha categoría.

Una vez seleccionada la opción de Categorías le va a mostrar los resultados:

En caso de no querer seleccionar ninguna de clic en la X.
4.-Existencias disponibles de Producto o Servicio
Regresando a la pantalla principal en el punto de venta, le aparecerá un pequeño resumen de su producto, podrá ver la fotografía que agrego al configurarlo, el nombre, el precio (en base a la lista de precio del cliente seleccionado), y las existencias (sino tiene existencias de ese producto no le permitirá seleccionarlo, a menos que tenga activada la opción de vender sin inventario).

En el caso de los Conceptos de Venta (Servicios) no se mostrarán existencias.
5.-Configurar/editar Producto (Precio, Unidad, Cantidad, Lote)
Una vez seleccionado el cliente, debe escoger los productos que irán a su carrito, (Nota: si desea seleccionar más piezas de ese mismo producto sólo de clic las veces que sea necesario de acuerdo a las piezas que necesite)

Los productos que va a vender le aparecerán del lado izquierdo, si da clic sobre alguno de los productos le aparecerá una ventana del lado derecho , en este apartado le permitirá editar información de los productos que va a vender.

Si maneja varias unidades de ese producto, por este medio puede cambiar a la unidad de venta👇

Para modificar el precio del producto de clic al botón ![]() , le abrirá un campo que le permitirá hacer la modificación.
, le abrirá un campo que le permitirá hacer la modificación.

Incluso desde esta pantalla también puede controlar la cantidad de piezas a vender.

Y si no desea editar nada, solo seleccione la  que le aparecerá en la esquina superior derecha, de esa forma nos cerrará la ventana y podremos continuar con la venta.
que le aparecerá en la esquina superior derecha, de esa forma nos cerrará la ventana y podremos continuar con la venta.

Nota: El precio que aparece de los productos es con IVA incluido, sin embargo al cobrar la venta aparece correctamente desglosados Importe e IVA.
En caso de que desee eliminar un producto del carrito solo de clic al botón  que se encuentra en su producto agregado al carrito.
que se encuentra en su producto agregado al carrito.
6.-Cobrar Venta
Una vez seleccionados todos los productos de su venta y no requerir más cambios, de clic sobre el botón de color verde donde le muestra el total de su venta para que el sistema le permita continuar.

En la próxima pantalla verá la (1)información de su venta, incluso le permite colocar algún descuento a su producto si es necesario, así como configurar IVA o IEPS.
Le pedirá que seleccione la (2)cuenta de cobro de su venta y la (3)forma de pago en la que se aplicó.

Una vez seleccionadas las opciones necesarias de clic en "Siguiente".

Ahora en la siguiente pantalla debe colocar el monto que recibió de su cliente, dependiendo de la forma de pago seleccionada, podrá elegir moneda o billete el cual será desde 50 centavos hasta 1,000 pesos, como botón final muestra el total de lo que fue su venta, seleccione el Monto del pago que realizó su cliente y al terminar de clic en "Aceptar", (en caso de equivocarse de clic en "Borrar")

Si el cliente le pagó con dos cajas opciones diferentes de pago , debe colocar el 1er monto acto seguido dar clic en "Aceptar".

En la siguiente pestaña le permite realizar otro pago a su venta, como ve en la imagen le marca cuánto se cobro y a la cuenta, así como el monto.
Para agregar el 2do monto de clic en "+Pago", de esa forma se va a repetir el proceso para colocar los otros $162.39 pendientes de cobro, puede ser a diferente cuenta y también diferente forma de pago.

De clic en Aceptar👇

Para concluir de a clic en![]() 👇
👇
 .El sistema le va a mostrar todos los datos de su venta 👇
.El sistema le va a mostrar todos los datos de su venta 👇

Si desea imprimir su ticket de clic sobre el botón  , y si solo desea finalizar la venta de clic al botón
, y si solo desea finalizar la venta de clic al botón  . Con esto finalizará su venta.
. Con esto finalizará su venta.
Podrá visualizar esa Venta desde el ERP en👉Cuentas por cobrar
7.-Más Opciones
En la pantalla principal se encuentran unos iconos adicionales del lado izquierdo de la pantalla de su punto de venta. 👇

![]() Con este botón verá opciones tales como Punto de Venta, Cierre de caja, Configuración y Regresar a Bind ERP.
Con este botón verá opciones tales como Punto de Venta, Cierre de caja, Configuración y Regresar a Bind ERP.
- Punto de venta: Esta función oculta el menú, y le permite continuar con su punto de venta.

- Cierre de caja: Aquí le permite realizar su cierre de caja y visualizar los detalles de las ventas realizadas.
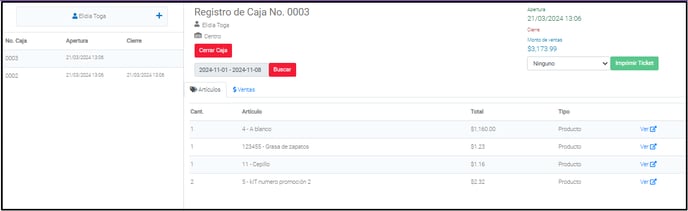
- Configuración: Con esta opción le regresará al inicio del punto de venta para escoger otro almacén.

- Regresar a Bind ERP: Al escoger esta opción, nos sacará del punto de venta completamente, para poder utilizar los diferentes módulos.

 Esta opción le mostrará que el punto de venta se está utilizando en el modo Online 👉
Esta opción le mostrará que el punto de venta se está utilizando en el modo Online 👉
 La versión Offline estará disponible cuando no se tenga acceso a internet y una vez conectado sincronizará las ventas pendientes. (Esta opción aún no se encuentra disponible).
La versión Offline estará disponible cuando no se tenga acceso a internet y una vez conectado sincronizará las ventas pendientes. (Esta opción aún no se encuentra disponible).
 Este botón elimina todos los productos agregados en el carrito.
Este botón elimina todos los productos agregados en el carrito.
 Finalmente tenemos este botón donde puede abrir más ventas sin necesidad de cerrar la anterior o las anteriores. Debajo de este botón verá las ventas que tenga abiertas y que no han finalizado.
Finalmente tenemos este botón donde puede abrir más ventas sin necesidad de cerrar la anterior o las anteriores. Debajo de este botón verá las ventas que tenga abiertas y que no han finalizado.

8.-Cierre de Caja
Cuando seleccione la opción para el cierre de caja, le aparecerá la siguiente pantalla👇
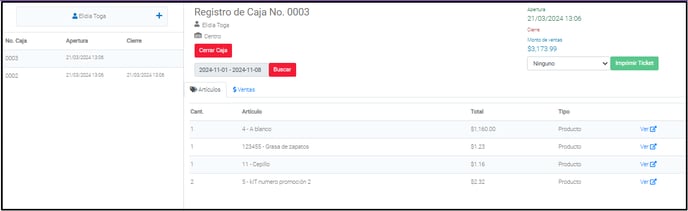
 Aquí puede ver el usuario que está realizando las ventas, así como el que hará el cierre de caja.
Aquí puede ver el usuario que está realizando las ventas, así como el que hará el cierre de caja.
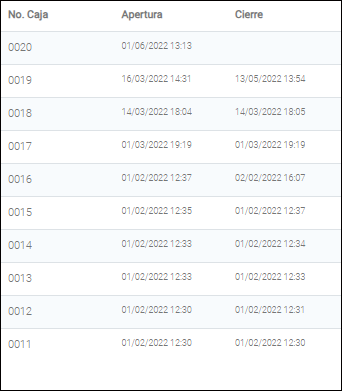
En este recuadro verá el historial de los cierres de caja que ha registrado.

Aquí verá información como el folio del cierre que se está realizando, el usuario a cargo del movimiento, el nombre de la sucursal, fecha del cierre y el monto del cierre.
Podrá seleccionar si desea ver su corte en base a los artículos vendidos o las ventas.

En Artículos este botón ![]() le abre la información del producto que registro en el módulo de Compras->productos.
le abre la información del producto que registro en el módulo de Compras->productos.

En Ventas este botón ![]() le muestra la remisión que generó el sistema👇
le muestra la remisión que generó el sistema👇
 Este botón de
Este botón de  le imprime el ticket de la venta👇
le imprime el ticket de la venta👇

Del lado derecho verá esta opción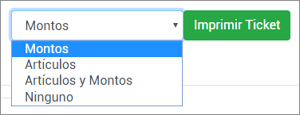 en la cual podrá elegir si desea imprimir en ticket de su cierre de caja, podrá elegir si lo quiere por montos, artículos, artículos y montos.
en la cual podrá elegir si desea imprimir en ticket de su cierre de caja, podrá elegir si lo quiere por montos, artículos, artículos y montos.
El botón  es para finalizar el cierre de caja, al hacerlo le arrojará la siguiente ventana en donde se colocará cuánto se recibió en contado, ya una vez registrados los datos de clic en "Cerrar caja", en caso de aun no querer hacerlo solo le damos en "Cancelar".
es para finalizar el cierre de caja, al hacerlo le arrojará la siguiente ventana en donde se colocará cuánto se recibió en contado, ya una vez registrados los datos de clic en "Cerrar caja", en caso de aun no querer hacerlo solo le damos en "Cancelar".

Nota: Solo podrás visualizar su propio cierre de caja según su usuario, un usuario no puede ver el cierre de caja de los demás.
¿Te gustó el artículo? ¡No dudes en dejar tu calificación! 👍👎Tu opinión es importante para nosotros. ¡Anímate a calificar y compartir tus impresiones! 🌟📝
%20-%20Bind.png?width=100&height=75&name=Logo%20(color)%20-%20Bind.png)