Pantalla Cotizaciones
El apartado de Cotizaciones permite emitir ofertas de bienes (productos) o servicios (conceptos de ventas) tanto a clientes como a los prospectos del negocio. En este artículo te mostraremos como navegar en este apartado.
- Botones de Agregar y Más opciones
- Resumen de lista de cotizaciones
- Filtros de búsqueda
El acceso al módulo de Cotizaciones se ubica en la barra lateral izquierda del programa.
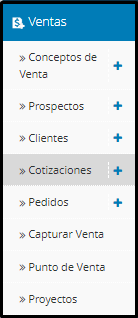
Al seleccionar la opción cotizaciones, se tiene una pantalla como la siguiente:

En la parte superior derecha vienen estos iconos:
 :👉 Agregar cotización Botón para agregar una nueva cotización en el sistema.
:👉 Agregar cotización Botón para agregar una nueva cotización en el sistema.
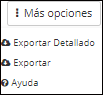
👉Exportar Cotización: mediante esta acción puedes obtener un respaldo de las cotizaciones registrados en el sistema.
Ayuda: Botón para acceder en el menú de ayuda.
👉Lista de Cotizaciones
El listado principal de cotizaciones presenta las principales características de todas las cotizaciones emitidas hasta la fecha.

El listado cuenta con ocho (8) columnas de información, donde se reseña lo siguiente:
- #: se refiere al correlativo generado de manera automática por Bind ERP para enumerar a las cotizaciones. La asignación del número va en función del orden de creación de las cotizaciones en el sistema.
- Fecha: indica la fecha de creación de la cotización.
- Cliente: detalla el nombre del cliente (o prospecto) al que se emitió la cotización.
- Sucursal: indica la sucursal de entrega del bien o servicio cotizado.
- Total: resume el monto total cotizado por el producto o concepto de venta ofrecido.
- Moneda: indica la moneda de la cotización. El sistema está configurado para establecer pesos mexicanos (MXN) como la moneda de cotización por defecto.
- Estatus: especifica el estatus de la cotización. La cotización puede estar activa, es decir, que está siendo evaluada por el cliente o prospecto; o también puede haber sido cancelada.
- Comentarios: refleja si se colocó algún comentario o nota a pie de página al momento de emitir la cotización.
Además, se cuenta con las siguientes funciones de acceso:

![]() : Esta opción permite convertir la cotización en un pedido formal a nivel de sistema.
: Esta opción permite convertir la cotización en un pedido formal a nivel de sistema.
Al hacer clic sobre este botón, el sistema se trasladará automáticamente al módulo de Pedidos, y aparecerá una pantalla en la cual deberás completar los datos que hagan falta para completar la transacción, si era prospecto deberás llenar los datos del cliente.

Para mayor detalle sobre cómo concretar la creación de un nuevo pedido, te invitamos a leer el siguiente artículo de nuestro módulo de ayuda Bind👉 Agregar Pedido

![]() : Esta opción visualiza, en una nueva pestaña del navegador web, los detalles de la cotización da clic aqui para mas información👉Detalle de cotización
: Esta opción visualiza, en una nueva pestaña del navegador web, los detalles de la cotización da clic aqui para mas información👉Detalle de cotización
![]() : Esta opción permite cancelar una cotización si no se concretó la negociación con el cliente registrado o el cliente potencial (prospecto).
: Esta opción permite cancelar una cotización si no se concretó la negociación con el cliente registrado o el cliente potencial (prospecto).
Para cancelar la cotización, sólo debes seleccionar el ícono denotado con una equis roja en el extremo derecho de la pantalla. Al hacerlo, aparecerá una pantalla como esta:

Para finalizar, selecciona la opción Sí, y automáticamente se cancelará el pedido en el listado de cotizaciones de la pantalla principal de este módulo, luego, el estatus cambiará a Cancelada. En caso contrario, haz clic en No para volver a la pantalla anterior.
Filtro de búsqueda👇
Se pueden realizar búsquedas específicas mediante la implementación de un filtro de búsqueda.

- Número: en esta casilla debes indicar el número de la cotización, en caso de que lo conozcas.
- Cliente: aquí puedes escribir el nombre del cliente registrado o del prospecto a quien fue dirigida la cotización.
- Capturó: allí debes seleccionar al usuario de Bind ERP que emitió la cotización.
- Sucursal: todas o sucursal relacionada.
-Fecha: es posible seleccionar entre un rango de fechas, entre la Fecha (Inicio) y Fecha (Final) el lapso en el cual fue generada la cotización. Esta función permite simplificar el espectro de la búsqueda considerablemente.
- Estatus: Activa, surtida o cancelada.
- Producto: producto que se encuentra en la cotización.
Puedes utilizar el filtro de búsqueda llenando una o varias casillas de las mencionadas anteriormente, da clic en el botón “Buscar”.
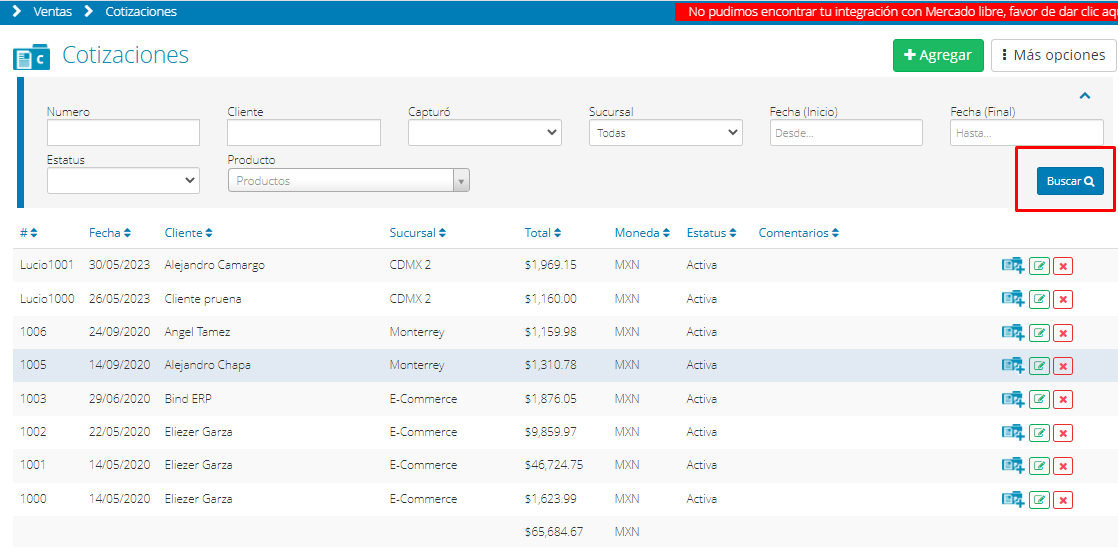
Al accionar el botón Buscar, se ejecuta el filtro según el criterio accionado previamente. Posteriormente, el programa arroja el/los resultado/s detectados por defecto.
¿Te gustó el artículo? ¡No dudes en dejar tu calificación! 👍👎Tu opinión es importante para nosotros. ¡Anímate a calificar y compartir tus impresiones! 🌟📝
%20-%20Bind.png?width=100&height=75&name=Logo%20(color)%20-%20Bind.png)