La app de punto de venta funciona solamente con internet, disponible para Tablets.
Índice:
Para Descargar la aplicación ingresa a tu AppStore (IOS)o PlayStore (Android)
Una vez descargada nuestra app, la vamos a encontrar dentro de las aplicaciones de nuestra Tablet
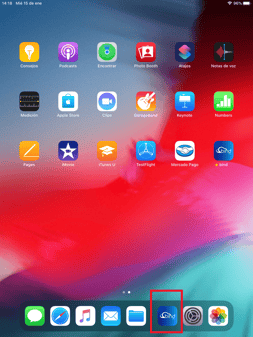
De esa forma nos va a pedir iniciar sesión, vamos a colocar nuestro número de empresa, usuario y contraseña, con el que entramos a Bind ERP.

Configurar Punto de Venta
El primer paso es seleccionar el almacén con el que vamos a trabajar.
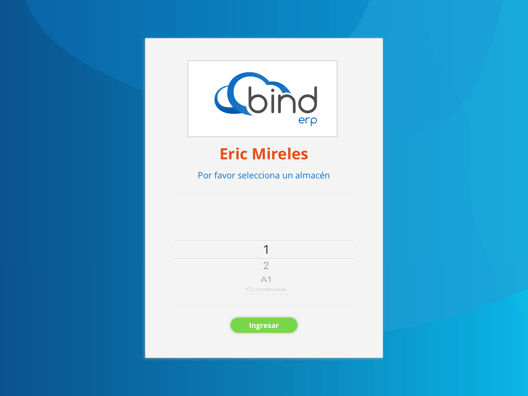
Una vez hayamos elegido nuestro almacén y serie, vamos a darle clic en el botón  . De esa forma vamos a ver nuestro punto de venta, listo para empezar a trabajar.
. De esa forma vamos a ver nuestro punto de venta, listo para empezar a trabajar.

Búsqueda de Producto
De lado derecho de nuestra pantalla encontraremos un buscador para encontrar fácilmente nuestro producto a vender, ya sea ingresando el código o nombre del Producto o que pasemos el escáner por el SKU de nuestras etiquetas.
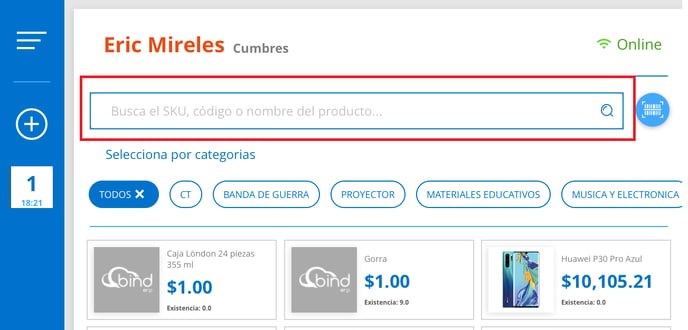
Categorías
Otra forma de realizar una búsqueda de nuestro producto es filtrando por categorías, las cuales veremos en la parte de abajo donde viene nuestra barra de búsqueda, donde se muestra el mensaje "Selecciona por categorias".
Como en caso de nuestra imagen, seleccionamos la categoría "Celulares" y nos trajo todos los productos que tienen esa categoría.
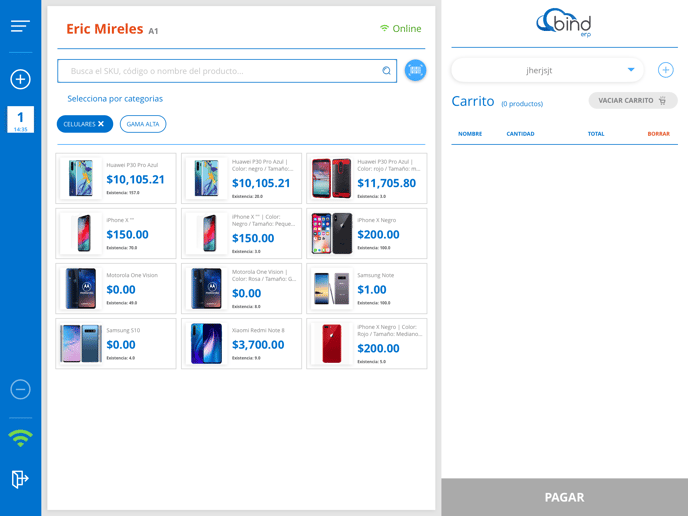
Existencias disponibles de Producto o Servicio
Regresando a nuestra pantalla principal en el punto de venta, tenemos un pequeño resumen de nuestro producto, podremos ver la fotografía que agregamos al configurarlo, así como el nombre, precio (en base a la lista de precio del cliente seleccionado), y las existencias (sino tenemos existencias de ese producto no nos permitirá seleccionarlo).
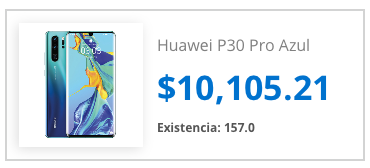
En el caso de los Conceptos de Venta (Servicios) no se mostrarán existencias ya que no cuentan con un límite.
Seleccionar Cliente
Para seleccionar nuestro cliente seleccionaremos en la parte superior izquierda la siguiente opción.
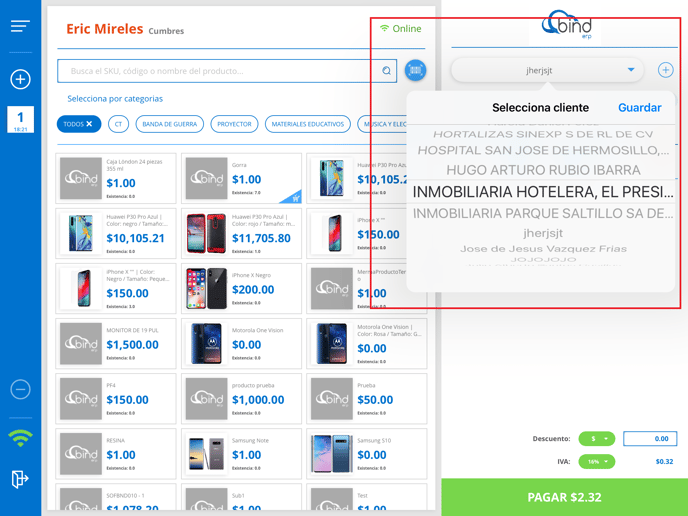
Una vez seleccionemos nuestro cliente le daremos en la opción "Guardar" para que el sistema nos tome el cambio.
También desde nuestro punto de venta podemos agregar un cliente nuevo, solo le daremos clic al botón ![]() , de esa forma nos arrojará la siguiente ventana:
, de esa forma nos arrojará la siguiente ventana:
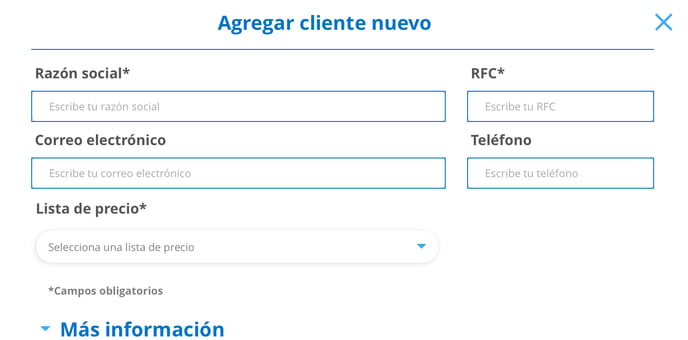
Los campos con *, son campos obligatorios, sino se llenan no te dejará continuar.
Si nosotros le damos a "Más opciones", nos mostraran más campos para llenar, esto es opcional.
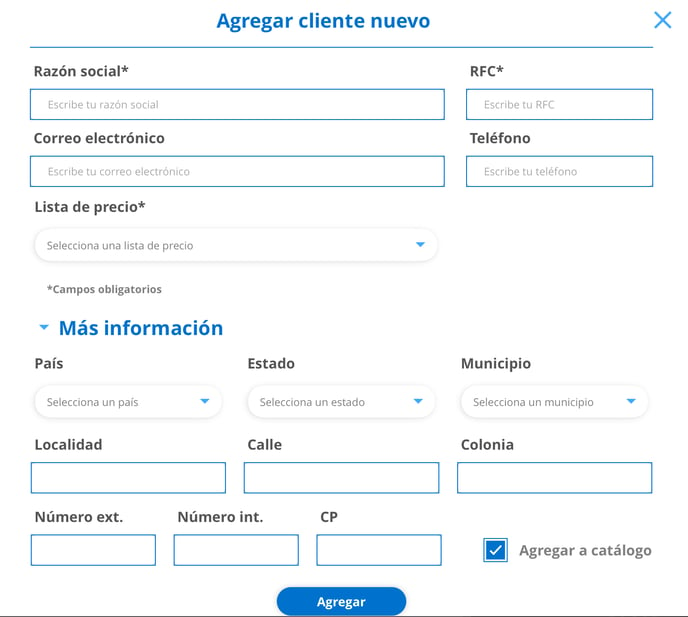
 Con esta opción al estar palomeada al finalizar la venta el cliente se agregara a nuestro catálogo de clientes, sino lo queremos guardar, solo desmarcamos la casilla.
Con esta opción al estar palomeada al finalizar la venta el cliente se agregara a nuestro catálogo de clientes, sino lo queremos guardar, solo desmarcamos la casilla.
Ya con toda la información necesaria finalizamos con darle clic a 
Realizar Venta
Ahora vamos a hacer un ejemplo de una venta, una vez seleccionado nuestro cliente, vamos a escoger los productos que irán a nuestro carrito.
(Nota: si quieres seleccionar más piezas de ese mismo producto sólo da clic las veces que sea necesario de acuerdo a las piezas que necesitas)

Como podemos observar en la imagen, los productos que vamos a vender ya están del lado derecho, donde está nuestro carrito.
Si seleccionas algún producto del carrito, nos va a arrojar la siguiente ventana del lado izquierdo:
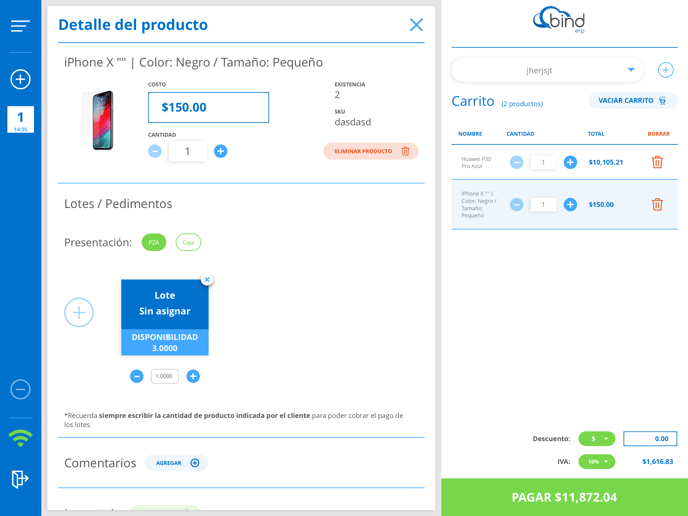
Es aquí donde veremos información más detallada de nuestro producto, e incluso podremos agregar algunos comentarios por partidas. Si tu producto maneja más unidades, desde aquí puedes cambiar de unidad, así como asignarle un lote si es que los manejas, puedes cambiar el costo, en sí editar la información de la venta de tu producto.
Incluso es posible agregarle descuento a tu venta: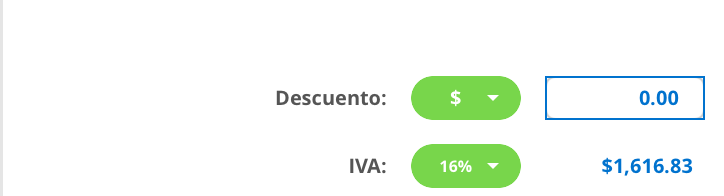
Dándole clic en , te dará la opción de escoger si el descuento es por monto o en porcentaje, ya seleccionado le damos "Guardar".
, te dará la opción de escoger si el descuento es por monto o en porcentaje, ya seleccionado le damos "Guardar".
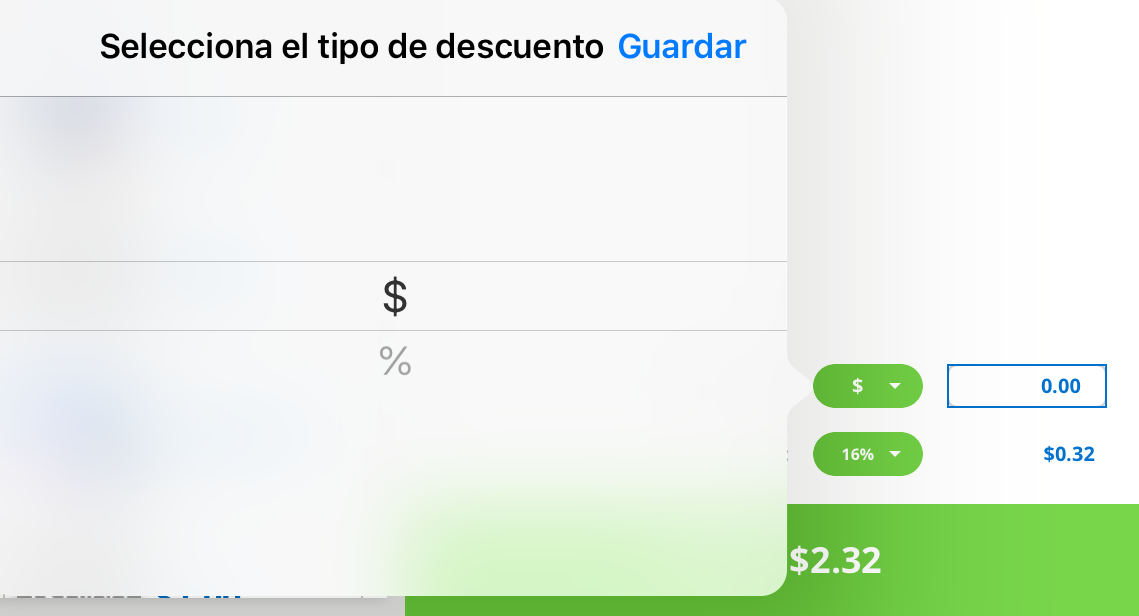
Una vez seleccionada la opción, en el recuadro de la derecha pondremos el monto o el porcentaje de acuerdo a lo que hayas elegido.
También tienes la opción de escoger si lleva o no IVA tu venta, solo le daremos clic en  , una vez escojas si es 0% o 16% le damos en "Guardar".
, una vez escojas si es 0% o 16% le damos en "Guardar".

Cobrar Venta
Una vez seleccionados todos los productos de nuestra venta, y no requerir más cambios, daremos clic a  , que es donde veremos el total de nuestra venta, para que de esa forma nos permita continuar.
, que es donde veremos el total de nuestra venta, para que de esa forma nos permita continuar.
En la próxima pantalla nos pedirá que seleccionemos la cuenta donde caerá el pago de nuestra venta. Y la forma de pago en la que se aplicó.
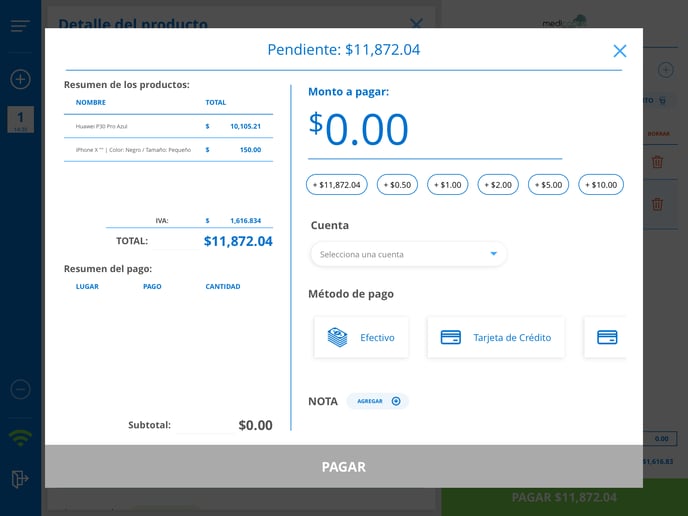
Como vemos de lado izquierdo veremos el resumen de la venta. En el derecho vamos a ver los pasos que necesitamos para registrar el pago.

Como por ejemplo, aquí es donde nosotros escogeremos el monto con el que nos han pagado, seleccionando los botones de abajo, que serían estos: 
 Aquí es donde vamos a seleccionar a qué cuenta de nuestro sistema va a caer el pago, al darle clic nos aparecerán todas las cuentas que manejamos.
Aquí es donde vamos a seleccionar a qué cuenta de nuestro sistema va a caer el pago, al darle clic nos aparecerán todas las cuentas que manejamos.

Finalmente seleccionamos el tipo de pago.
Ya con esta esta información le daremos clic a la opción pagar que se nos va a mostrar en verde al estar los datos llenos.
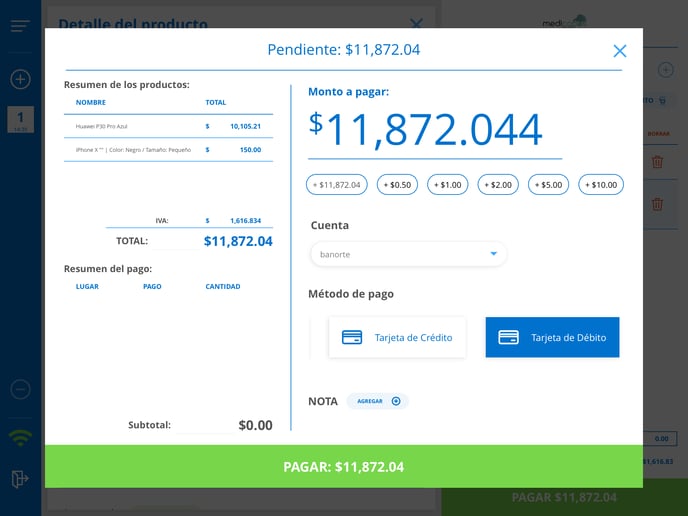
Y a continuación nos mandara el resumen de nuestra venta y pago, nos dará la opción para imprimir el ticket, o enviárselo al cliente por correo, una vez hecho le damos clic en "Finalizar".
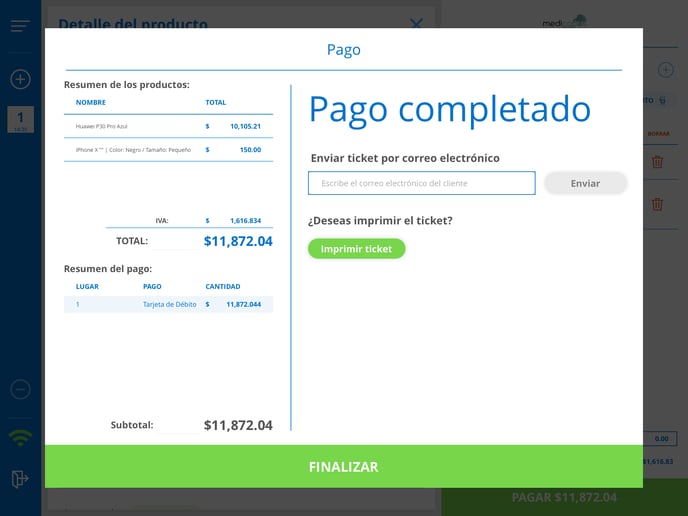
Más Opciones
Otras funciones que verás en el punto de venta, las veremos en los botones que se encuentran del lado izquierdo de la pantalla de nuestro punto de venta.
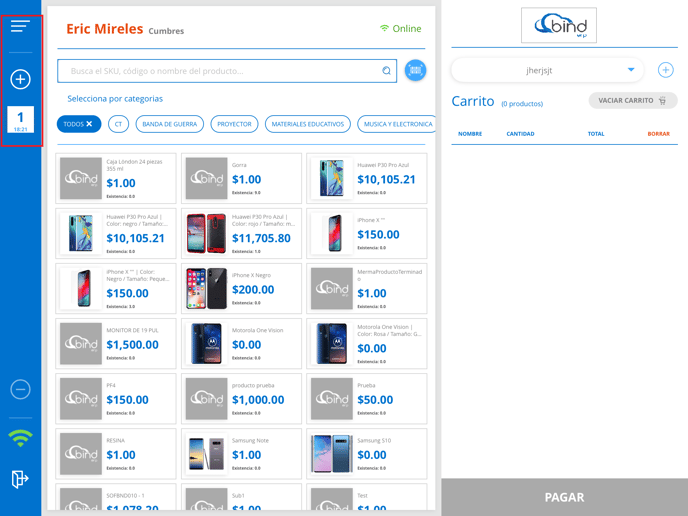
![]() Con este botón veremos opciones tales como Punto de Venta, Cierre de caja y Configuración.
Con este botón veremos opciones tales como Punto de Venta, Cierre de caja y Configuración.
- Punto de venta: Esta función solo nos quita el menú, y nos permite continuar con nuestro punto de venta.
- Cierre de caja: Aquí nos permite realizar nuestro cierre de caja así como también visualizar los detalles de las ventas realizadas.
- Configuración: Con esta opción nos regresa al inicio del punto de venta para escoger otro almacén.
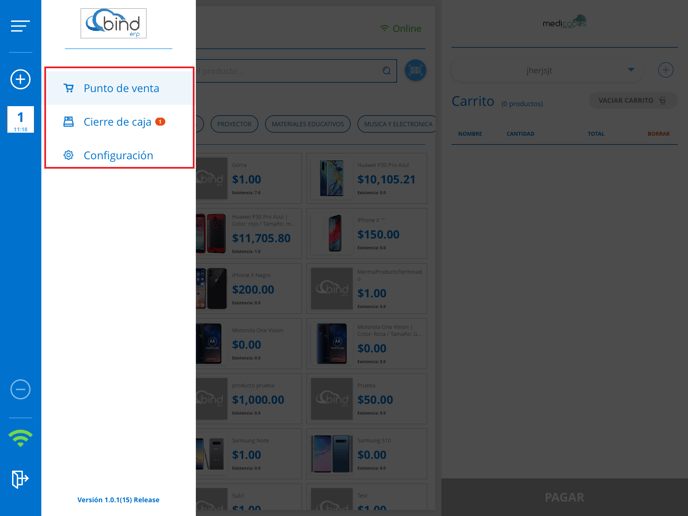
 Este botón donde nosotros podremos abrir más ventas sin necesidad de cerrar la anterior o las anteriores. Debajo de este botón veremos las ventas que tenemos abiertas y que no han finalizado.
Este botón donde nosotros podremos abrir más ventas sin necesidad de cerrar la anterior o las anteriores. Debajo de este botón veremos las ventas que tenemos abiertas y que no han finalizado.
 Esta opción nos mostrará que el punto de venta se está utilizando en el modo Online.
Esta opción nos mostrará que el punto de venta se está utilizando en el modo Online.
 Finalmente tenemos el siguiente botón , que al darle clic nos sacará del punto de venta completamente, para poder utilizar los diferentes módulos.
Finalmente tenemos el siguiente botón , que al darle clic nos sacará del punto de venta completamente, para poder utilizar los diferentes módulos.
Cierre de Caja
Cuando seleccionemos la opción para el Cierre de Caja, nos arrojará la siguiente pantalla:

 Aquí vamos a ver el número de caja que estamos cerrando o solo revisando.
Aquí vamos a ver el número de caja que estamos cerrando o solo revisando.
 Con este botón podremos cerrar nuestra caja, para que nos arroje la siguiente ventana:
Con este botón podremos cerrar nuestra caja, para que nos arroje la siguiente ventana:
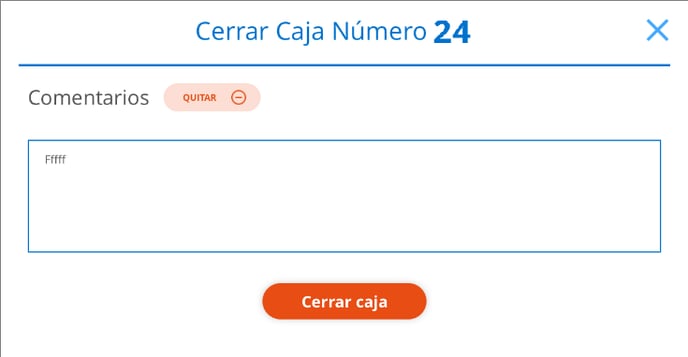
Podemos agregar comentarios a nuestro cierre, sino los necesitamos solamente damos clic al botón  para terminar con el proceso, de esa forma sincronice las ventas con nuestra base de datos.
para terminar con el proceso, de esa forma sincronice las ventas con nuestra base de datos.
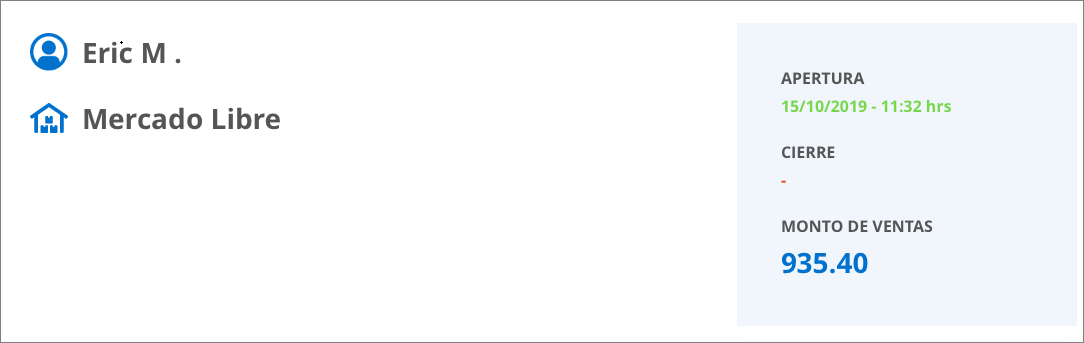
En esta pantalla veremos información de nuestra caja, tal como; Nombre del empleado que la manejo, El almacén donde estamos haciendo nuestras ventas, la fecha y hora en que se abrió nuestra caja, también nos maneja la fecha y hora en la que se cerró (como en este ejemplo aún no cerramos la caja, no nos arroja la información), y el monto total al cierre.
 Si queremos imprimir nuestro cierre de caja, al darle clic aqui nos va a mostrar una lista desplegable que nos mostrará las opciones en las que podemos mandar a imprimir nuestro ticket de cierre de caja, tal como la que veremos a continuación:
Si queremos imprimir nuestro cierre de caja, al darle clic aqui nos va a mostrar una lista desplegable que nos mostrará las opciones en las que podemos mandar a imprimir nuestro ticket de cierre de caja, tal como la que veremos a continuación:
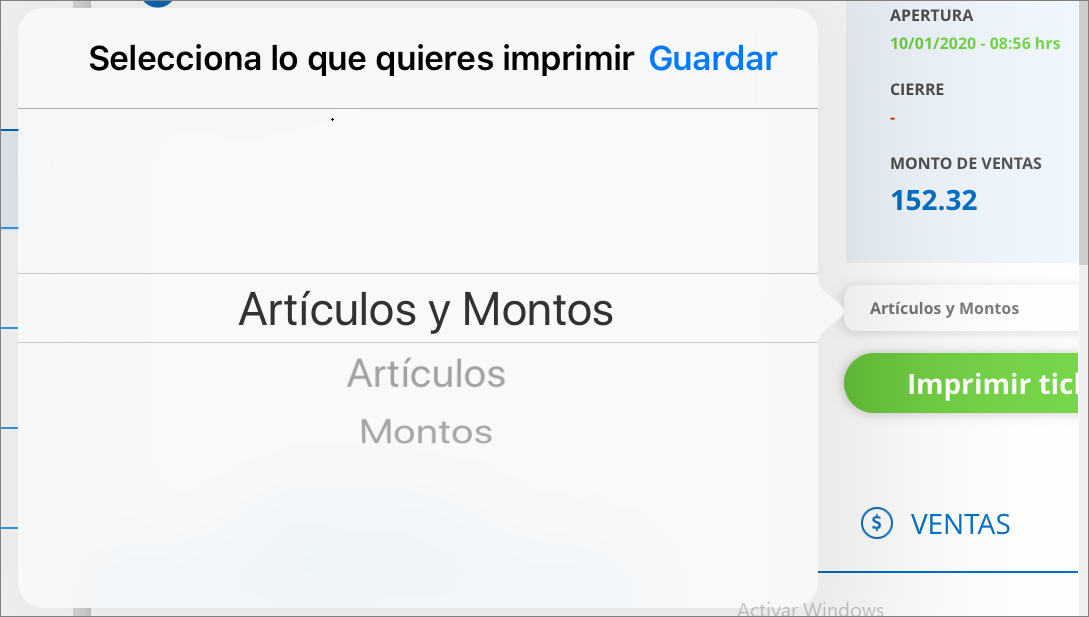
Nosotros vamos a elegir la opción que necesitamos, y le daremos Guardar, de esa forma le damos clic al botón  .
.
 Este botón nos muestra los elementos que se van a sincronizar. Para poder cerrar tu caja, la app te solicita sincronizar tus ventas con la base de datos de Bind ERP.
Este botón nos muestra los elementos que se van a sincronizar. Para poder cerrar tu caja, la app te solicita sincronizar tus ventas con la base de datos de Bind ERP.
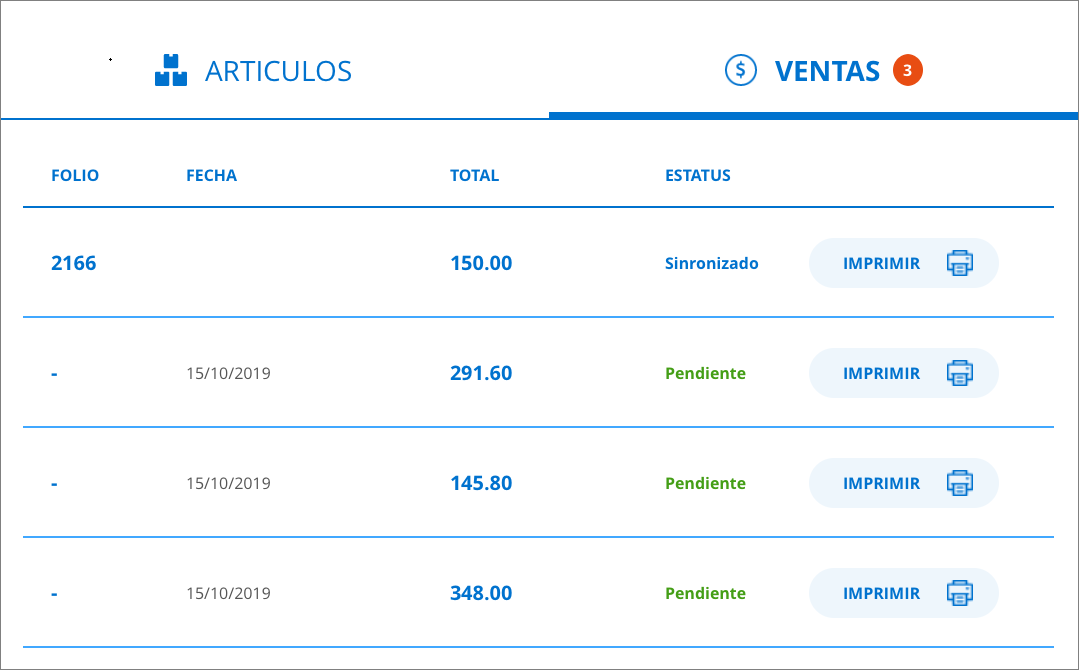
Después tenemos esta información, que es donde veremos las ventas hechas en este Registro de caja, tenemos la opción de verlas por Artículos o Ventas. Y si nosotros le damos clic donde dice  , nos va a imprimir el ticket de esa venta.
, nos va a imprimir el ticket de esa venta.
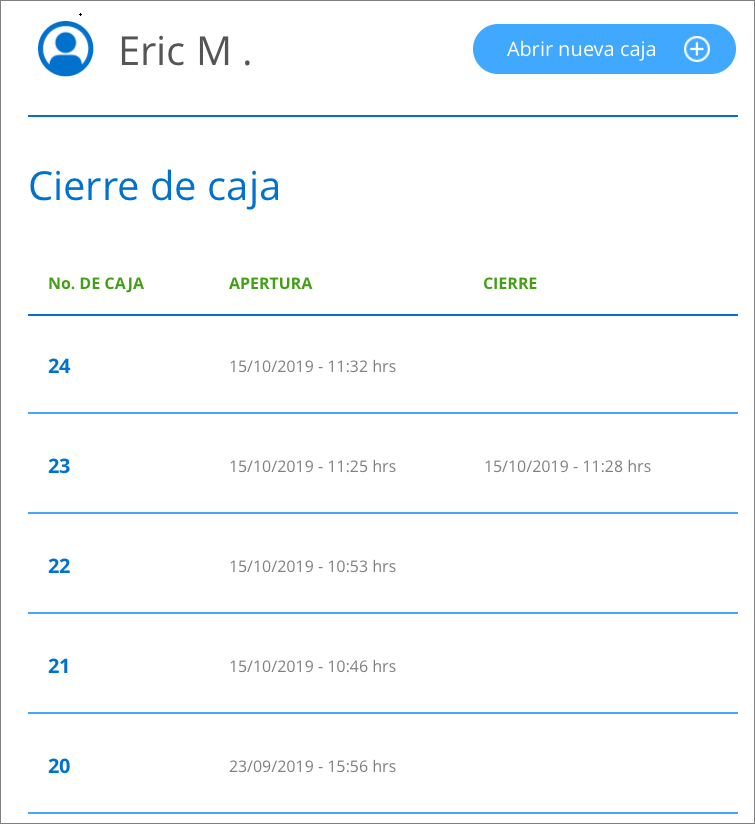
Finalmente tenemos la lista de los cierres de caja que se han hecho con anterioridad, si necesitamos de alguno solo le damos clic y nos mostrará toda la información, tanto como para imprimir ticket de alguna venta o imprimir el corte de caja.
Si queremos abrir una nueva caja solo le damos clic al siguiente botón  .
.
¿Te gustó el artículo? ¡No dudes en dejar tu calificación! 👍👎Tu opinión es importante para nosotros. ¡Anímate a calificar y compartir tus impresiones! 🌟📝
%20-%20Bind.png?height=120&name=Logo%20(color)%20-%20Bind.png)