Captura de Venta (detallado)
En este articulo te mostraremos como capturar detalladamente una venta en Bind ERP
- Encabezados
- Productos o Servicios
- Pagos e importes totales
- Detalle de Factura
- Acciones
El apartado de "Capturar Venta" de Bind ERP facilita el registro de ventas de bienes y servicios en el sistema, permitiendo un seguimiento detallado de cada transacción. Este módulo se integra con otros componentes de Bind ERP para asegurar la coherencia y precisión de todas las operaciones.
Primero debes ubicar el módulo de Ventas se encuentra en la barra lateral izquierda del programa, hacer clic sobre Capturar Venta, se desplegará un nuevo menú, en el cual debes seleccionar la opción Capturar Venta 👇
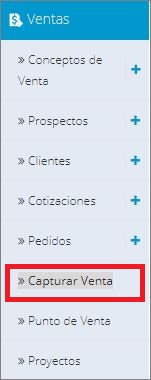
Al seleccionar esta alternativa, se abre automáticamente la siguiente pantalla con varios apartados, te mostramos 1 por 1👇

1.-Logo👇
Al dar clic sobre el logo, el cual se encuentra del lado izquierdo superior de tu pantalla, te mostrará la opción "Editar"

Si le das clic te permitirá cambiar el logo y elegir el que desees.

2.-Datos de la empresa👇
Del lado derecho de donde está tu logo, te aparecerán los datos de tu empresa, si guiamos el cursor a esa parte te mostrará la opción de "Editar"

Al darle clic te permitirá modificar esos datos desde tu venta, si así lo requieres, una vez hecho solo da clic en "Actualizar", de esa forma tomará los nuevos datos:
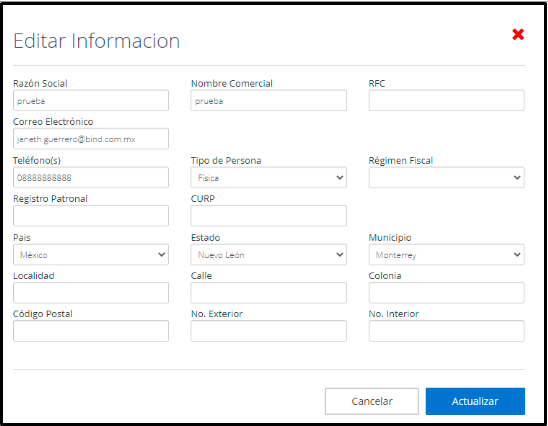
3.-Seleccionar Documento
En este apartado puedes seleccionar que documento vas a registrar, desde una remisión de venta hasta una Prefactura.
- Remisión: a través de este documento se formaliza una compraventa de bienes o servicios, sin remitir información fiscal al Servicio de Administración Tributaria (SAT). La remisión no tiene carácter legal para declaración de impuestos.
- Factura: es un documento de carácter mercantil que refleja todos los detalles asociados a la compraventa de un bien o servicio. Esto abarca descripción, cantidad e importe del objeto de la compraventa, así como la declaración de los impuestos asociados.
-Prefactura:es un documento no fiscal que simula a una Factura y se utiliza para que el cliente confirme los datos de la misma antes de que sea generada ante el SAT, evitando cancelaciones y el uso del timbrado.
El sistema Bind ERP enviará automáticamente los datos relacionados en la factura comercial al Sistema de Administración Tributaria (SAT), siempre que la cuenta Bind de la empresa haya adquirido previamente los comprobantes digitales fiscales necesarios para ello. Vale acotar que cada timbre o folio fiscal se compra por separado.
Es importante destacar que, una vez se ha registrado la venta, independientemente de si se trata de una remisión o una factura, los datos introducidos en el sistema no podrán ser modificados. Es decir, la captura de la venta no se puede editar bajo ningún concepto.
4.-Menú
En la parte superior derecha de tu pantalla verás el siguiente botón ![]() , al dar clic sobre el mostrará una lista de opciones :
, al dar clic sobre el mostrará una lista de opciones :

* Impuestos: Al darle clic en esta opción, te mandará directamente a la configuración/Catálogo del sistema/impuestos. Es aquí donde puedes configurar la venta en caso que vaya a llevar retención de IVA o ISR así poder activarlos.
$Monedas: Esta opción es un acceso directo al apartado configuración/catálogo del sistema/monedas. Es caso de que no hubieras agregado más monedas y necesites hacer una venta en dólares, euros, etc., desde este botón te dará la opción directa para hacer el cambio.
Plantillas: En caso de que quieras cambiar de plantilla, este es el botón directo para hacerlo, con darle clic te enviará a Configuración/Documentos/plantillas, de esa forma antes de hacer tu venta podrás escoger la plantilla que quieras o cambiar de color la que ya tienes siempre y cuando tu plan cuente con esa función.
Importar partidas: Es una función con la que desde un excel podrás importar los productos a tu venta, esto te sirve mucho para cuando hagas una venta con demasiados productos, así se ahorra tiempo en seleccionar uno a uno. Al darle clic en esta botón te arrojará la siguiente ventana👇
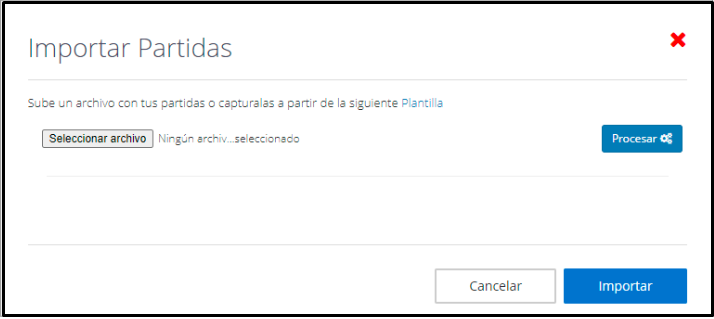
Da clic en Plantilla para descargar el archivo que debes subir posteriormente, se descargará una plantilla como la siguiente:

Los puntos importantes a tomar es que el formato de nuestra plantilla tiene que ser .CSV, y los campos obligatorios a llenar son Código, cantidad y precio.
Una vez que llenes la plantilla da clic en "Seleccionar archivo" para que selecciones el documento a subir desde tu PC acto seguido da clic en "Procesar"

El la siguiente ventana relaciona las columnas de la plantilla en base al nombre del campo, una ves relacionado los datos da clic en "Importar" y automáticamente se cargarán tus partidas en el documento👇


Multiplicar partidas: Al presionar esta opción nos multiplica la cantidad de existencias de todos los productos que tengas registrados en la venta, después de dar clic te aparecerá la siguiente pantalla👇

Aqui debes colocar el número por el cual se multiplicarán las partidas que tengas registradas en el documento, por ejemplo, si tenias 2 cantidades en los productos, al dar clic en multiplicar partidas se colocarán automáticamente 20 cantidades en cada linea.

5.- Cliente:
Al hacer clic sobre esta opción, se desplegará automáticamente una lista con todos los clientes registrados en el sistema, tal como se muestra a continuación👇
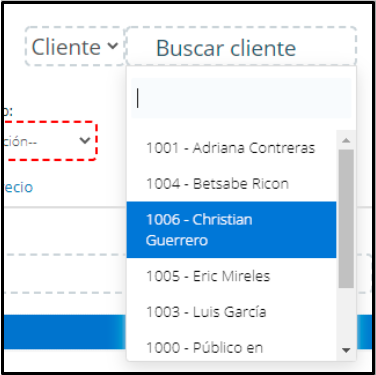
Al seleccionar al cliente podrás visualizar si tiene días de crédito o en ocasiones puede tener Pedidos generados pendientes de surtir👇

Al seleccionar el pedido, cargara toda la información registrada en el , como el ejemplo que veremos a continuación👇

Debes tener en cuenta que si seleccionas un pedido o eliges crear una Venta atraves de una cotización siempre aparecerá un candado que bloquea los precios, da clic sobre ese candado para desbloquearlo y hacer cambios en precios si así lo necesitas.

5.1-Cliente Nuevo: Da clic en Nuevo.
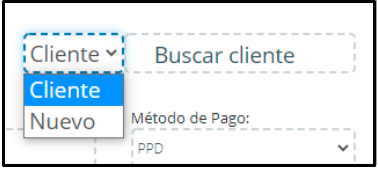
Al hacer clic sobre esta opción, aparece la siguiente pantalla 👇
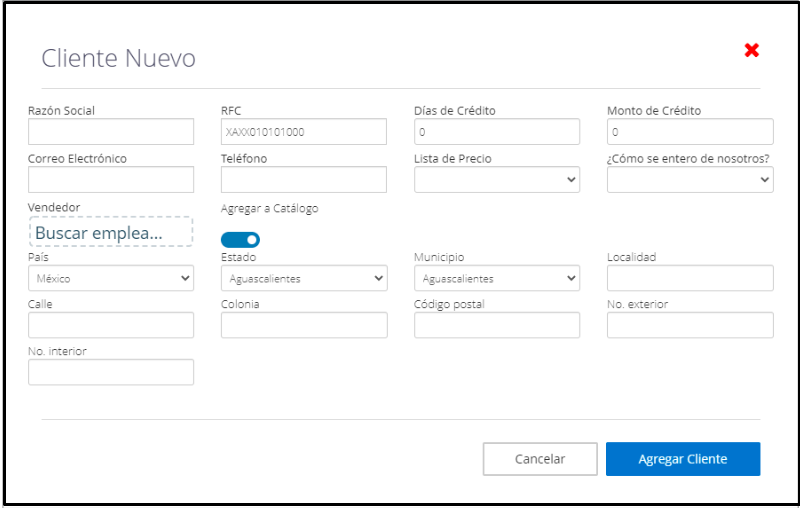
Realiza el llenado de los campos adecuadamente, si tienes dudas de como agregar los datos da clic en este artículo👉 Agregar Cliente
Si te falta algún dato obligatorio te aparecerá un *(asterisco) al momento de dar clic en "Agregar cliente".

Una vez asignados los datos de interés sobre el nuevo cliente, seleccionamos el botón "Agregar Cliente"

6.-Sucursal
Puedes elegir una de las sucursales que tengas creadas

7.- Almacén
Puedes elegir una de los almacenes que tengas dados de alta

8.-Moneda
Puedes elegir una de las monedas que tengas dadas de alta en Configuración>Catálogos

9.-Lista de precios
Puedes elegir una de las listas de precio que tengas dadas de alta en Compras>Productos>Listas de precio

10.-Método de Pago

- Pago en una Exhibición (PUE): método a través del cual se registra el pago de la totalidad de la venta antes de generar la factura.
- Pago en Parcialidades o Diferido (PPD): amortiza la deuda del cliente mediante un pago parcial de la venta realizada, es decir registrar un pago parcial o ningún pago al momento de generar la factura.
11.-Fecha
Debes elegir la fecha con la que crearás el documento, recuerda que si el documento será es Factura timbrada ![]() el sistema no te permitirá crearla con una fecha anterior a 3 días de la fecha actual.
el sistema no te permitirá crearla con una fecha anterior a 3 días de la fecha actual.

Productos o servicios
Puedes registrar productos o conceptos de venta al dar clic sobre "Agregar producto o servicio" se desplazará una lista de servicios o productos registrados👇

Puedes diferenciar si es un Producto o Servicio dependiendo del diferenciador que muestre del lado derecho: (Prod. o Serv.)👇
 Selecciona el producto o servicio del que quieres hacer tu venta:
Selecciona el producto o servicio del que quieres hacer tu venta:

Lo primero que verás será el Código de tu producto o servicio:

En Unidad, verás las diferentes unidades que maneja tu producto, de esa forma puedes escoger cuál se tomará en la venta.
En concepto te mostrará el nombre de tu producto, y debajo en color verde podrás visualizar tus existencias(significa cuántas hay en almacén). Disponibles se ven afectadas por los pedidos, si hay pedidos activos tendrás menos disponibles que en existencias.
En cantidad debes colocar las unidades que vas a vender.
Precio te mostrará el valor unitario del producto.
Y en Importe verás el total en base a la cantidad de piezas por el precio unitario(el sistema tiene predeterminado agregar 6 decimales).
Finalmente hay tres botones que verás en la esquina de cada fila![]()
1.-El primer botón ![]() es para manejar descuento por partida, puedes elegir si es un descuento por partida o por porcentaje:
es para manejar descuento por partida, puedes elegir si es un descuento por partida o por porcentaje:


Una vez elegido el tipo de descuento coloca la cantidad y de esa forma te afectará en el total del precio de tu producto: 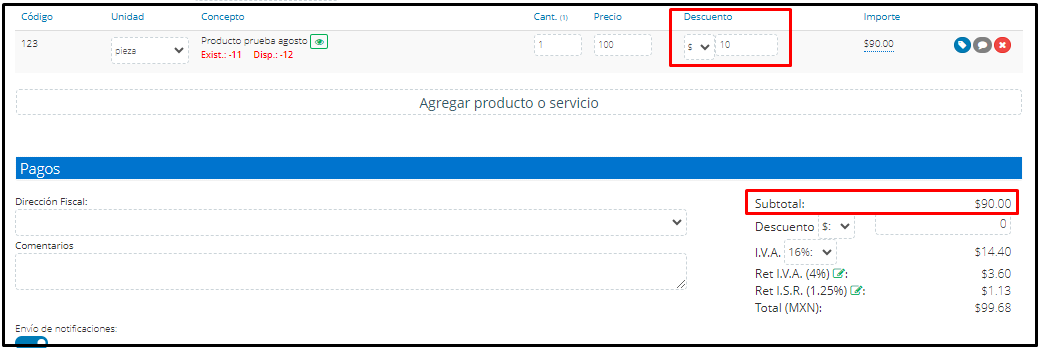
2.-El siguiente botón![]() sirve para colocar comentarios a tu producto. Al darle clic sobre el aparecerá el campo para colocar esa información: (Esto reemplazará la descripción actual del producto si es que ya cuenta con una).
sirve para colocar comentarios a tu producto. Al darle clic sobre el aparecerá el campo para colocar esa información: (Esto reemplazará la descripción actual del producto si es que ya cuenta con una).

3.-Por último está el siguiente botón![]() sirve para quitar la partida de tu venta, al dar clic se quitara ese producto o servicio de tu listado en la venta.
sirve para quitar la partida de tu venta, al dar clic se quitara ese producto o servicio de tu listado en la venta.
Si deseas visualizar los impuestos configurados en cada producto sólo basta con pasar el cursor sobre la columna de importe de cada partida

Pagos
Si tu venta se registrará con pagos anticipados, da clic en la parte donde dice PAGOS 👇

 Forma de Pago: Selecciona la forma en la que se recibe el pago. (De no registrar ningún pago antes de generar la factura éste campo se mostrará como: "Por Definir").
Forma de Pago: Selecciona la forma en la que se recibe el pago. (De no registrar ningún pago antes de generar la factura éste campo se mostrará como: "Por Definir").

Cuenta: Cuenta bancaria a la que ingresará el pago, si quieres seleccionar un anticipo de cliente generado anteriormente también puedes seleccionarlo👇

Importe: Cantidad a pagar (Campo numérico y se puede incluir un (.) para el uso de decimales.
Nota: En caso de usar decimales no incluir más de 6.

En caso de que quieras registrar un pago adicional, selecciona nuevamente el botón Agregar.

Y te mostrará los mismos campos para que se registre otro pago antes de guardar
Importes totales y Guardar
Los importes totales de la venta los podrás visualizar en la parte superior derecha de tu pantalla👇
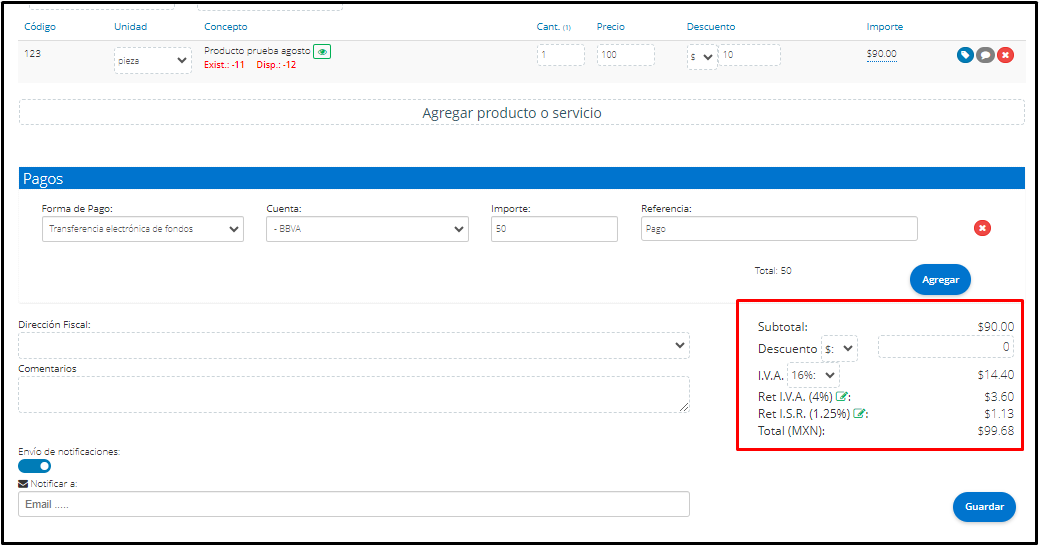
El descuento que te muestra por debajo del subtotal, es el correspondiente a todos los productos que tengas registrados en tu venta. Al dar clic en👉 ![]() puedes fijar el valor del descuento ya sea en % ó $.
puedes fijar el valor del descuento ya sea en % ó $.
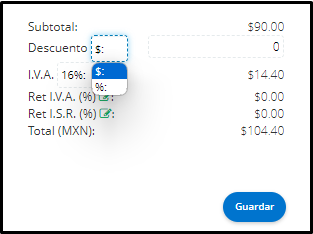
Nota: El descuento afectará el subtotal de la venta afectando con un proporcional a cada partida y en consecuencia implica disminuciones en los impuestos y en el monto total.
Impuestos: También puedes modificar el valor del IVA, mediante una lista desplegable que te permite elegir entre tres opciones: 0%, 8% o 16% sobre la base del producto o servicio.
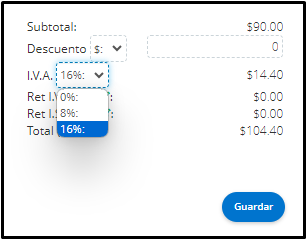
De lado inferior izquierdo de tu pantalla encontrarás un apartado donde puedes visualizar la dirección fiscal tu cliente, si manejas una o más direcciones al darle clic te mostrará la lista para que puedas elegir cuál aparecerá en tu venta👇
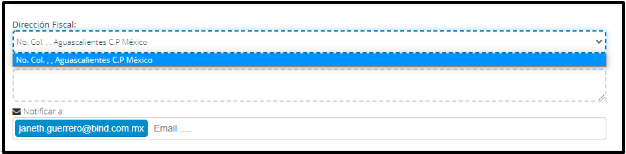
Comentarios: Esta opción puedes utilizarla en caso que quieras agregar algún comentario al movimiento que se está haciendo, es libre y el opcional llenarlo.
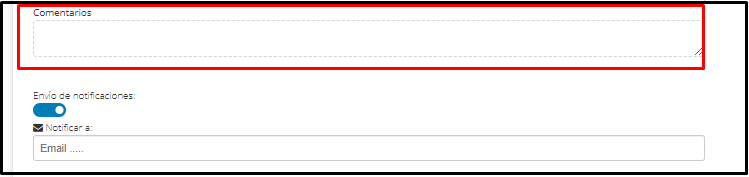
También puedes llenar el campo denominado Notificar a, con la dirección de correo electrónico de la persona de contacto en el cliente.
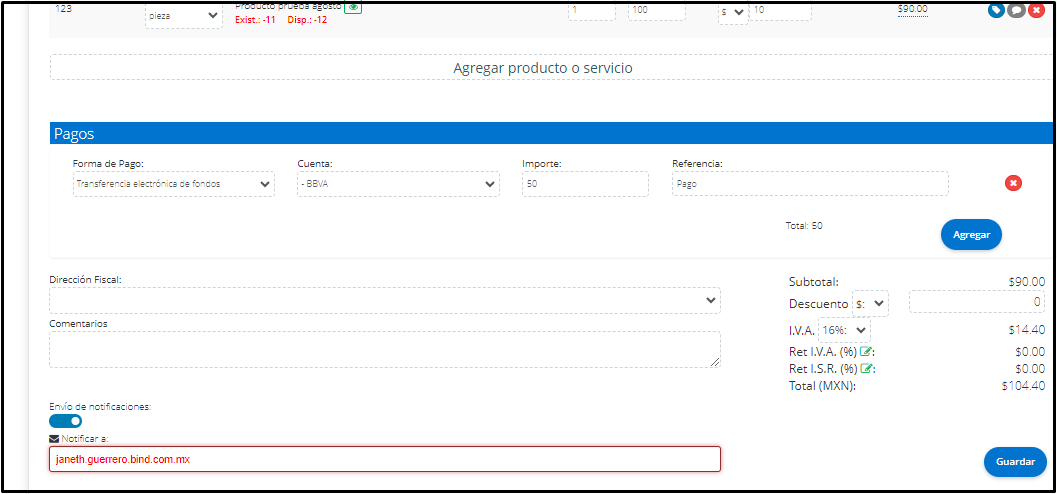
Nota: Si el correo está registrado en la configuración de el cliente, al momento de guardar tu venta se enviará esta automáticamente.
Para finalizar la captura de venta da clic en el botón Guardar, ubicado en la esquina inferior derecha de la pantalla.

Detalle de Factura
Al guardar la venta el sistema te enviará inmediatamente a la siguiente pantalla👇
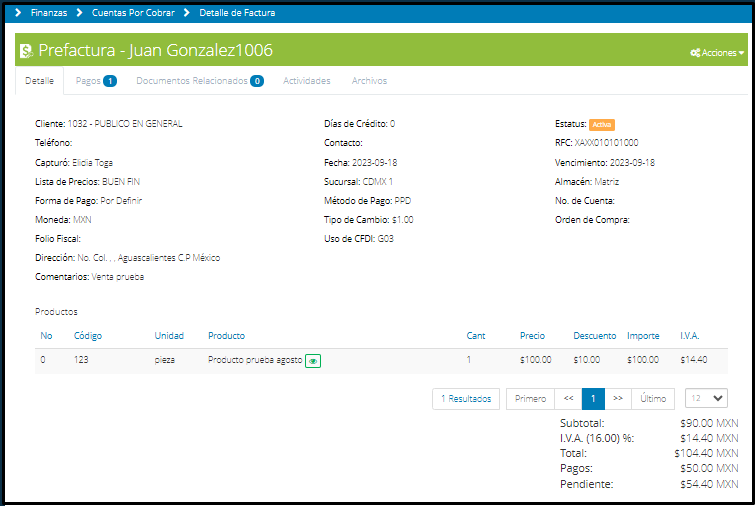
A través de esta interfaz podrás configurar parámetros de interés sobre tus ventas, tales como el registro de pagos, resguardo de documentos relacionados, programación de actividades de seguimiento, etc.
Esta ventana posee, a su vez, cinco (5) pestañas, cuyas funcionalidades se describen a continuación:
1) Pestaña de Detalle
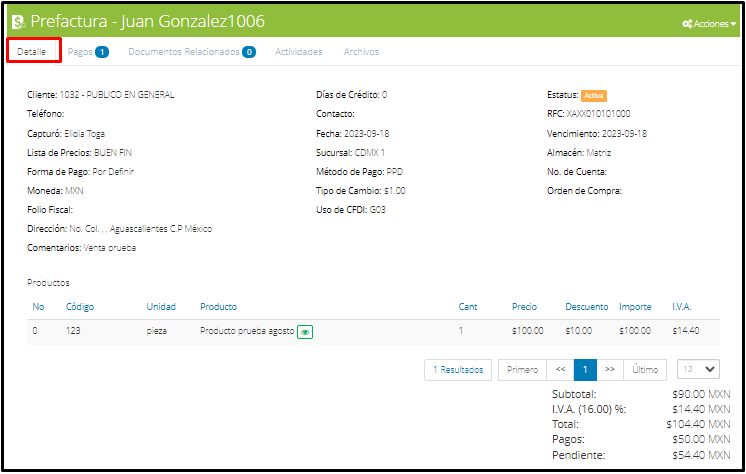
Muestra la información asociada a la remisión:
- Cliente.
- Días de crédito.
- Estatus.
- Teléfono.
- Contacto.
- RFC.
- Capturó.
- Fecha.
- Vencimiento.
- Lista de precios.
- Sucursal.
- Almacén.
- Método de pago.
- Términos de pago.
- Número de cuenta.
- Moneda.
- Tipo de cambio.
- Orden de compra.
- Folio fiscal.
- Dirección.
- Comentarios.
- Desglose de la venta: incluye código, unidad de medición, descripción del producto vendido, lote o pedimento, cantidad, precio unitario, total importe e IVA.
- Sub-Total, descuentos, impuestos, monto total a pagar y saldo pendiente por pagar.
2) Pestaña de Pagos (Complementos de Pago)
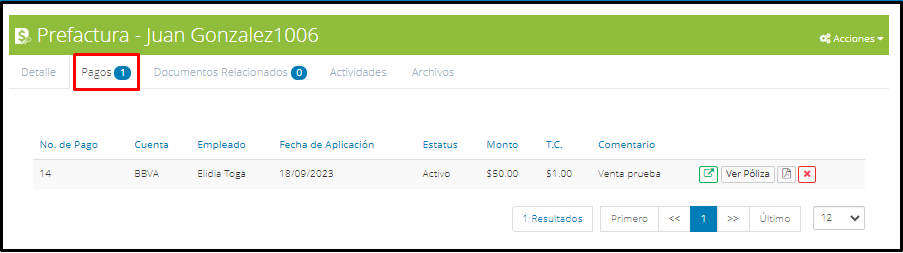
Resume la información correspondiente a los pagos registrados en sistema, por concepto de la venta del producto.
En la primera pantalla se presenta la siguiente información sobre cada pago:
- Número de pago.
- Cuenta.
- Empleado.
- Fecha de aplicación.
- Estatus.
- Monto.
- Tasa de cambio.
- Comentario.
Nota: El complemento de pago se genera cuando se registren pagos a las Facturas, una vez generada la factura se emiten los documentos XML y PDF.
Además, se muestran los siguientes íconos de edición al final de la línea del complemento de pago👉![]()
 : Al dar clic en esta opción se abrirá una nueva pestaña en tu navegador web con los detalles del pago. Es un atajo al módulo de Ingreso, contenido en el menú de Finanzas. La nueva pestaña luce de la siguiente forma👇
: Al dar clic en esta opción se abrirá una nueva pestaña en tu navegador web con los detalles del pago. Es un atajo al módulo de Ingreso, contenido en el menú de Finanzas. La nueva pestaña luce de la siguiente forma👇

![]() Esta opción permite visualizar la póliza y el asiento contable que se realizo de manera automática, si das clic te mostrará la siguiente pantalla👇
Esta opción permite visualizar la póliza y el asiento contable que se realizo de manera automática, si das clic te mostrará la siguiente pantalla👇
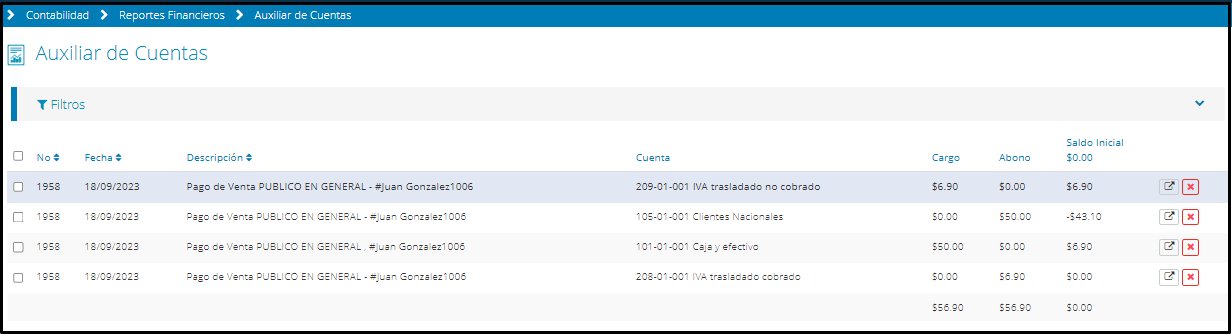
 Esta opción abre en una nueva pestaña del navegador web un recibo de pago en formato PDF para formalizar el registro del pago realizado.
Esta opción abre en una nueva pestaña del navegador web un recibo de pago en formato PDF para formalizar el registro del pago realizado.
El documento emitido por el sistema tiene la estructura detallada a continuación👇

 Esta alternativa permite eliminar el registro del pago realizado previamente. Al dar clic sobre este botón, aparecerá la siguiente ventana emergente.
Esta alternativa permite eliminar el registro del pago realizado previamente. Al dar clic sobre este botón, aparecerá la siguiente ventana emergente.
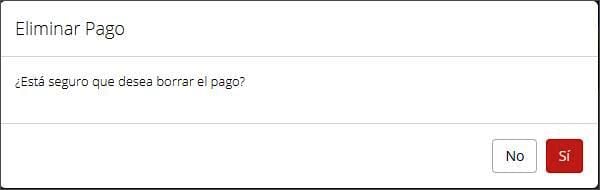
Selecciona la opción de tu preferencia SI o NO para volver a la pantalla anterior.
3) Pestaña de Documentos Relacionados
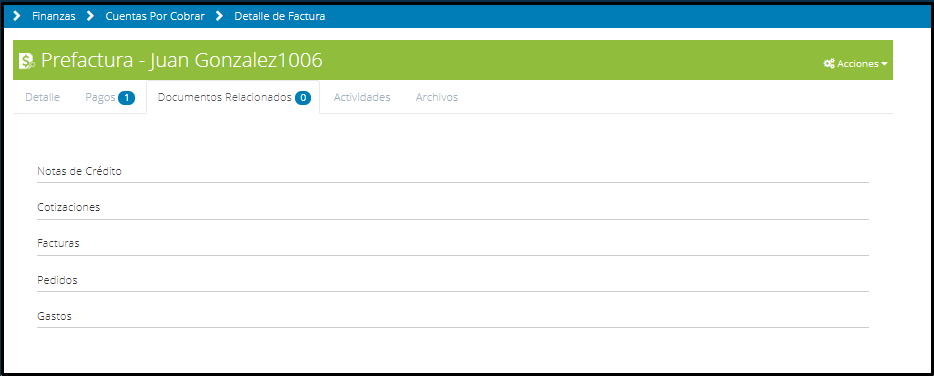
Esta pestaña resume todos los documentos relacionados a la venta, provenientes de módulos o funciones complementarias del sistema Bind ERP, por ejemplo, notas de crédito, facturas, pedidos o gastos.
4) Pestaña de Actividades
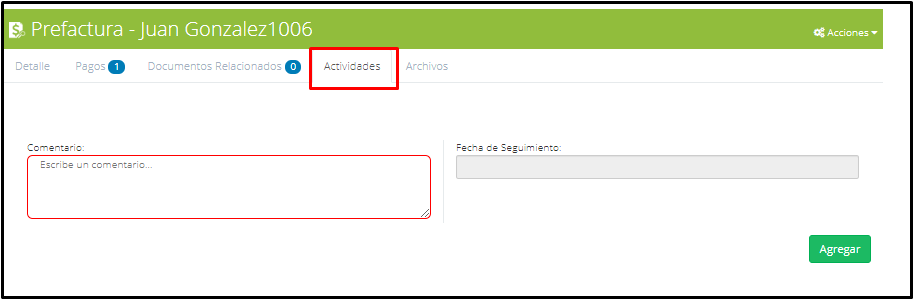
En esta pestaña puedes incluir comentarios, o seguimientos asociados a la transacción. Esto abarca ajustes en el calendario Bind para programar recordatorios sobre llamadas, reuniones u otras actividades que permitan llevar un mejor registro del cumplimiento de esta solicitud, si no conoces el procedimiento para agregar una actividad da clic aquí👉 Actividad Nueva
5) Pestaña de Archivos
Facilita la carga de soportes o documentos inherentes a la venta. Es importante mencionar que los archivos deben ser menores a 5 Megabytes.
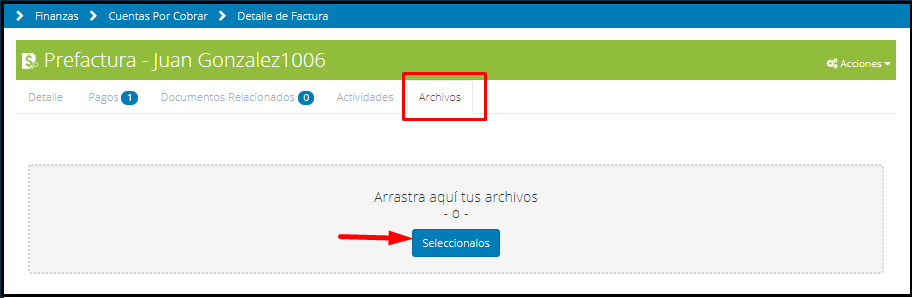
Para cargar un archivo, puedes arrastrar el documento hasta la pantalla destinada para ello o seleccionarlos.
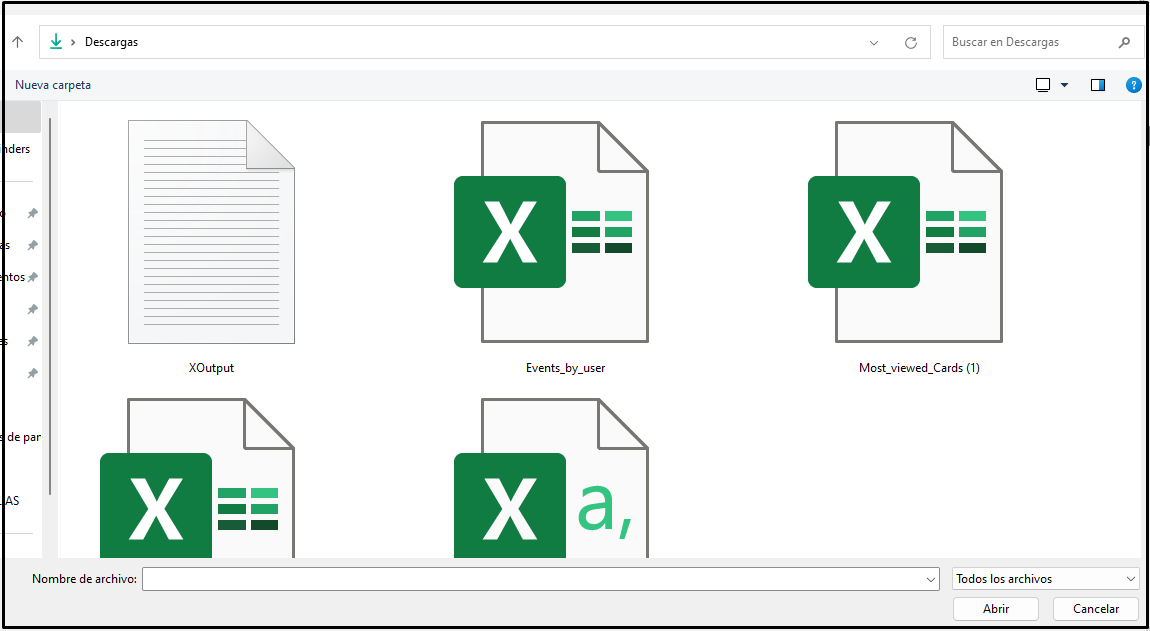
Al adjuntar el documento en la plataforma Bind, el detalle de la carga aparece en la pantalla de la siguiente forma👇
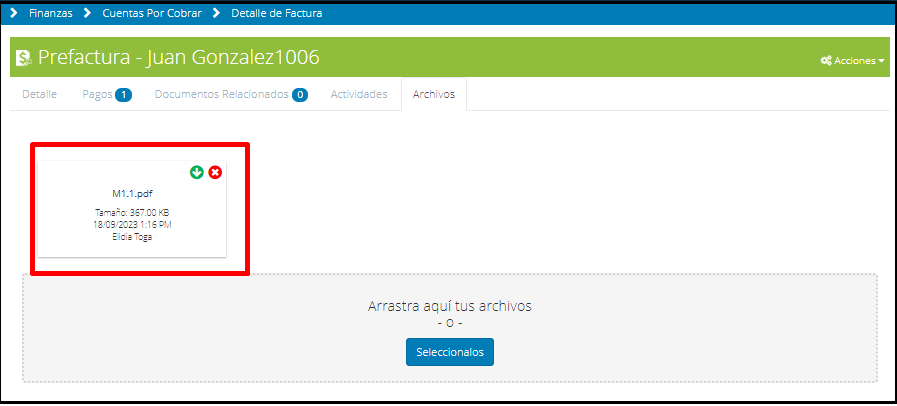
Acciones
Este apartado se encuentra en la esquina superior derecha de la pantalla.
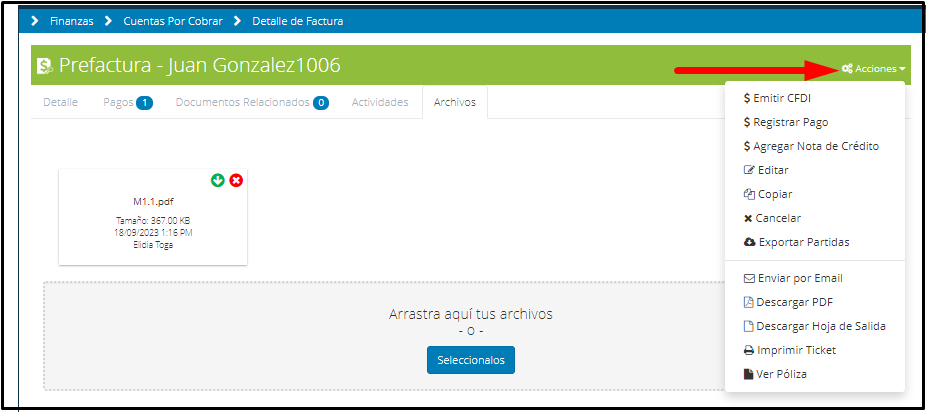
A través de este menú, podrás ejecutar las siguientes opciones adicionales:
-Emitir CFDI: te aparecerá esta opción en caso de ser Remisión o Prefactura.
- Registrar Pago : permite registrar un pago.
Nota: El número de caracteres permitidos en los comentarios de pagos es de 50
Al hacer clic sobre esta alternativa, aparecerá la siguiente ventana emergente👇

Selecciona los datos que correspondan en cada campo a través de las listas desplegables o mediante la escritura manual de la información. Finalmente, haz clic en el botón ![]() .
.
En caso de que desees abortar la operación, entonces selecciona el botón Cancelar para volver a la pantalla anterior.
Da clic aqui para mas información del👉Complemento de Pago
- Agregar Nota de Crédito: es un atajo al módulo de Créditos. Al hacer clic en esta opción, automáticamente se abrirá la pantalla para agregar notas de crédito a la venta, si deseas ver el proceso completo para agregar NC da clic Aqui👉Agregar NC
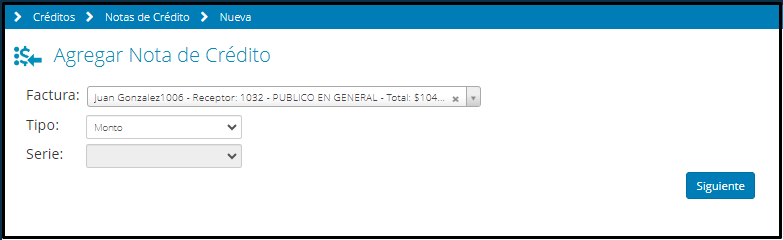
- Copiar: permite crear una nueva venta con las mismas partidas de la venta que está siendo procesada. Al seleccionar esta opción, el sistema abrirá la pantalla Capturar Venta, y aparecerán pre-cargados los datos de la venta con el cual estábamos trabajando previamente.
- Subir XML: permite cargar en el sistema un documento con información base del CFDI.
Al hacer clic sobre esta alternativa, aparecerá la siguiente ventana emergente:
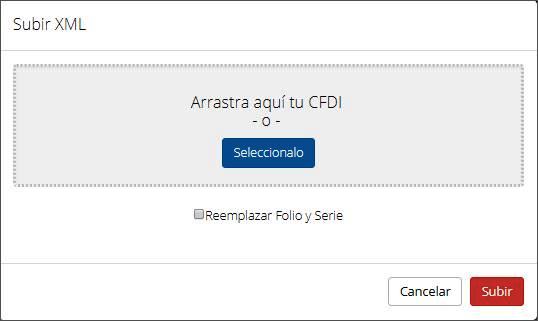
Carga el archivo en la nube mediante el mecanismo de tu preferencia, y para finalizar, selecciona el botón Subir, ubicado en la esquina inferior derecha de la ventana. En caso de que desees abortar la operación, entonces selecciona el botón Cancelar para volver a la pantalla anterior.
- Cancelar: tal como su nombre lo indica, a través de esta opción podemos cancelar la venta a nivel del sistema.
Al seleccionar esta alternativa, aparecerá en pantalla el siguiente cuadro:
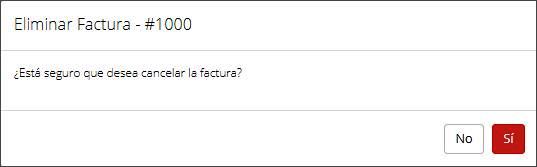
Selecciona la opción de tu preferencia, y continúa con el proceso.
Da clic aqui para mas información de👉Cancelar Factura
- Exportar partidas: al hacer clic sobre esta submenú, se descargará automáticamente un archivo de extensión .csv, compatible con Microsoft Excel, con el resumen del código interno del producto, la cantidad, el precio, comentarios y detalle del producto o servicio solicitado.
- Enviar por e-mail: permite enviar un soporte de la venta realizada a través de un correo electrónico.
El sistema Bind hace posible la inclusión de un mensaje en el cuerpo del correo, previo al envío del mismo. Para finalizar el envío del pedido en digital, selecciona el botón Enviar, ubicado en la esquina inferior derecha de la pantalla.
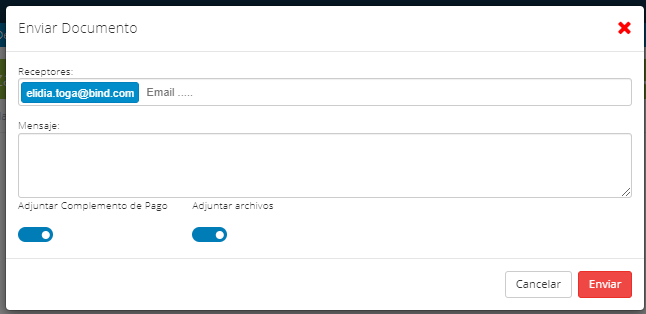
La cuenta de correo emisora del mensaje es notificaciones@bind.com.mx. El proveedor recibirá un mensaje como éste:
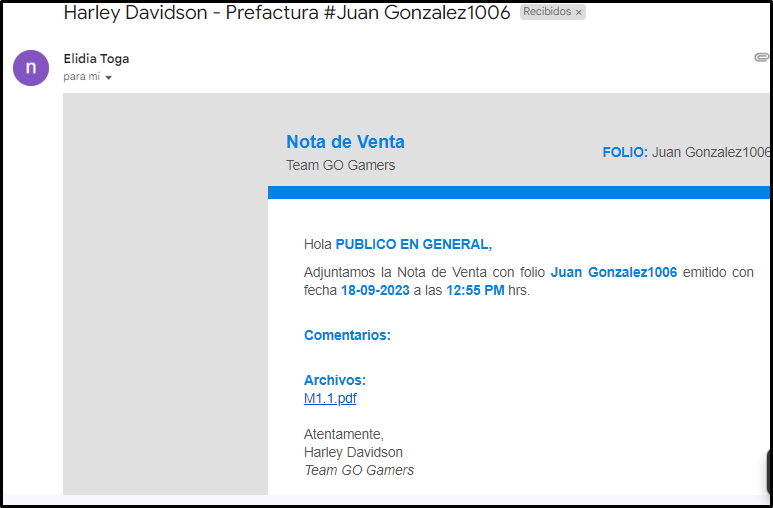
Además de una copia digital de la remisión en formato pdf.
- Descargar pdf: descarga la versión en .pdf de la remisión.
- Descargar Hoja de salida: descarga la versión en .pdf de la hoja de salida del producto comercializado.
El formato de la hoja de salida va de la siguiente manera:

- Imprimir ticket: tal como su nombre lo indica, facilita la impresión de un ticket de impresión para formalizar la solicitud en red.
¿Te gustó el artículo? ¡No dudes en dejar tu calificación! 
 Tu opinión es importante para nosotros. ¡Anímate a calificar y compartir tus impresiones!
Tu opinión es importante para nosotros. ¡Anímate a calificar y compartir tus impresiones! 

%20-%20Bind.png?width=100&height=75&name=Logo%20(color)%20-%20Bind.png)