La pantalla inicial de este módulo es la siguiente:
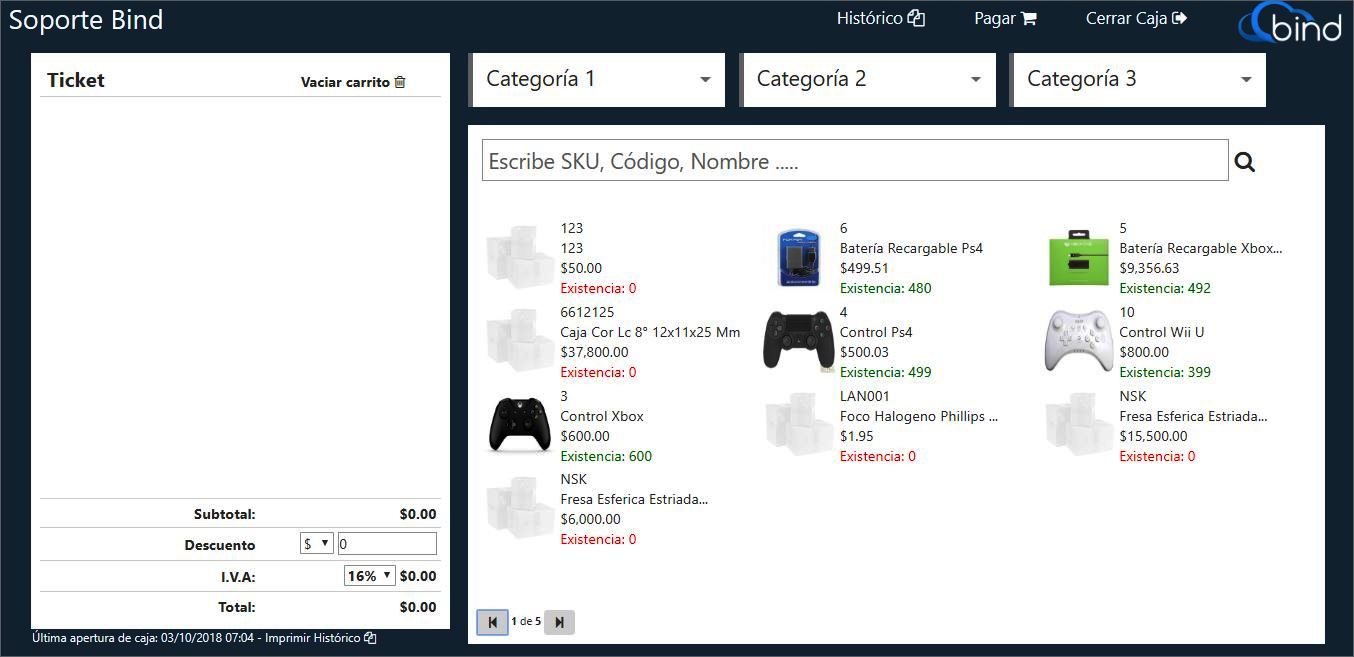
Allí se evidencian tres (3) listas desplegables, correspondientes a los productos categoría 1, 2 y 3, según la clasificación de productos del administrador del sistema Bind ERP.
Para más detalle acerca de los niveles de cada categoría de producto terminado, te invitamos a checar el siguiente link de nuestro módulo de ayuda Bind:
Así, según la categoría de producto que corresponda (1, 2 ó 3), puedes filtrar el tipo de producto que deseas que aparezca disponible en esta interfaz:
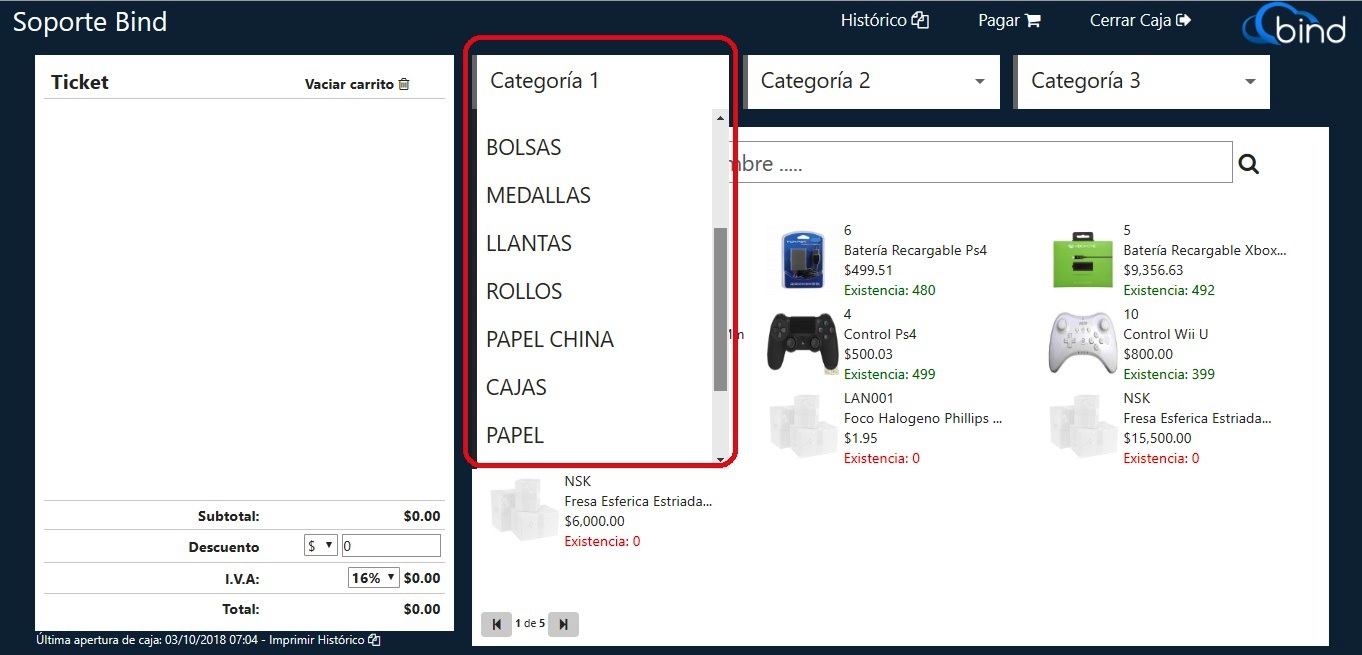
Se presentan tantas páginas de navegación como sean necesarias, en función del catálogo de productos disponibles.
Puedes desplazarte a través de las diferentes páginas de productos utilizando las flechas de navegación  , ubicadas en la esquina inferior izquierda de esa sección de la pantalla.
, ubicadas en la esquina inferior izquierda de esa sección de la pantalla.
También puedes realizar una búsqueda específica de un tipo de producto en particular, colocando manualmente una palabra clave en la barra de búsqueda:
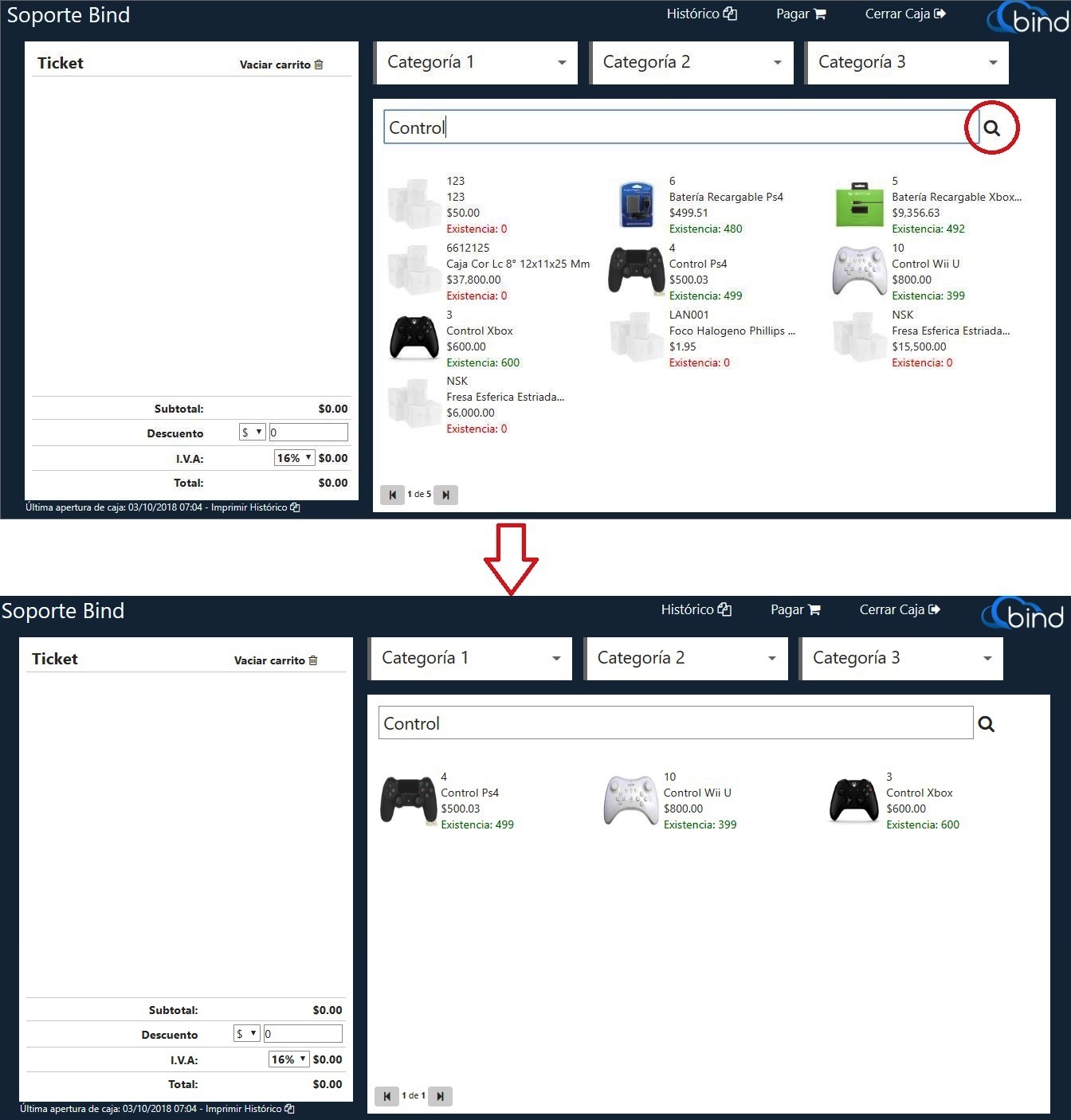
Dependiendo de la información que esté pre-cargada en sistema, en la casilla correspondiente a cada producto aparecerá una imagen referencial del insumo, así como una breve descripción del mismo, el precio unitario y la existencia real en inventario.
Una vez ubicado el artículo de la venta en la interfaz, haz clic sobre él y aparecerá una línea asociada en la sección denominada Ticket, al lado izquierdo de la pantalla, tal como se muestra a continuación:

Luego, haz clic sobre dicha línea para configurar los detalles de la compra. A continuación, aparecerá una pantalla como la siguiente:
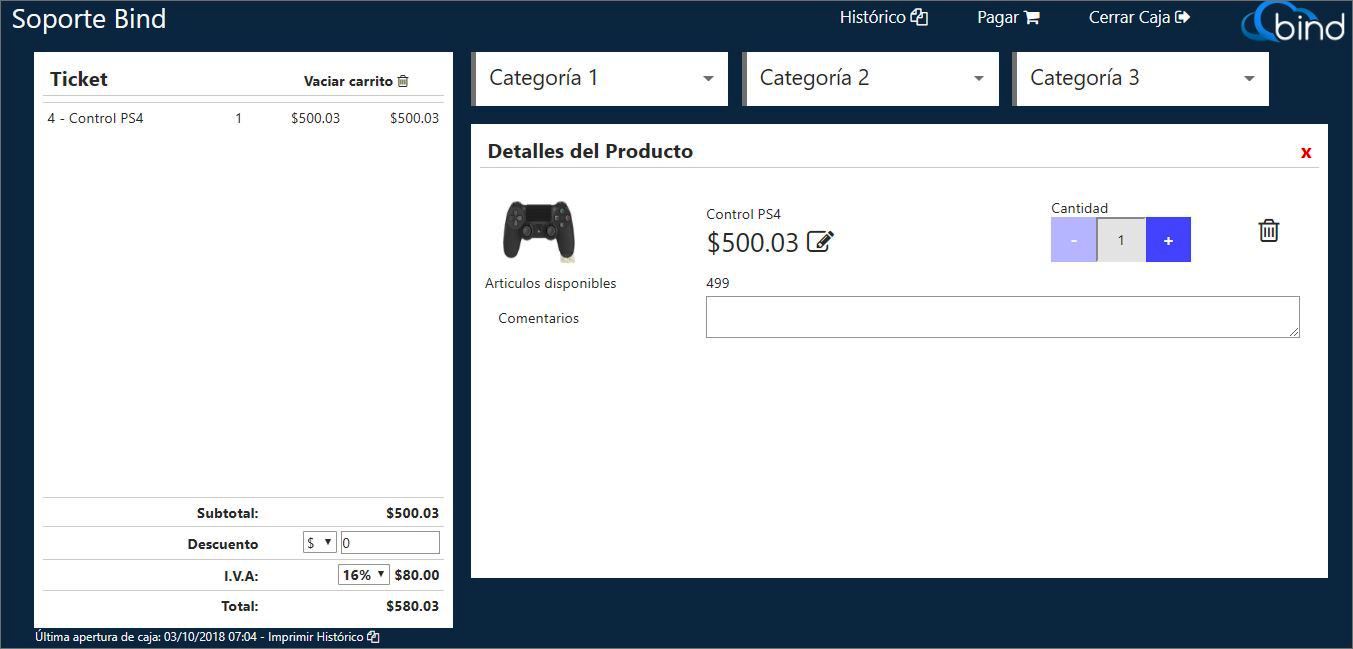
En la casilla de Cantidad debes seleccionar cuántas unidades de producto serán vendidas mediante los botones de + y -, aumentando o disminuyendo el volumen de venta, respectivamente.
En caso de que el precio final de facturación sea distinto al precio unitario relacionado con el artículo, puedes modificar el precio de venta mediante el botón  . Entonces, se habilitará la siguiente casilla de edición:
. Entonces, se habilitará la siguiente casilla de edición:

Al finalizar la edición, haz clic sobre la X ubicada en el lado derecho de la barra, y volverás a la pantalla anterior con la modificación ejecutada.
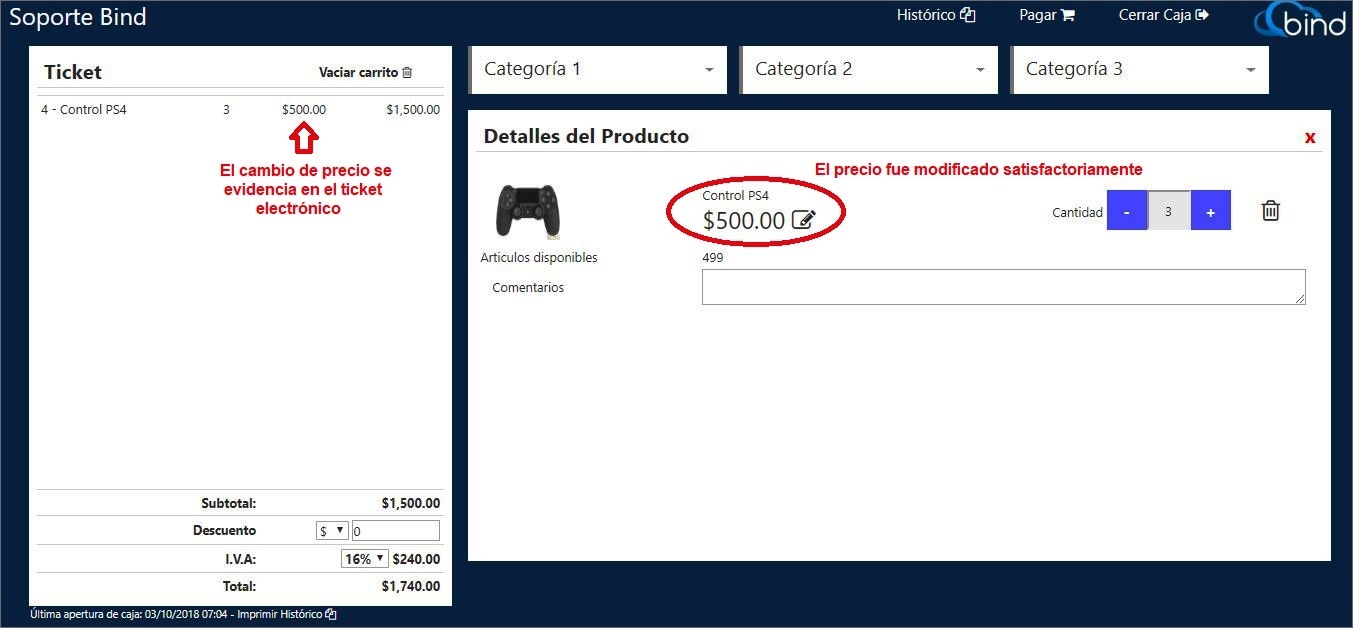
También puedes incluir un comentario sobre la compra, para documentar un hecho que consideres de interés:
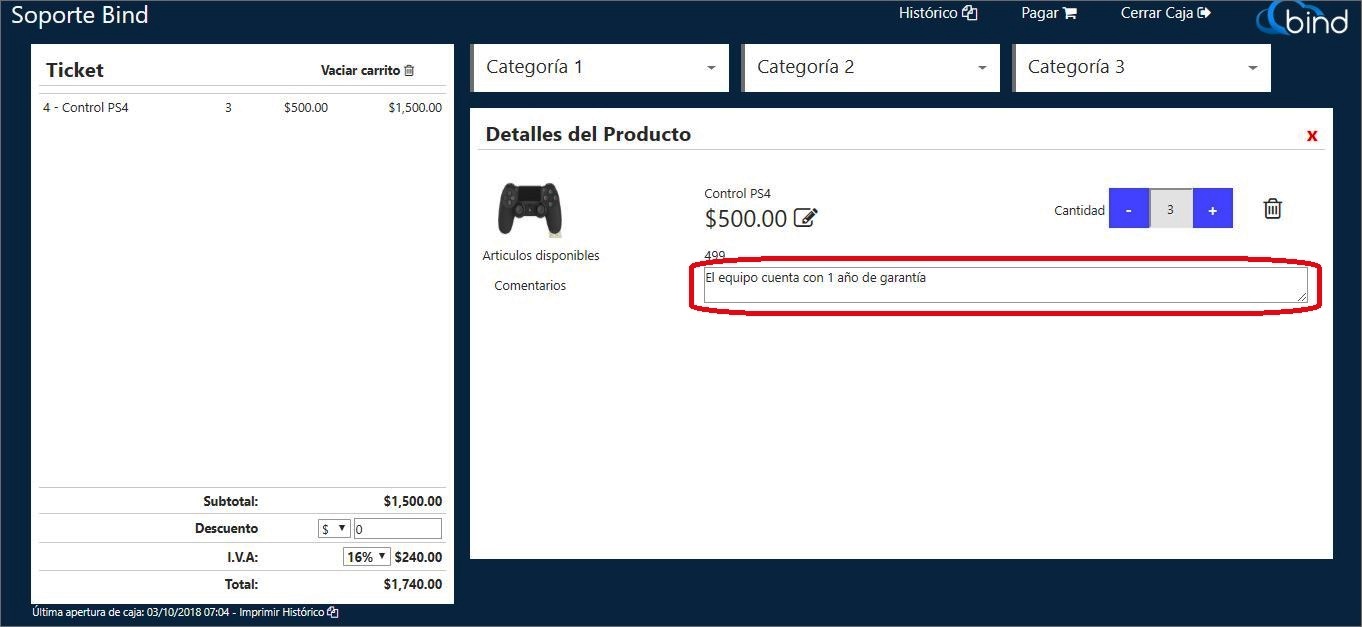
Para finalizar la configuración de los Detalles del Producto, haz clic en la X ubicada en la esquina superior derecha de la pantalla. Volverás a la pantalla anterior, pero la configuración del producto (cantidad, precio y comentarios) quedará guardada en el sistema.
En caso de que desees eliminar la línea de compra del producto, haz clic en el botón  . También puedes seleccionar la opción Vaciar Carrito, localizada en la esquina superior derecha de la sección del ticket electrónico.
. También puedes seleccionar la opción Vaciar Carrito, localizada en la esquina superior derecha de la sección del ticket electrónico.
Si la negociación con el cliente implica la deducción de un descuento especial, puedes configurar esta opción en la línea de Descuento, justo bajo la línea del Subtotal.
Allí encontrarás una lista desplegable que te permite parametrizar el descuento al seleccionar una de dos variables disponibles:
- Valor fijo ($): al incluir un monto fijo, el sistema automáticamente calcula el IVA asociado y el monto total del ticket.
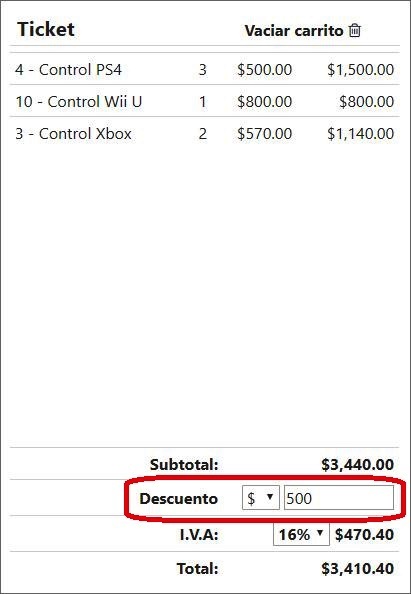
- Porcentaje de la base imponible de la compra: mediante esta opción el sistema calcula el monto asociado al porcentaje seleccionado sobre el sub-total de la venta.
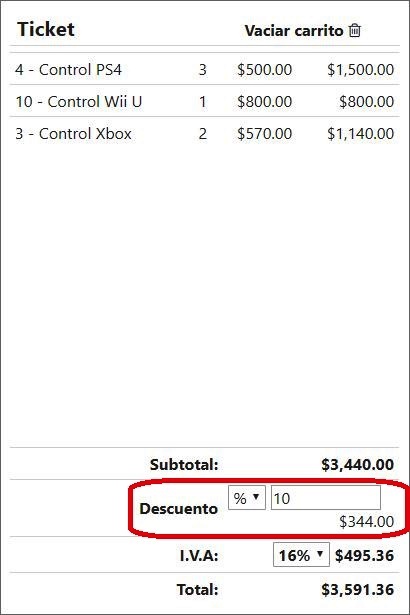
También puedes modificar el valor del IVA, mediante una lista desplegable que te permite elegir entre dos opciones: 0% o 16% de carga sobre la base imponible de la venta, tal como se detalla en la siguiente imagen:
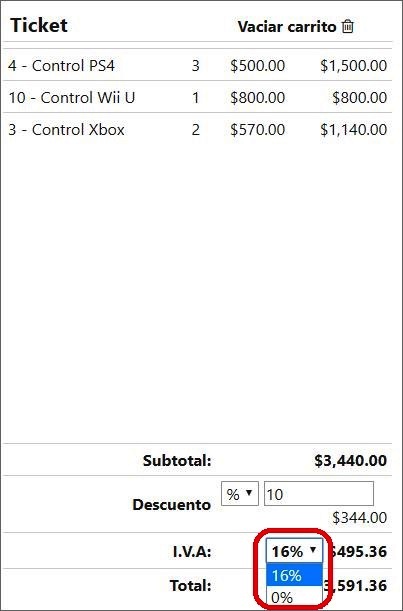
Luego de configurar todos los campos de interés, selecciona la opción  , ubicada en el cintillo superior de la pantalla. A continuación, apreciarás una pantalla como la siguiente:
, ubicada en el cintillo superior de la pantalla. A continuación, apreciarás una pantalla como la siguiente:
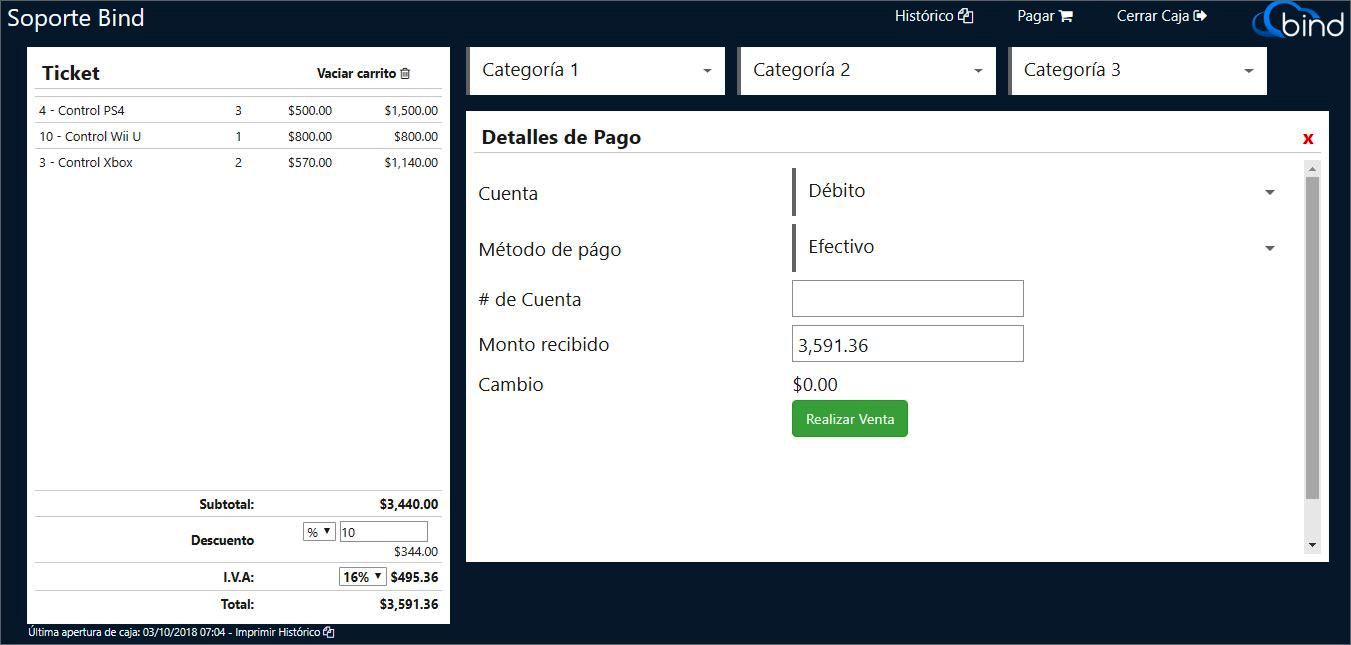
En la sección Detalles de Pago configura todo lo concerniente con la ejecución del pago, mediante la configuración de las siguientes casillas de información:
- Cuenta: presenta una lista desplegable con las diferentes opciones de acreditación del pago, acorde a la configuración previa del sistema.
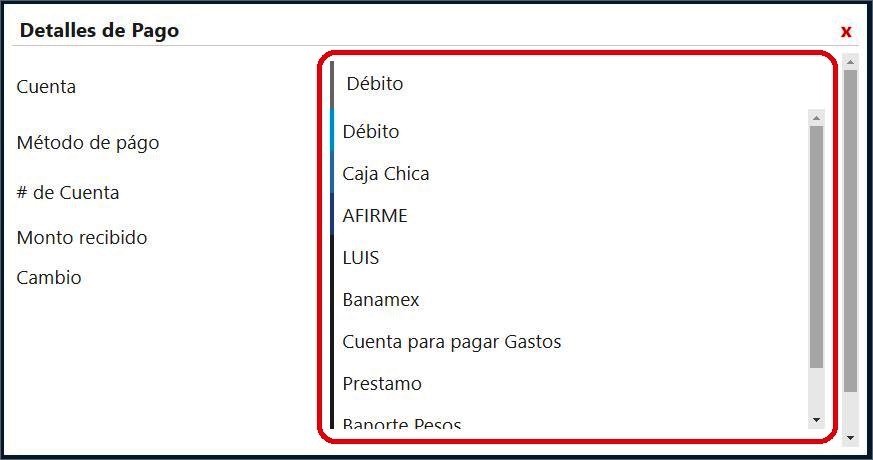
- Método de pago: presenta una lista desplegable con las diversas alternativas de pago a través de las cuales el cliente puede concretar la operación.

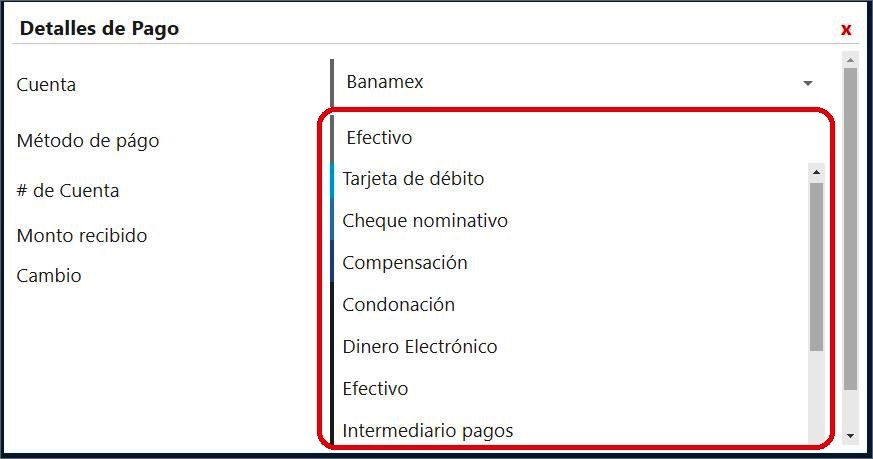
- # Cuenta: (Opcional) en caso de que el pago se lleve a cabo mediante transferencia bancaria, debes registrar el número de cuenta correspondiente en esta casilla.
- Monto recibido: detalla el monto entregado por el cliente para finiquitar la transacción.
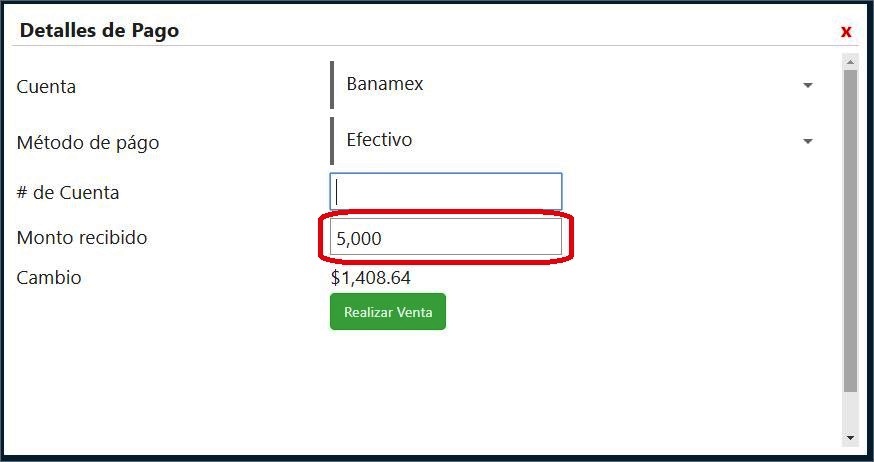
- Cambio: esta casilla calcula automáticamente cual es la diferencia entre el monto total facturado y el monto recibido por parte del cliente.
Para finalizar, haz clic en el botón de  . Una vez ejecutada la transacción, aparecerá una pantalla como la siguiente:
. Una vez ejecutada la transacción, aparecerá una pantalla como la siguiente:

Si seleccionas la opción de Ver PDF, el sistema abrirá en el navegador una copia digital del recibo de la compra-venta, el cual luce de la siguiente forma:
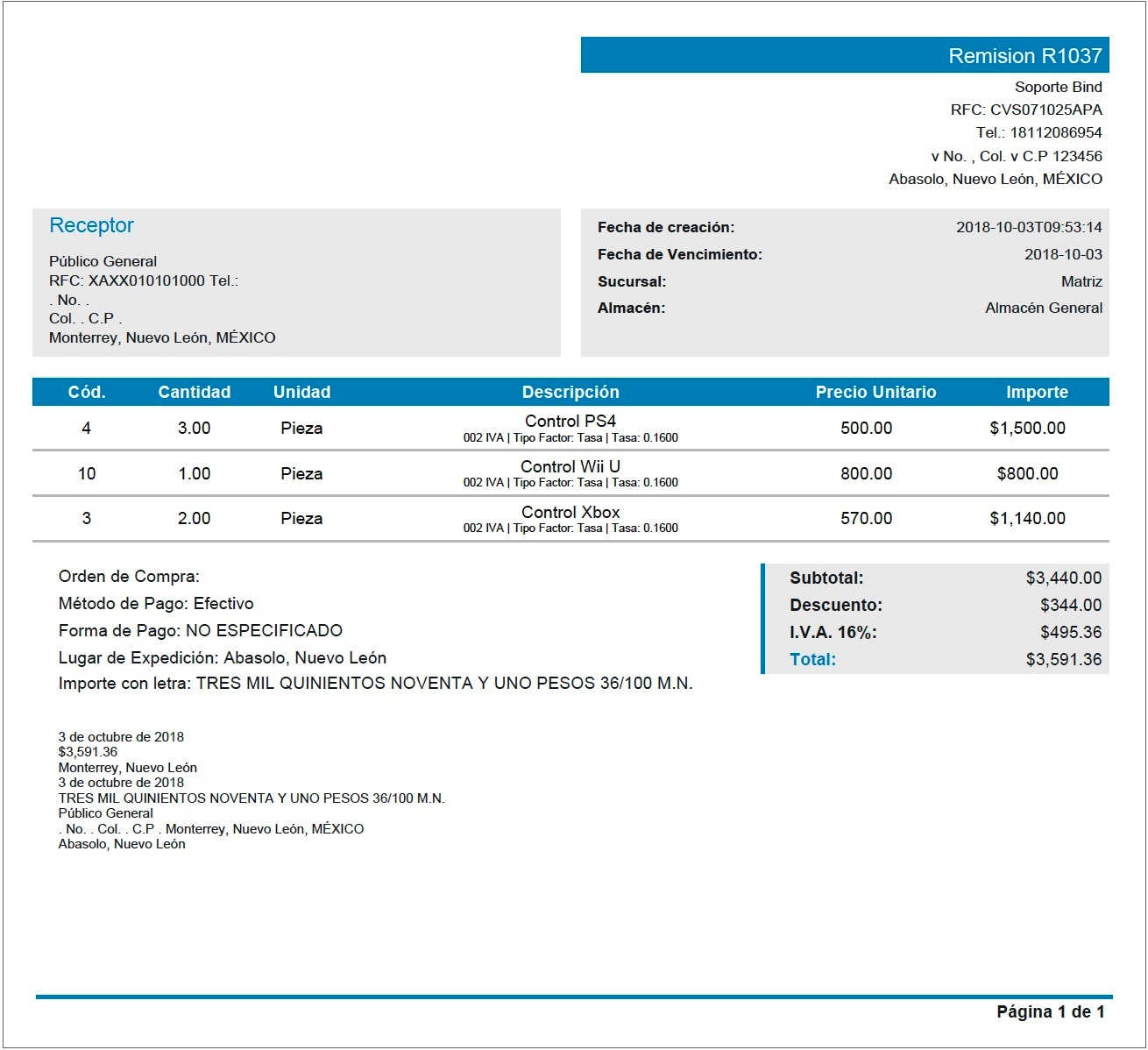
Además, está la opción de revisar el historial de transacciones asociadas a este Punto de Venta mediante el botón  , ubicado en el cintillo superior de la interfaz.
, ubicado en el cintillo superior de la interfaz.
Al hacer clic sobre este comando, aparece el listado con el resumen de las compra-venta realizadas, tal como se presenta a continuación:
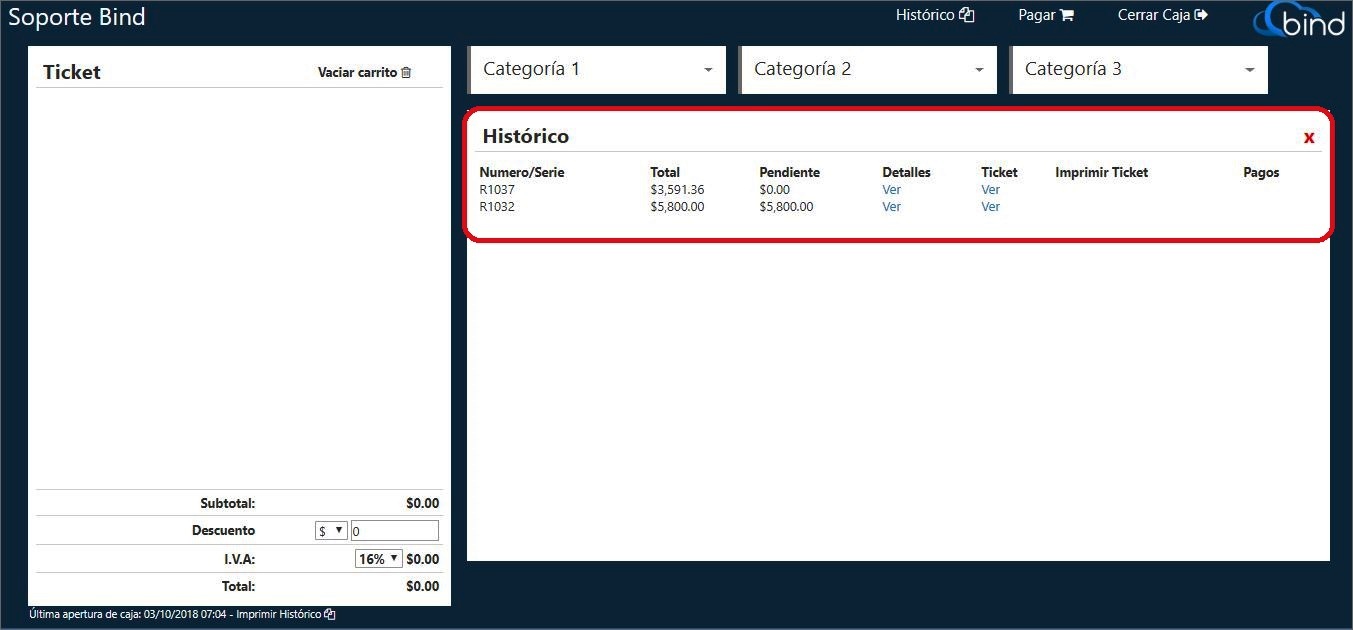
Si quieres revisar el detalle de la operación, selecciona el link Ver ubicado en la línea de tu preferencia.
Una vez accionada esta opción, se abrirá una nueva pestaña en el navegador con todos los detalles asociados a la operación, en el módulo de Finanzas > Cuentas por cobrar > Detalle de Factura, tal como se muestra a continuación:
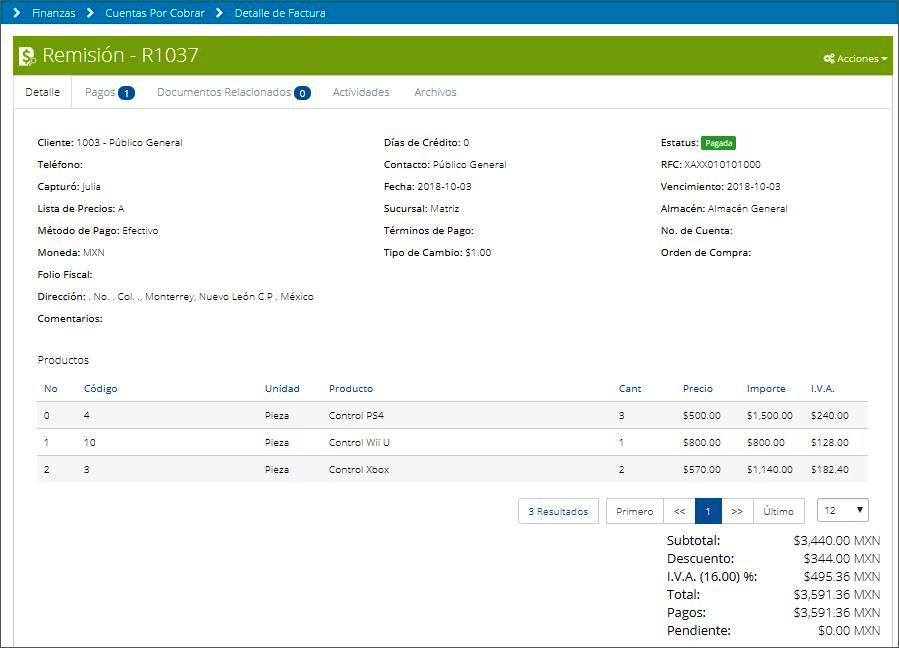
Si seleccionas la opción de Ver ticket, el sistema te mostrará, en la misma ventana del navegador, la copia digital de la factura electrónica correspondiente.
Para salir del historial de transacciones, haz clic en la X ubicada en la esquina superior derecha de la pantalla.
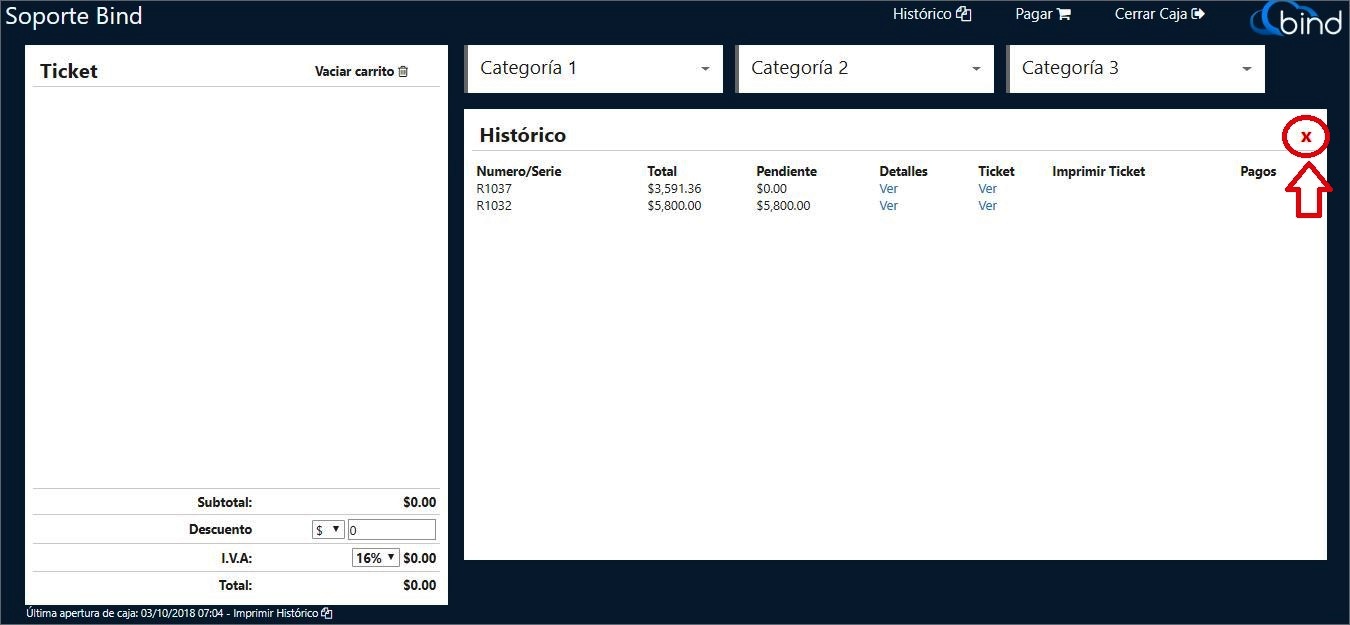
Para concluir el simulador de Punto de Venta, haz clic en  .
.
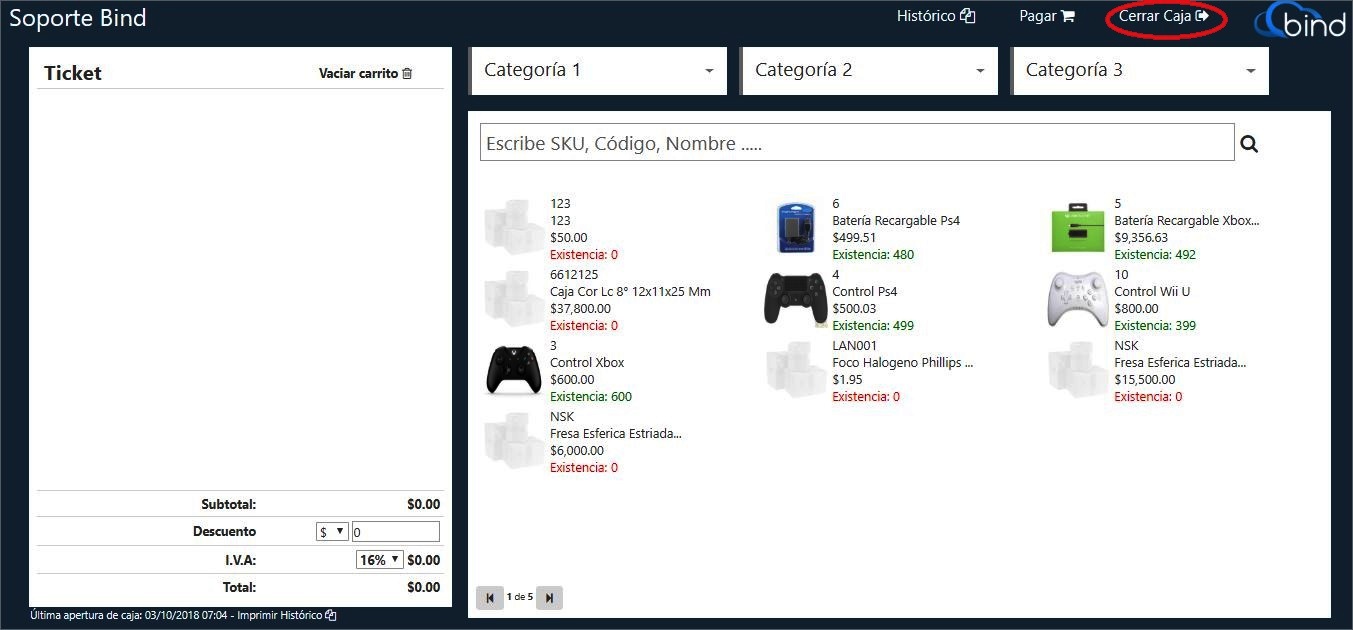
Luego, el sistema te presentará una pantalla resumen con las operaciones realizadas, tal como se detalla a continuación:
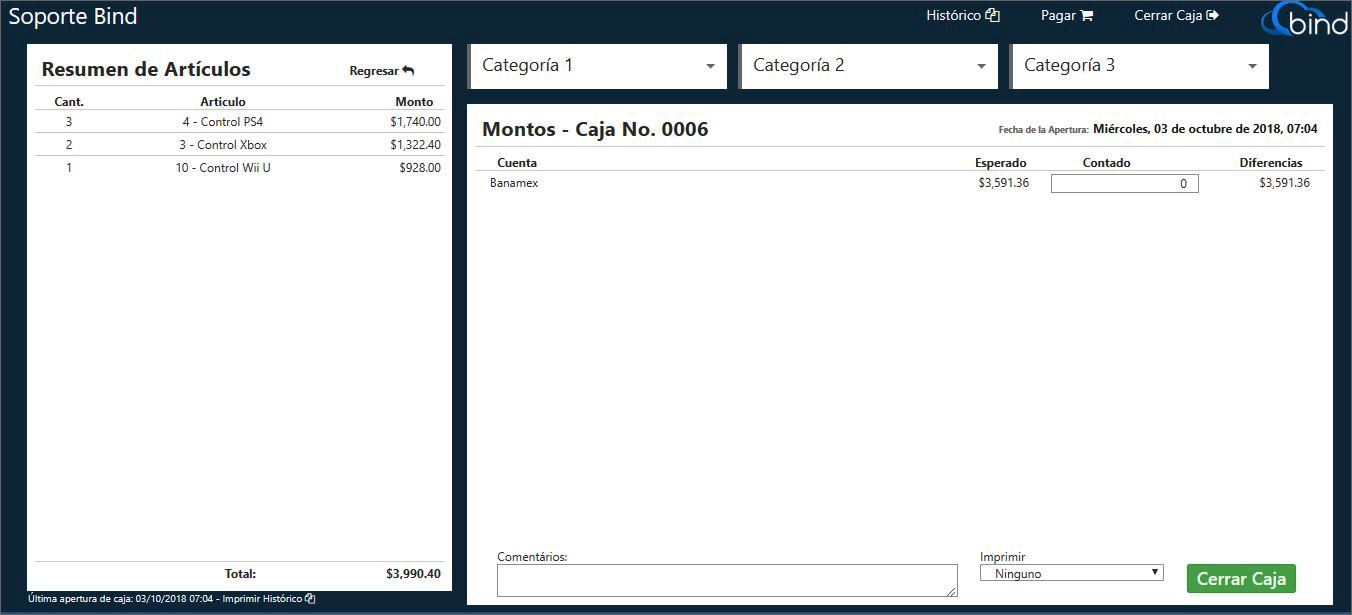
Allí deberás configurar el monto real percibido en la cuenta contable receptora, en la casilla Contado.

El sistema calculará automáticamente la diferencia entre el monto final de la facturación, versus el monto cancelado por el cliente.
También puedes incluir un comentario en la casilla dispuesta para ello, en caso de que lo consideres necesario.
Finalmente, haz clic en el botón  para finiquitar la operación. Luego de ello, aparecerá en pantalla la siguiente ventana emergente.
para finiquitar la operación. Luego de ello, aparecerá en pantalla la siguiente ventana emergente.
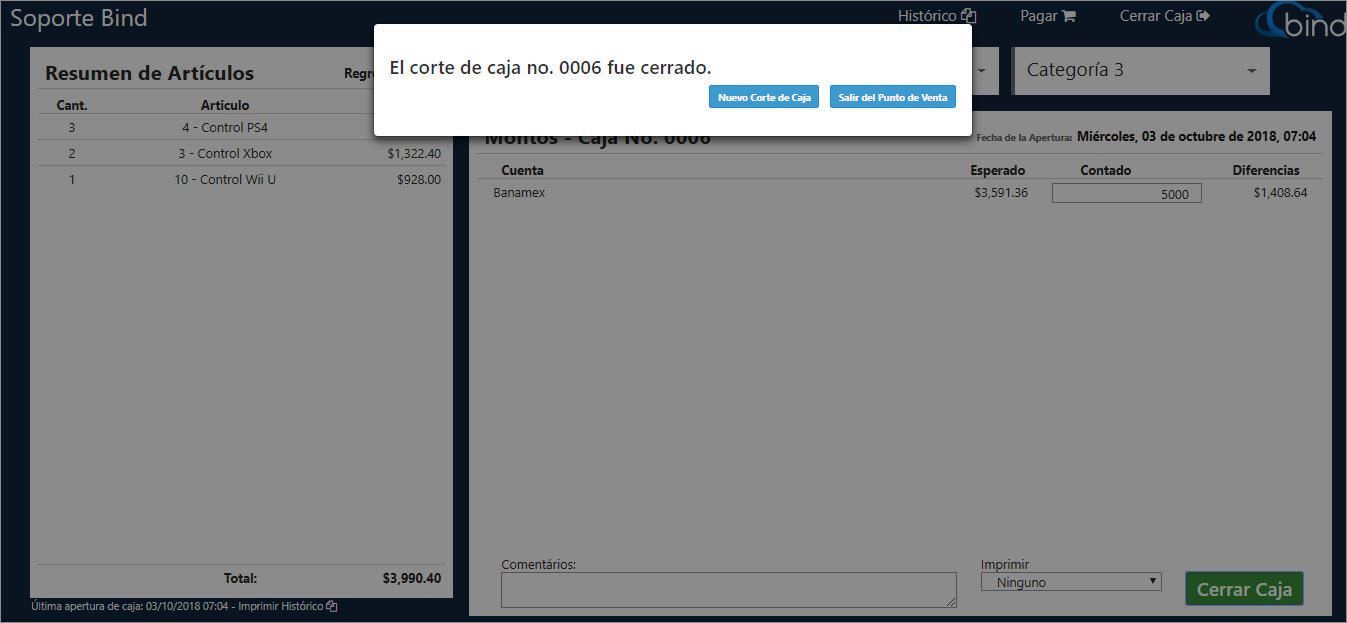
En función de tus preferencias, puedes hacer un nuevo corte de caja, o salir definitivamente del punto de venta.
En caso de que decidas hacer un nuevo corte de caja, volverás a la interfaz anterior con el estado de cuenta de transacciones en cero.
Si optas por salir definitivamente del punto de venta, volverás a la interfaz convencional del sistema Bind ERP.
%20-%20Bind.png?height=120&name=Logo%20(color)%20-%20Bind.png)