Agregar Gasto
En este artículo, te mostraremos el procedimiento para crear un nuevo registro de gasto en el sistema Bind ERP.
El módulo de Gastos tiene como objetivo registrar en la plataforma Bind todos los egresos generados por pago de servicios públicos, nómina de trabajadores, gratificaciones (vacaciones, utilidades, bonificaciones especiales) compras de papelería, asesorías, mantenimiento de equipos e infraestructura, etc.
- Agregar detalles del gasto
- Agregar Cuenta Contable
- Relacionar Venta
- Detalles después de crear una Orden de gasto
- Video menú Acciones
Crear un gasto
1.-Ubicar el módulo de compras en el sistema, y posteriormente selecciona la opción de "Gastos".
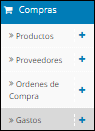
2.-Selecciona el botón Nuevo. Es el primer ícono que se encuentran en la parte superior de nuestra pantalla, de izquierda a derecha:
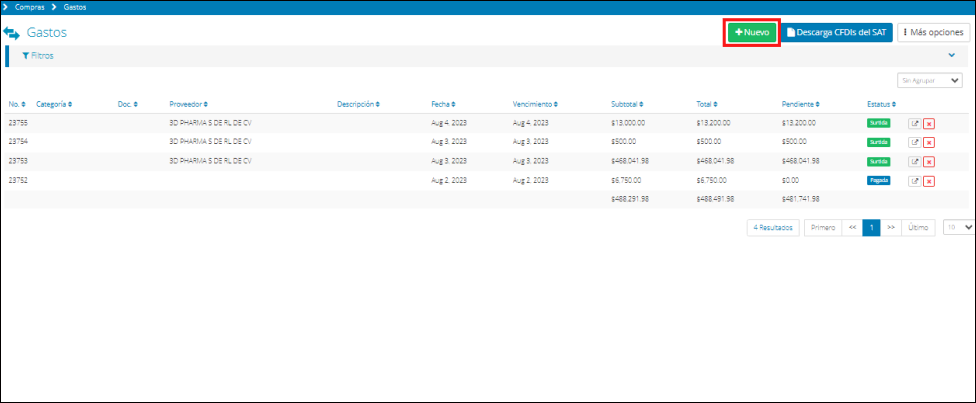 3.-Posteriormente se habilitará la siguiente pantalla:
3.-Posteriormente se habilitará la siguiente pantalla: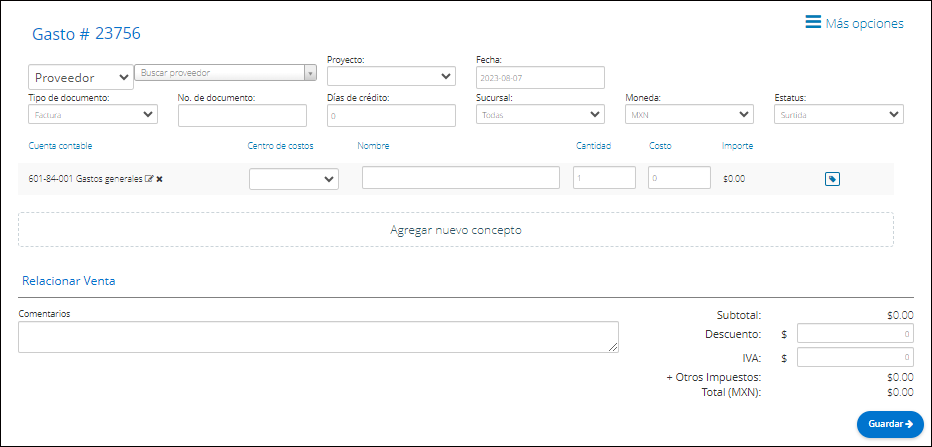
En la pestaña de Detalle deberás seleccionar/llenar todos los campos de información presentes.
*Mas opciones: Puedes agregar un gasto mediante la carga del archivo XML correspondiente al documento en cuestión. Da clic en el icono Mas Opciones, situado en la esquina superior derecha de la interfaz, y a continuación selecciona la alternativa "Cargar CFDI".
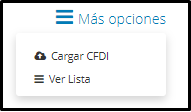
Se desplegará una ventana emergente elige el archivo XML y da clic en el botón de "Subir" y todos los campos del documento se completarán automáticamente.

Si registras tu Orden de gasto sin XML completa los siguientes campos:
*Proveedor: Selecciona de la lista desplegable un proveedor ya existente en el programa, adicionalmente existe la posibilidad de incorporar un nuevo proveedor haciendo clic en el botón "Nuevo".
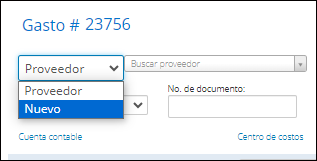
Si se opta por esta alternativa, se desplegará un cuadro emergente similar a este, una vez que se llenaron los datos correspondientes seleccionamos el botón de Agregar.
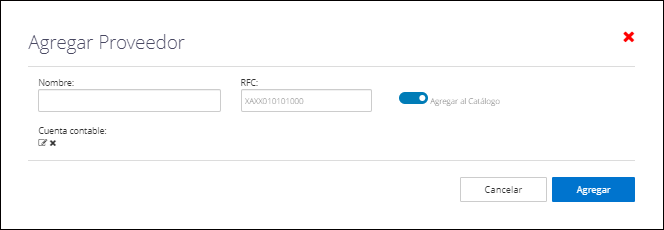
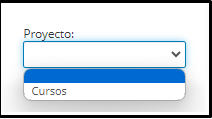
*Tipo de Documento: Selecciona de la lista desplegable si se trata de una factura o una remisión.
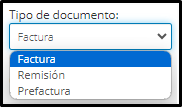
*Número de Documento: puedes colocar el número del documento que vas a registrar o dejarlo en blanco
*Días de Crédito: puedes colocar un número de días de crédito o si el proveedor que elegiste ya tiene días asignados te aparecerá automáticamente.

*Sucursal: Puedes asociar este gasto a una sucursal de las que tengas creadas en Bind.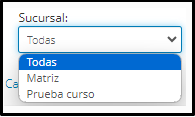
*Moneda: podrás elegir entre las distintas monedas que tengas creadas en Bind.
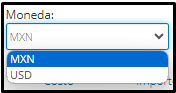
*Estatus: En esta casilla podrás elegir entre Surtida o Aprobada(si optas dejarla en este estatus Aprobada no podrás aplicarle un pago hasta que l cambies el estatus a surtida).
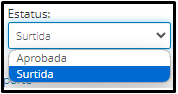
Cuenta contable
Elige la cuenta contable da clic sobre el icono de un lápiz![]() ubicado justo debajo de la casilla de Cuenta Contable, tal como se muestra a continuación:
ubicado justo debajo de la casilla de Cuenta Contable, tal como se muestra a continuación:
Esta cuenta que coloques aqui se mostrará del lado del cargo en la póliza contable que se genere(en caso de tener activada la contabilidad)

Se abrirá una pantalla como esta ,aquí debes elegir la cuenta contable que decidas ,se marcara en color verde, una vez seleccionada da clic en "Seleccionar".
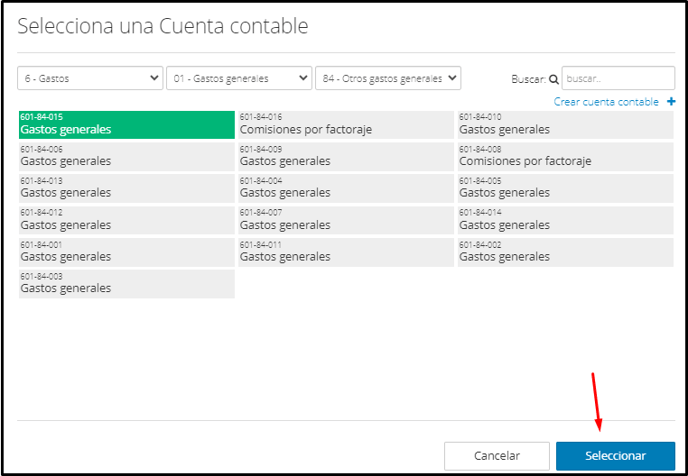
 *Nombre: coloca la descripción del gasto de tu preferencia, después coloca la cantidad asociada y el costo (precio unitario) del bien o servicio que se está relacionando.
*Nombre: coloca la descripción del gasto de tu preferencia, después coloca la cantidad asociada y el costo (precio unitario) del bien o servicio que se está relacionando.
*![]() Con esta opción, puedes aplicar descuentos en casos específicos si el proveedor también los ofrece.
Con esta opción, puedes aplicar descuentos en casos específicos si el proveedor también los ofrece.
También puedes agregar más elementos dentro de un mismo gasto. Para ello, haz clic sobre el botón "Agregar nuevo concepto" y repite el procedimiento anterior.
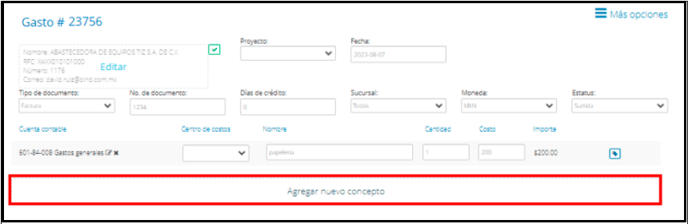
Relacionar Venta
Puedes asignar el valor de este gasto que vas a crear un documento(Factura, prefactura o remisión).
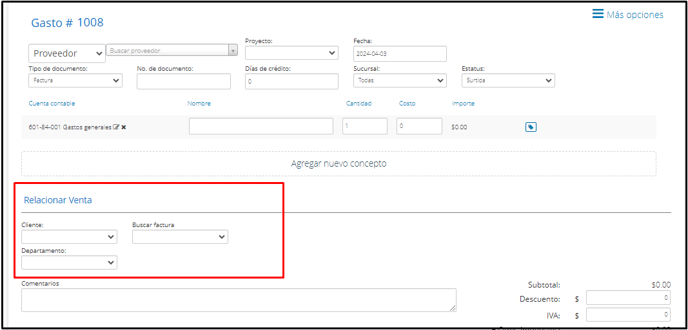
1.-Selecciona el cliente

2.-Selecciona la Factura
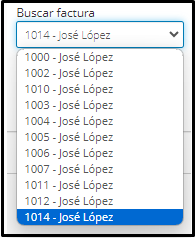
3.-Selecciona un departamento (aparecerán los departamentos que ya tengas creado en Bind).
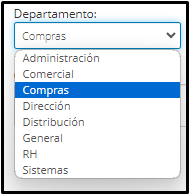
*Subtotal: si realizaste esta Orden de Gasto mediante un XML estos datos se llenan automáticamente, de lo contrario el sistema totaliza automáticamente la base del gasto, sin embargo, los descuentos, IVA y otros impuestos deben colocarse manualmente.
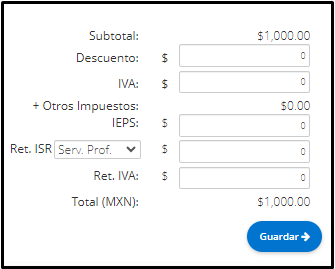
Para concluir la captura del gasto, en cualquiera de las dos opciones (registro manual o carga de XML) selecciona el botón Guardar, en la esquina inferior derecha de la pantalla.
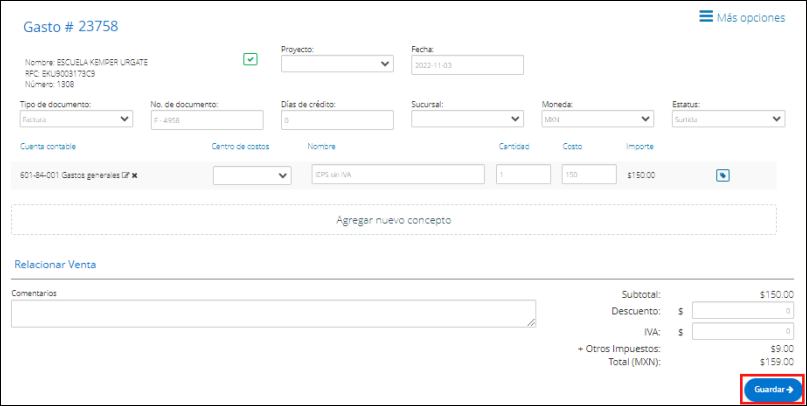
Detalles de la Orden de Gasto
Al guardar la orden de gasto , te aparecerá la siguiente pantalla:
*Pestaña Detalle: Muestra la información asociada a cada gasto registrado en el sistema, como proveedor , estatus, tipo de documento, No. de Documento, días de crédito, moneda, tipo de cambio, fecha, elaborado por, autorizado por, folio Fiscal, cliente, sucursal, departamento, desglose del pedido(incluye producto, cuenta contable, cantidad, costo, total) ,Sub-Total, impuestos, monto pagado y monto total pendiente por pagar.
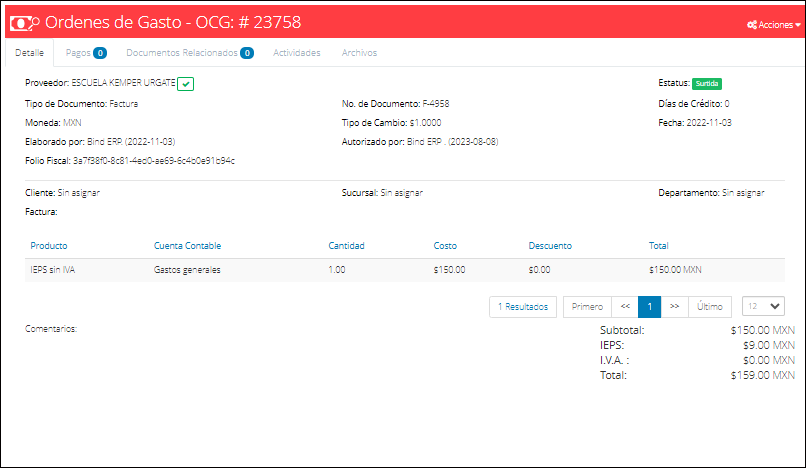
*Pestaña Pago: Resume el detalle de los pagos relacionados al gasto. En esta sección, se refleja la siguiente información:
- Número de Pago: correlativo automático de Bind.
- Cuenta: origen de los fondos.
- Empleado: refleja quién registra el pago a nivel de sistema.
- Fecha de Aplicación: indica la fecha de implementación del pago.
- Estatus: se refiere al estatus del gasto (activo o cancelado).
- Monto: cantidad (MXN) del monto amortizado al gasto.
- Comentario: espacio libre para colocar cualquier idea relacionada al gasto.
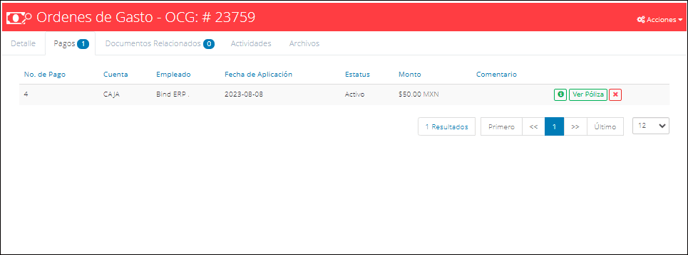
Desde este apartado también podemos ver la póliza Contable del documento y cancelar dicho pago.
*Pestaña de Documentos Relacionados: resume información relacionada a recepciones de mercancía, pagos de nómina o notas de crédito que tengan que ver con el gasto en cuestión. 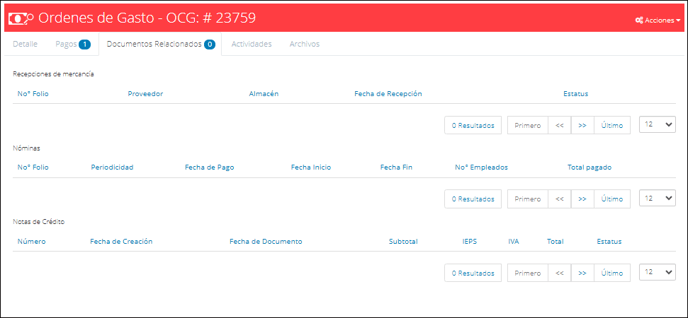
*Pestaña de Actividades: puedes agregar comentarios, seguimiento sobre el cumplimiento de la orden, recordatorios u otras actividades que permitan llevar un mejor seguimiento y control del avance de este proyecto, si no recuerdas como agregar una actividad da clic aqui👉 Agregar Actividades
Cada tarea configurada con anterioridad aparecerá reflejada en la pantalla de inicio de la pestaña de Actividades, para mejorar la gestión de tareas relacionadas con el proyecto.
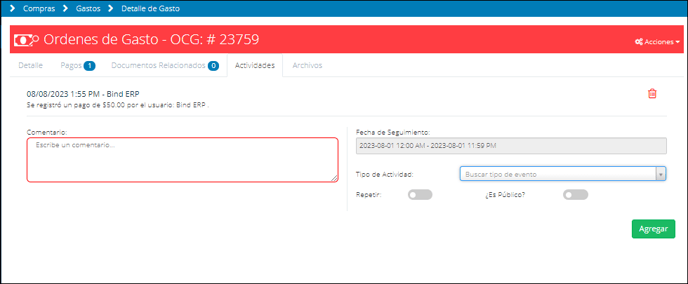
Menú Acciones
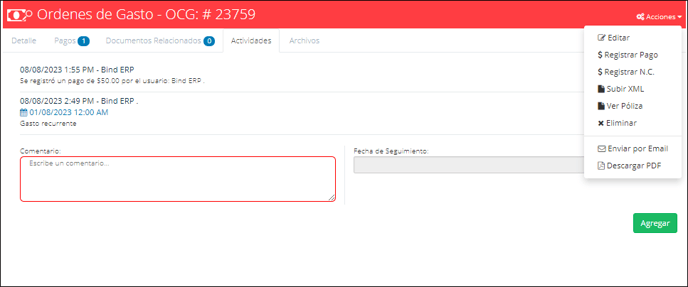 A través de este menú, podrás ejecutar las siguientes opciones adicionales:
A través de este menú, podrás ejecutar las siguientes opciones adicionales:
*Editar: permite modificar la información relacionada en el gasto, cuando realices los cambios da clic en editar y se guardaran.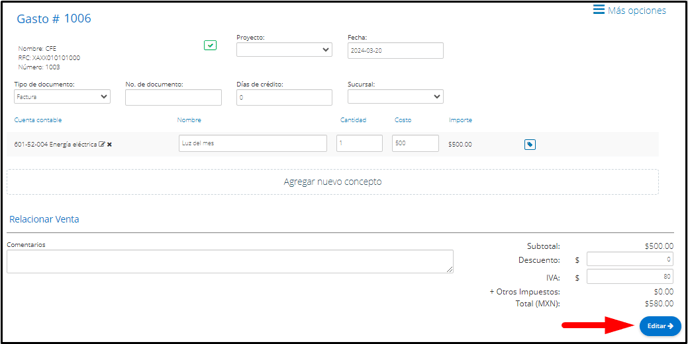
*Registrar Pago: Mediante esta interfaz, puedes registrar pago al documento de manera rápida y eficaz.
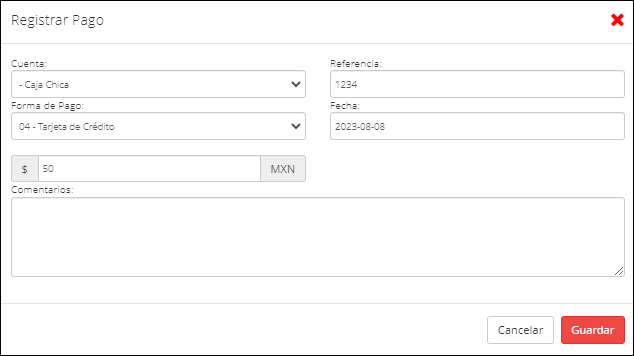
*Registrar Nota de Crédito: es un atajo al menú Finanzas, en el cual se puede relacionar una nota de crédito directamente contra una factura o remisión ,si no recuerdas como agregar una Nota de crédito da clic aqui👉Agregar NC proveedor.
*Subir XML: A través de esta ventana puedes seleccionar el archivo XML del gasto.
*Ver Póliza: Aquí podrás visualizar la póliza contable que se generó en caso de tener activada la contabilidad, por ejemplo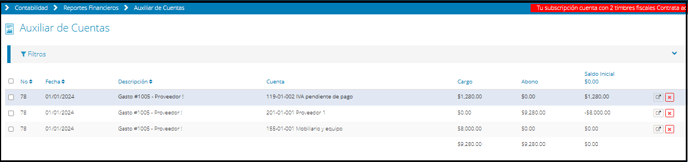
*Eliminar: esta función es un atajo para cancelar el gasto y sustraer del sistema toda la información relacionada con el mismo.
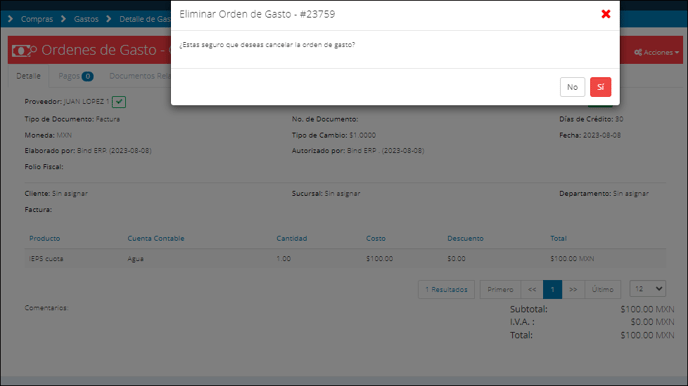 *Enviar por e-mail: permite enviar el documento vía correo electrónico, el sistema toma por defecto los correos de los contactos registrados en la ficha informativa del proveedor.
*Enviar por e-mail: permite enviar el documento vía correo electrónico, el sistema toma por defecto los correos de los contactos registrados en la ficha informativa del proveedor.
También puedes incluir un mensaje en el cuerpo del correo antes de enviarlo, y finalmente seleccionar el botón Enviar para finiquitar la comunicación.
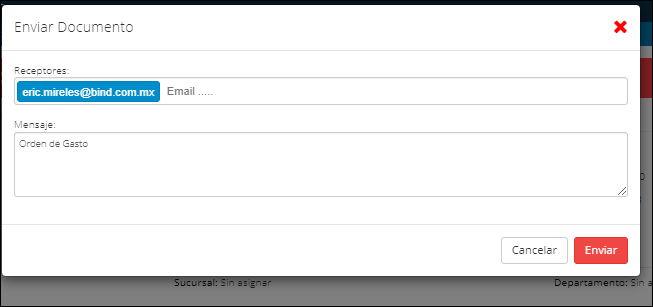 La Cuenta de correo emisora del mensaje es notificaciones@bind.com.mx. El proveedor recibirá un mensaje como éste:
La Cuenta de correo emisora del mensaje es notificaciones@bind.com.mx. El proveedor recibirá un mensaje como éste:
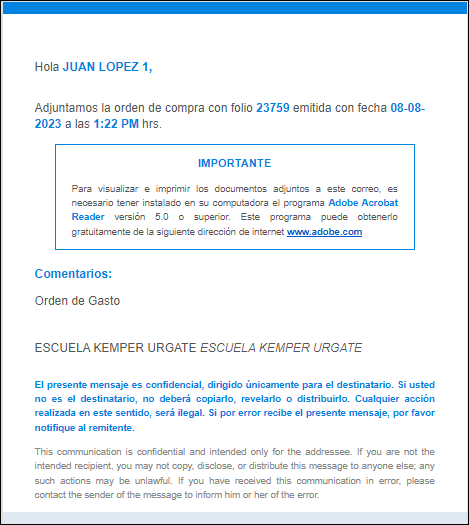
*Descargar pdf: descarga automáticamente la versión en .pdf de la orden de Compra asociada al gasto.
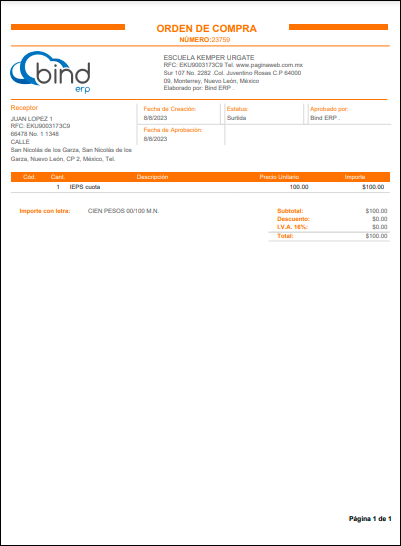

 Tu opinión es importante para nosotros. ¡Anímate a calificar y compartir tus impresiones!
Tu opinión es importante para nosotros. ¡Anímate a calificar y compartir tus impresiones! 

%20-%20Bind.png?width=100&height=75&name=Logo%20(color)%20-%20Bind.png)