En este artículo te mostraremos como modificar tu inventario de los diferentes almacenes asociados a tu cuenta de Bind.
- Resumen
- Agregar nuevo ajuste
- Exportar ajuste
Ubicar en la columna de módulos (a la izquierda de la pantalla principal la opción INVENTARIOS. Deberás dar clic y seleccionar la opción ALMACENES, la primera de la lista.

Al cliquear sobre Almacenes, serás redirigido a una pantalla con la siguiente interfaz:
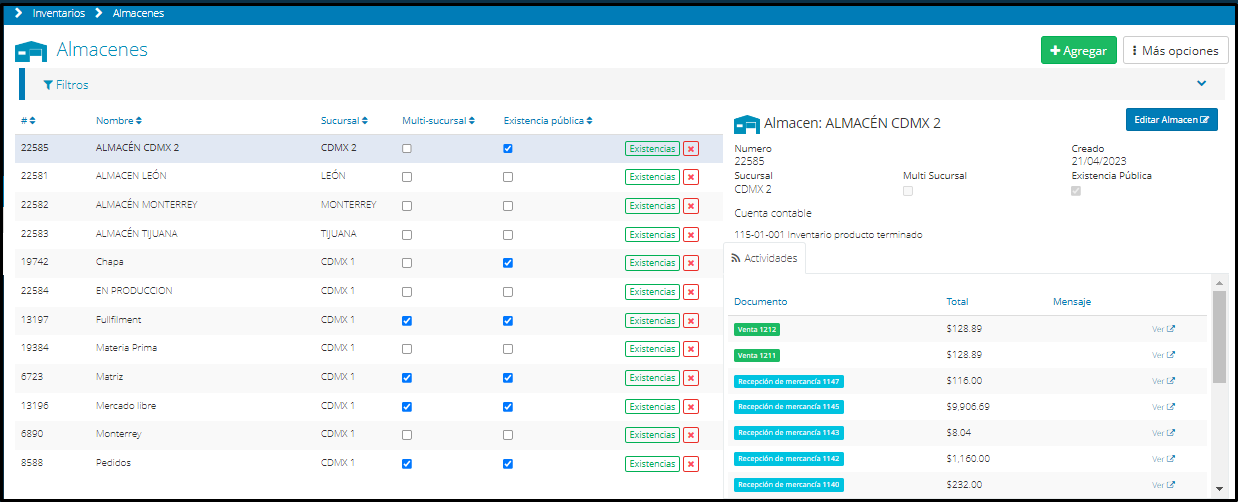
Debes ubicar en la parte superior derecha el botón de más opciones
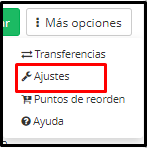
Debes dar clic sobre Ajustes, una vez seleccionado, te encontrarás con la siguiente pantalla:
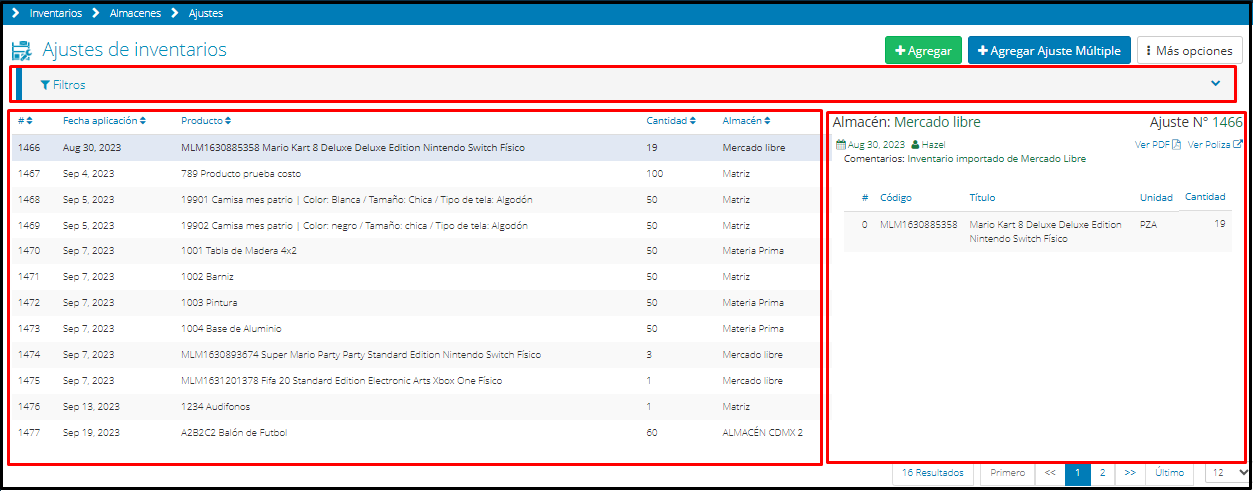
Filtros: muestra un cuadro de búsqueda en el que puedes ubicar la información referente a inventarios de manera personalizada. Puedes realizar la búsqueda de maneras diferentes:

-Por número;
-Por almacén (te permite escoger el almacén en el que desees enfocar la búsqueda);
-Por producto (puedes escoger un producto en específico de la lista);
-Por palabra clave;
-Por fecha de creación o de aplicación;
-Por tipo (ajuste manual, ajuste por producción automática o ajuste por importación)
Debajo, encontrarás una lista. Ésa lista te muestra los ajustes de inventario realizados con anterioridad.
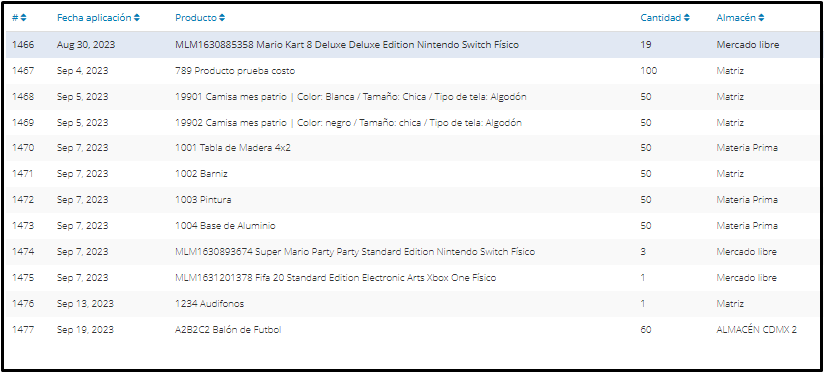
Si das clic sobre alguno de los elementos de la lista, del lado derecho se desplegará un recuadro con la información referente al mismo.
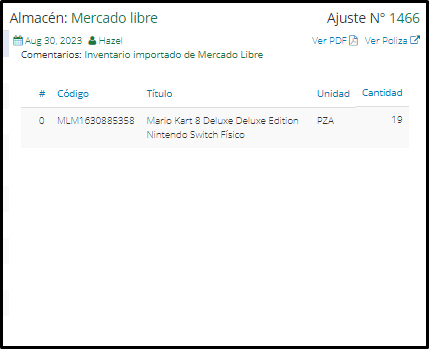
Nuevo Ajuste de Inventario
Para realizar ajustes en el inventario existente, debes ubicar en la parte superior el botón Agregar, de color verde.
Se desplegará un recuadro en la pantalla:
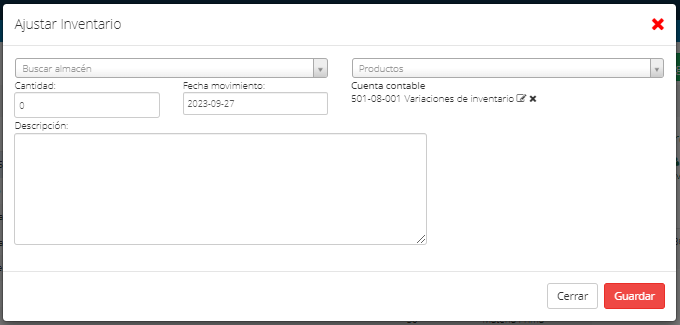
Primero debes seleccionar el almacén en el que deseas realizar la modificación del inventario. Debes cliquear sobre la opción Buscar almacen, donde se desplegará una lista en la que puedes elegir el almacén con el inventario a modificar:
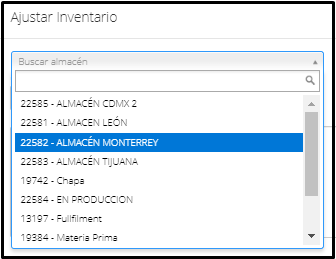
Luego de haber seleccionado el almacén, debes cliquear sobre la opción Productos. Se desplegará una lista con todos los productos existentes en el inventario:
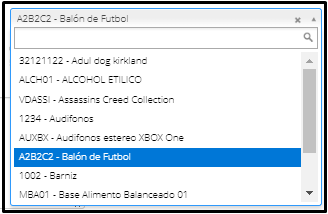
Ahora deberás introducir la cantidad. Es importantísimo tener en cuenta lo siguiente: cuando hayas seleccionado el producto a modificar, justo encima de Cantidad podrás observar un número que refleja la existencia del mismo. Entonces, si deseas aumentar el inventario del producto, debes introducir un valor positivo que sumado con el inventario existente (Existencias) te dé el total deseado.
Ejemplo:

En la imagen puedes observar el caso de un producto que cuenta con 58 unidades en existencia en el inventario. Deseamos actualizar el inventario a 59. Entonces, en vez de introducir el número 15, introducimos el número 1. Así, 58 + 1 = 59.
Si deseas restarle unidades al inventario, debes introducir el número de unidades que deseas restar, con el símbolo (-) como prefijo, tal como se muestra en la imagen:

En el ejemplo ahora deseamos actualizar las existencias de 58 a 56. Entonces, en cantidad colocamos el número dos acompañado del símbolo menos como prefijo (-2). Así, 58– 2 = 56.
Ahora sólo nos falta seleccionar la fecha en la que se realizará el movimiento y agregar un comentario en la sección Descripción:
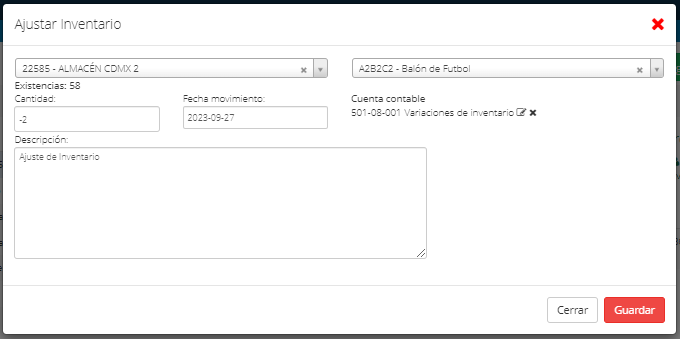
Es importante siempre colocar alguna descripción al movimiento, o de lo contrario el sistema no permitirá guardar el mismo.
Por último, debes ubicar el botón  y dar clic sobre él. Con esto ya habrás modificado el inventario del producto deseado de manera exitosa.
y dar clic sobre él. Con esto ya habrás modificado el inventario del producto deseado de manera exitosa.
Exportar Ajustes
Para exportar los ajustes realizados la inventario a tu dispositivo, debes ubicar en la parte superior el botón Mas opciones>Exportar:
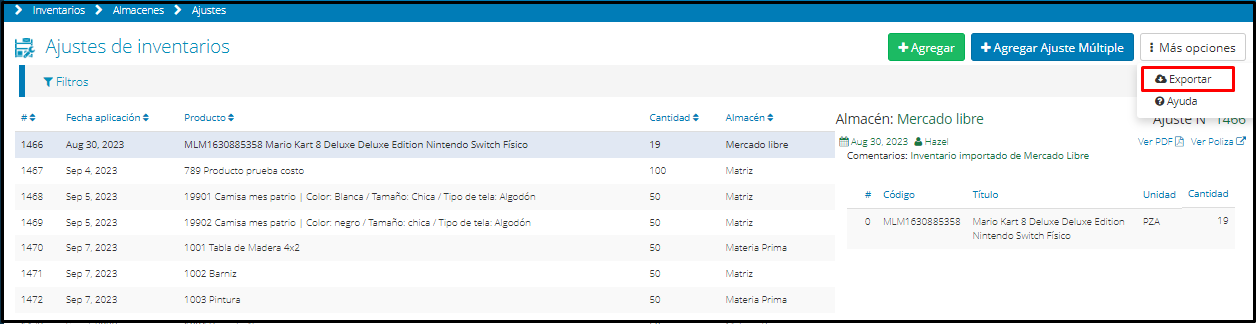
Se descargará un archivo en formato .CSV a tu computadora:
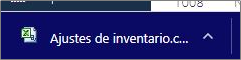
El mismo tendrá contenida toda la información correspondiente, como podrás observar al aperturarlo.
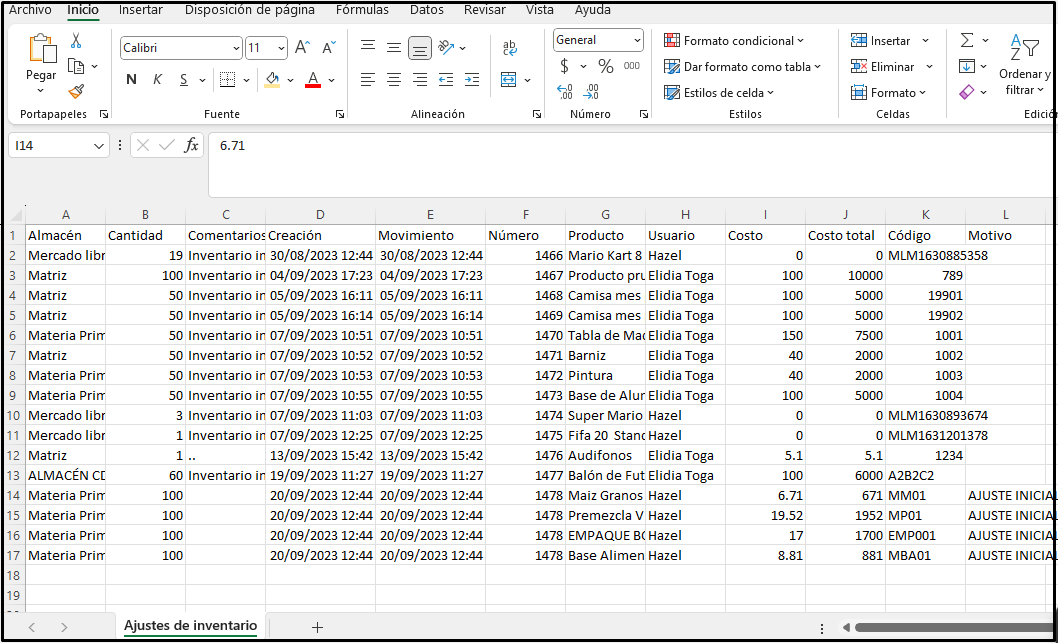
De esta manera tendrás en tu dispositivo la información referente a los ajustes en el inventario de los diferentes almacenes. Estará en tu poder y podrás utilizarla en el momento que lo necesites.
¿Te gustó el artículo? ¡No dudes en dejar tu calificación! 👍👎Tu opinión es importante para nosotros. ¡Anímate a calificar y compartir tus impresiones! 🌟📝
%20-%20Bind.png?height=120&name=Logo%20(color)%20-%20Bind.png)
