Agregar nueva Cotización
En este artículo te mostraremos como crear una cotización de ventas y los detalles después de su creación.
- Agregar Cotización
- Detalle de la cotización
- Menú Acciones
👉1. Ingrese al menú Ventas > Cotizaciones
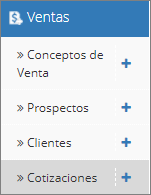
2.-Selecciona el botón Agregar. Es el primer ícono que se encuentra en la parte superior de nuestra pantalla, de izquierda a derecha:
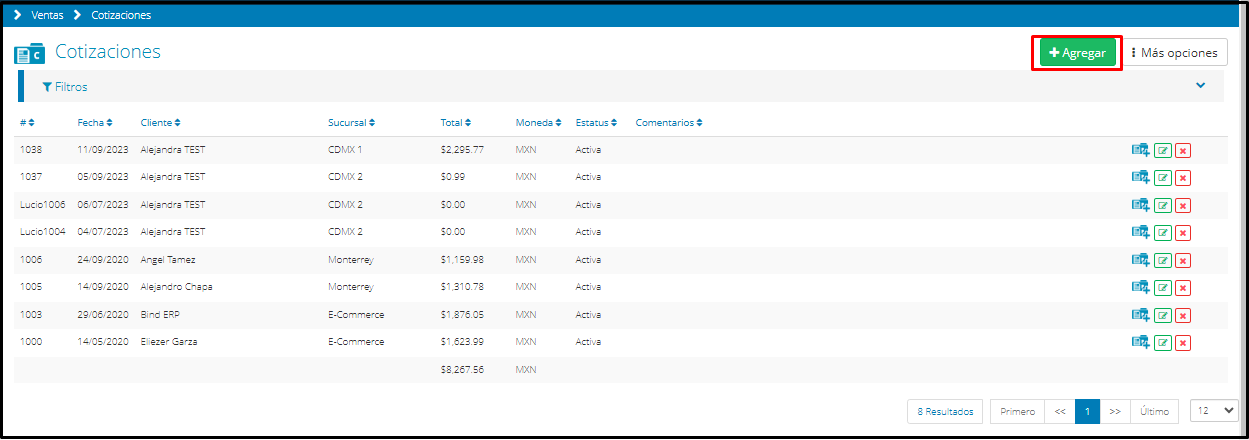
Posteriormente se habilitará la siguiente pantalla:👇
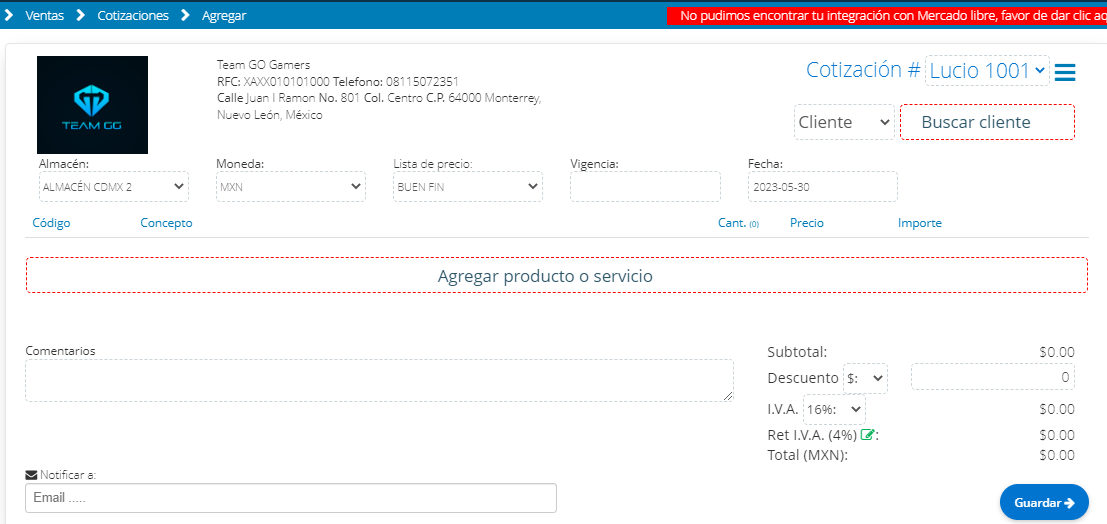
3.-Paulatinamente, llena los campos disponibles en la cotización:
3.1-Desde tu cotización es posible poder modificar el logo de tu empresa, dando oportunidad de escoger el que tu quieres que aparezca en la cotización que enviarás.
Para hacer el cambio, solo le damos clic en el logo que nos aparece en la parte superior izquierda de nuestro documento, de esa forma podremos ver la opción Editar y cargamos el nuevo logo

*Ahora si ya cambiaste tu logo te aparecerá el nuevo.👇
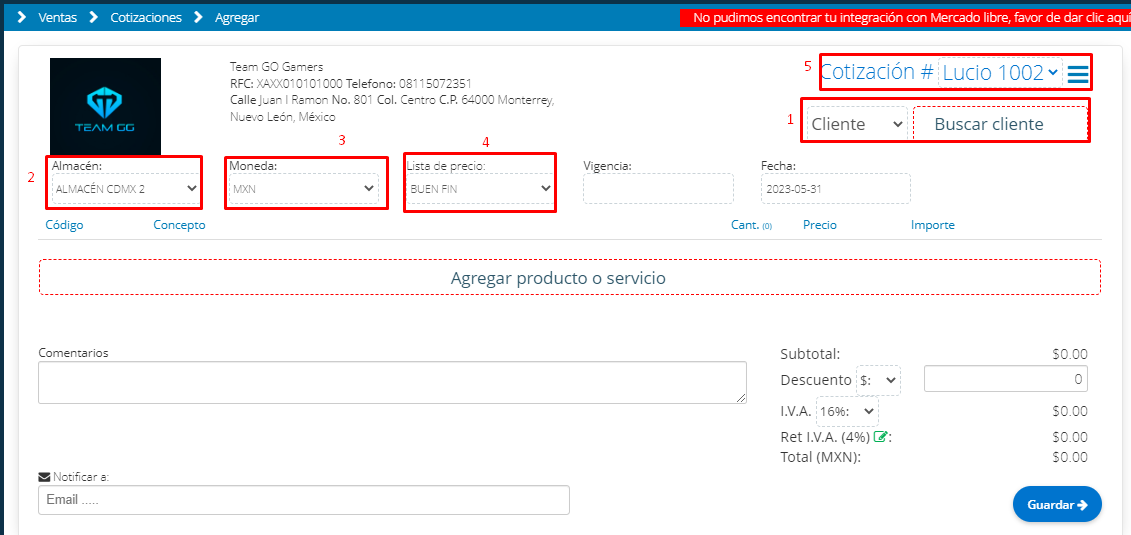
Continuamos con el llenado👇
3.2-Cliente: Este menú desplegable tiene las opciones Nuevo, Prospecto y Cliente Registrado. En caso de que sea un cliente nuevo tendrás que llenar los campos que se piden con las información del cliente nuevo (Empresa, Teléfono, Contacto, Email)*Para agregar un cliente nuevo solo necesitamos darle clic en el botón  , y te abrirá una ventana para llenar los datos necesarios.
, y te abrirá una ventana para llenar los datos necesarios.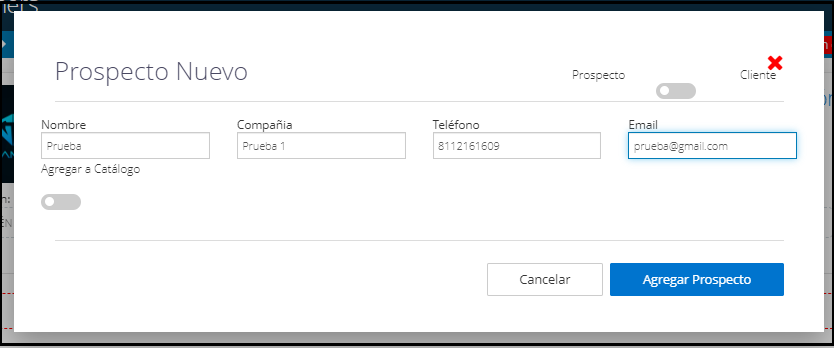
-Al darle clic en Agregar prospecto se guardará de la siguiente manera:
3.3-Almacén: Presenta una lista desplegable con las opciones de almacén disponibles. Este campo está programado por defecto para seleccionar el almacén matriz.
3.4-Moneda: Presenta una lista desplegable con las opciones de moneda disponibles, según las monedas agregadas a nuestra cuenta,este campo está programado para establecer el peso mexicano como opción por defecto pero puedes seleccionar otra moneda en la que se hará la cotización (pesos, dólares, etc.).
*En caso de ser moneda extranjera especifique el tipo de cambio.
3.5-Listas de precios:Selecciona la lista de precio que aplique, según las listas de precio pre-cargadas en sistema para cada cliente dentro de tu cuenta.Si es para un cliente nuevo que se está registrando desde la cotización, o en su caso, es un prospecto, el sistema te permitirá seleccionar una lista de precios de tu catálogo
4.-Más opciones.
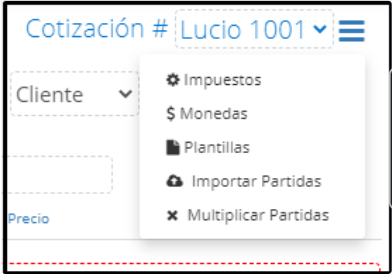
Aquí encontraremos el enlace directo para configurar los rubros descritos como:
4.1-Impuestos:Para mas información da cli aquí👉Impuestos
4.2-Monedas:Para mas información da cli aquí👉 Monedas
4.3-Importar partidas : se descarga la plantilla desde una cotización ya hecha, ya cuando tengas listo tu excel y lo anexes, se procesa, seguido de darle clic en importar.
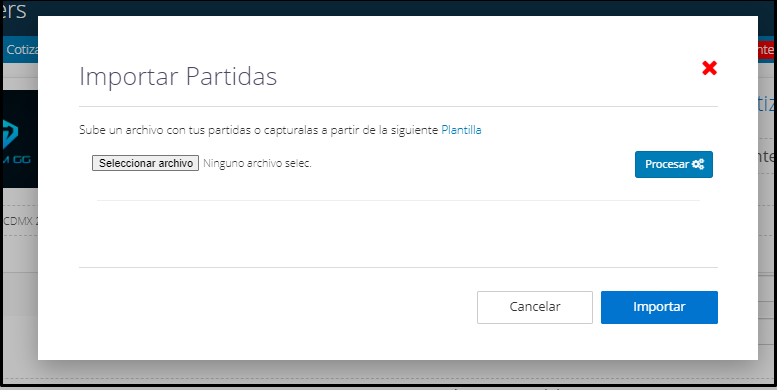
4.5-Multiplicar Partidas solo multiplica la cantidad de las partidas por la cantidad que se coloque en el campo a llenar.
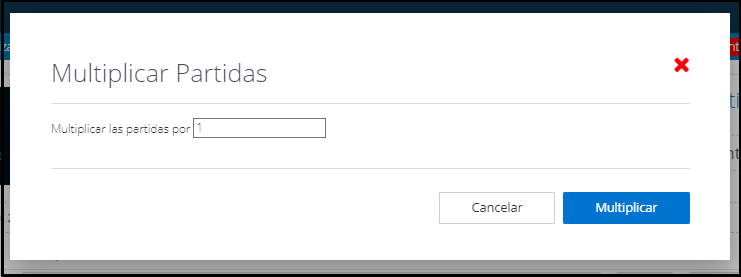
👉5.-Agregar Partidas
Funciones👇
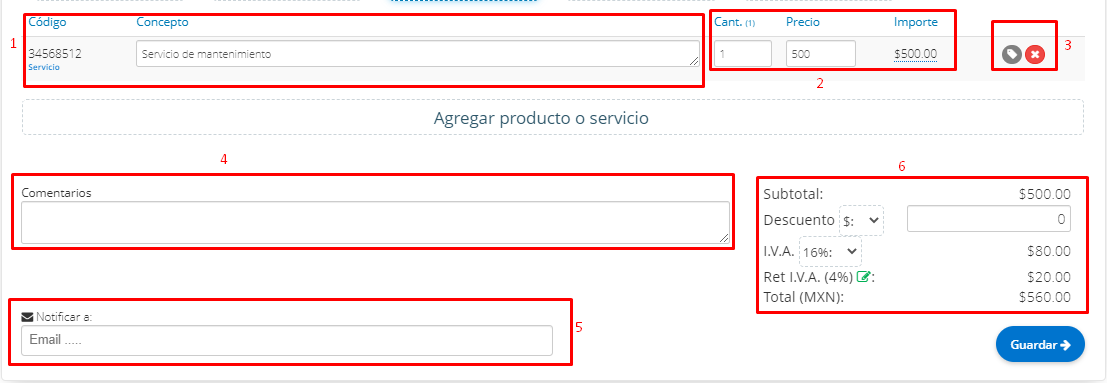
5.1.-Código y concepto: Tendremos opciones para ingresar o agregar producto, el sistema nos permitirá elegir el código del producto en caso de conocerlo o buscar por nombre del producto o servicio.
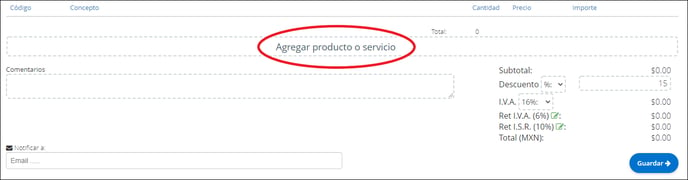
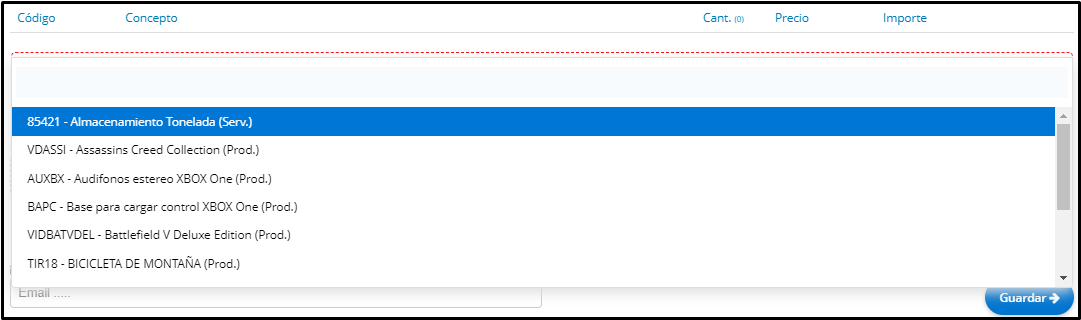
5.2.-Cantidad y precio: la cantidad de productos a agregar en la cotización y el precio,este lo tomamos de alguna lista de precios seleccionada o podemos modificar allí mismo la cantidad.
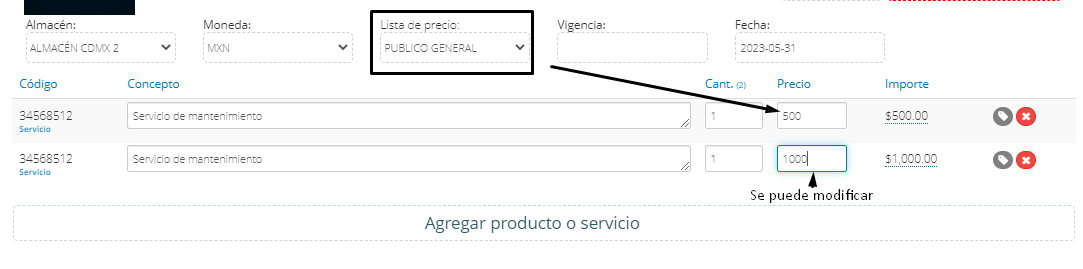
5.3-Descuento eliminar :Si quieres eliminar el servicio, o producto, le daremos clic a la que nos aparece del lado derecho de nuestro concepto.
Y cuando le damos clic a este botón nos mostrara los campos necesarios para aplicarle un descuento por partidas a nuestro producto o servicio, así como elegir si será descuento por monto o porcentaje
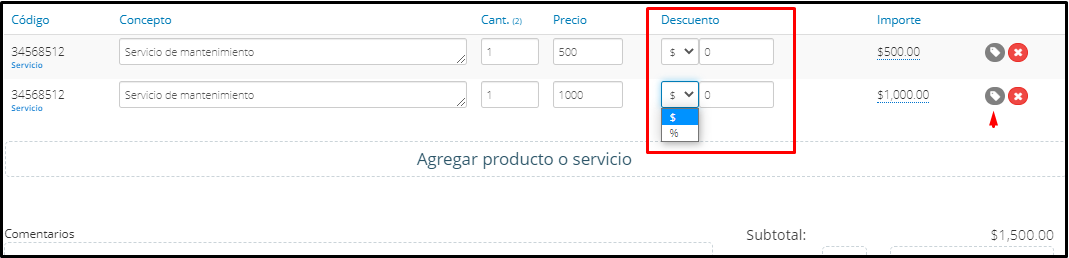
5.4-Comentarios: Si desea agregar una nota a la cotización final puede hacerlo en el campo de Comentarios(Serán mostrados como Notas generales en nuestro pdf)
5.5.-Notificar a: En este apartado aparecerá el correo con el que está dado de alto el cliente y se puede incluir algún otro de forma manual.
5.6-Subtotal e impuestos: En la opción de I.V.A. se muestra un menú desplegable con las opciones de 16% ,8% o 0%. Elija el correcto para su cotización.
Para colocar la Retención de IVA e ISR, es necesario darle clic en el lápiz en verde, (para activarlo ver el paso 4. Más opciones)
5.7-Guardar: Al finalizar la cotización damos clic en guardar y enseguida se mostrará una ventana con la cotización que acaba de realizar.
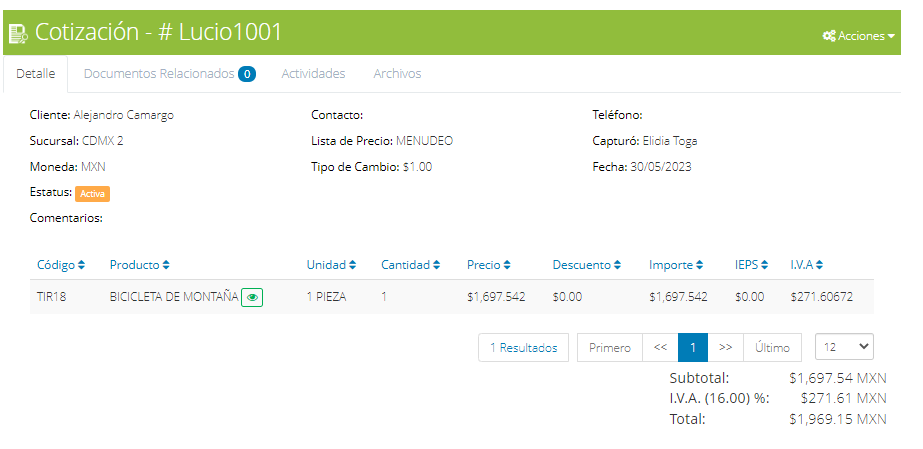
Detalles de cotización
En esta opción se visualizan los detalles de tu cotización realizada.
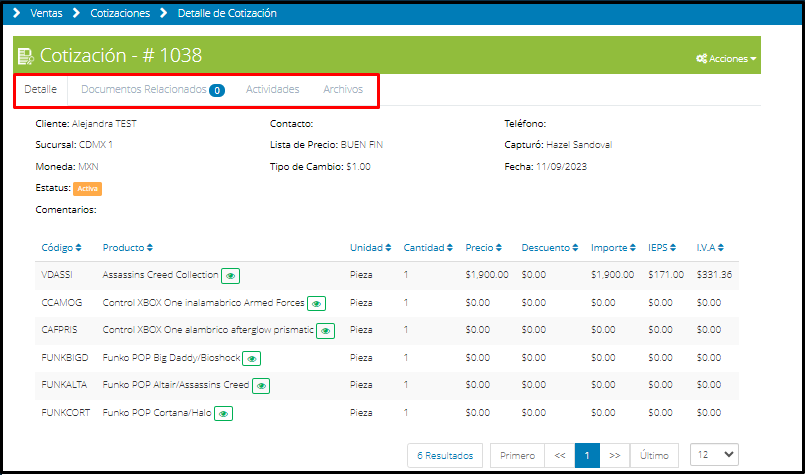
La pestaña adicional, a su vez, contiene cuatro (4) pestañas, a saber:
1.-Pestaña de Detalle
-Muestra la información Asociada a la cotización.
-Cliente.
- Contacto.
- Teléfono.
- Sucursal.
- Lista de Precio.
- Capturó.
- Moneda.
- Tipo de cambio.
- Fecha.
- Estatus.
- Comentarios.
- Desglose de la cotización: incluye código y descripción internos del producto o servicio cotizado, unidad de medición, cantidad, precio unitario, importe, IEPS e IVA.
- Sub-Total, Impuestos y Monto Total a Pagar.
2.-Pestaña Documentos relacionados
 En esta parte nos aparecerán los documentos relacionados o ligadas a esta cotización como Factura o pedido.
En esta parte nos aparecerán los documentos relacionados o ligadas a esta cotización como Factura o pedido.
- 3.-Pestaña de Actividades

En esta pestaña puedes agregar comentarios, o algún seguimiento relacionado a la cotización recordatorios u otras actividades que permitan llevar un mejor seguimiento y control , si no recuerdas como agregar una actividad da clic aqui👉 Agregar Actividades
4.-Pestaña de Archivos
En esta sección se puede adjuntar archivos que estén relacionados con la cotización. Por ejemplo: fichas técnicas de productos, descripciones exhaustivas de conceptos de venta, fotografías referenciales, manuales de procedimiento, etc.
Es importante destacar que los archivos deben ser menores a 5 Megabytes.

Para cargar un archivo, puedes arrastrar el documento hasta la pantalla destinada para ello.
Acciones
👉En el Botón Acciones ubicado en la parte superior derecha tenemos varias opciones👇

-Marcar como surtida en caso que sea así, si no la marcamos quedará en estatus Activa.
-Generar Pedido: es un atajo al módulo de Pedidos, en el menú de Ventas. Al hacer clic en esta opción, automáticamente se abrirá la pantalla Pedido Nuevo, allí deberás completar el formulario correspondiente para finiquitar la creación del pedido.
- Copiar: permite crear una nueva cotización con las mismas partidas de la cotización que está siendo copiada. Al seleccionar esta opción, el sistema abrirá la pantalla Nueva Cotización, y aparecerán pre-cargados los datos de la cotización con la cual estábamos trabajando anteriormente.
- Editar: permite modificar cualquier característica de la cotización, con la finalidad de ajustar sus parámetros acorde a la evolución de la negociación.
- Exportar partidas: al seleccionar esta opción, se descargará automáticamente un archivo de extensión .csv, compatible con Microsoft Excel, con el resumen del código interno del producto, la cantidad, el precio, comentarios y detalle del producto o servicio cotizado, tal como se muestra a continuación:

- Enviar por e-mail: permite enviar la cotización a través de un correo electrónico.

El sistema toma por defecto los correos de los contactos registrados al momento de crear al cliente registrado o al prospecto, según sea el caso. También puedes agregar tantas direcciones de correo electrónico como consideres pertinente.
La interfaz te permite incluir un mensaje en el cuerpo del correo antes de enviarlo. Para finalizar con el envío de la cotización digital, selecciona el botón Enviar, ubicado en la esquina inferior derecha de la pantalla.
En la cuenta de correo emisora del mensaje es notificaciones@bind.com.mx. El proveedor recibirá un mensaje como éste:
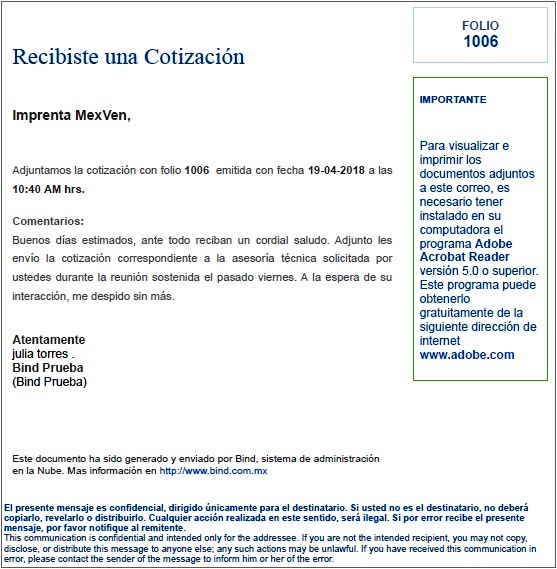
Además de una copia digital de la cotización en formato pdf.
- Descargar pdf: descarga automáticamente la versión en .pdf de la cotización.
¿Te gustó el artículo? ¡No dudes en dejar tu calificación! 👍👎Tu opinión es importante para nosotros. ¡Anímate a calificar y compartir tus impresiones! 🌟📝
%20-%20Bind.png?width=100&height=75&name=Logo%20(color)%20-%20Bind.png)