Agrega productos (ajuste manual)
Si lo que deseas es añadir un nuevo producto a tu inventario en tu cuenta en Bind,aquí te mostraremos como hacerlo en este artículo
- Agregar/Detalle
- Datos opcionales
- Precios
- Almacenes
- Unidades Alternas
- Histórico de Costos
- Variantes
- Mas opciones
- Editar Producto
Sólo debes ubicar en la columna de módulos (a la izquierda de la pantalla principal) la opción COMPRAS. Una vez hayas dado clic, se desplegará una lista con otras opciones. selecciona Productos:
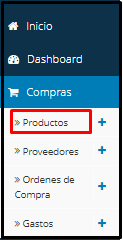
Al seleccionar Productos, serás redirigido a una pantalla con la siguiente interfaz:
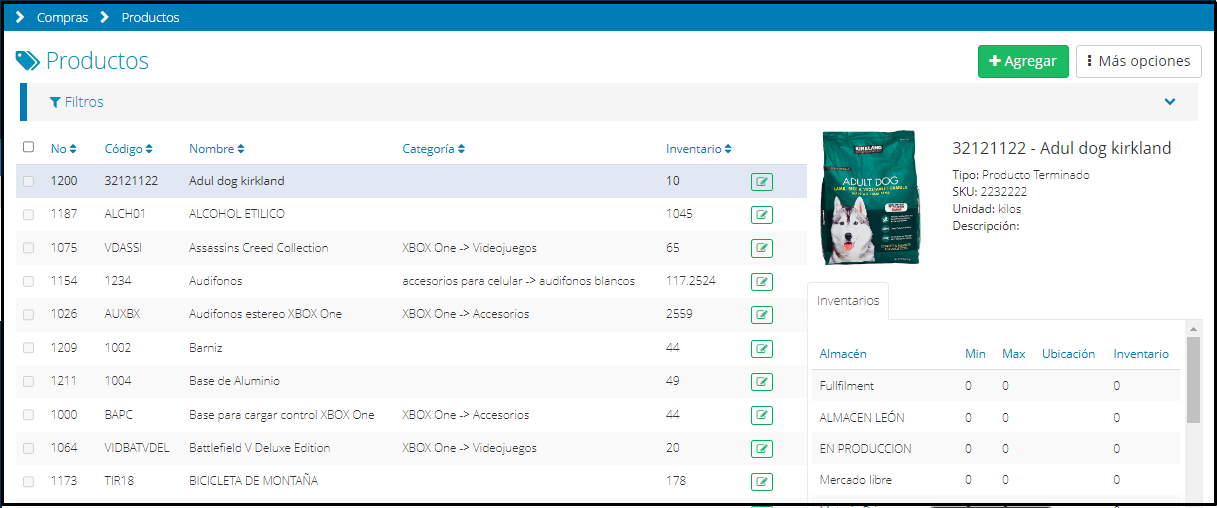
Ubica en la parte superior derecha el botón verde 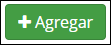
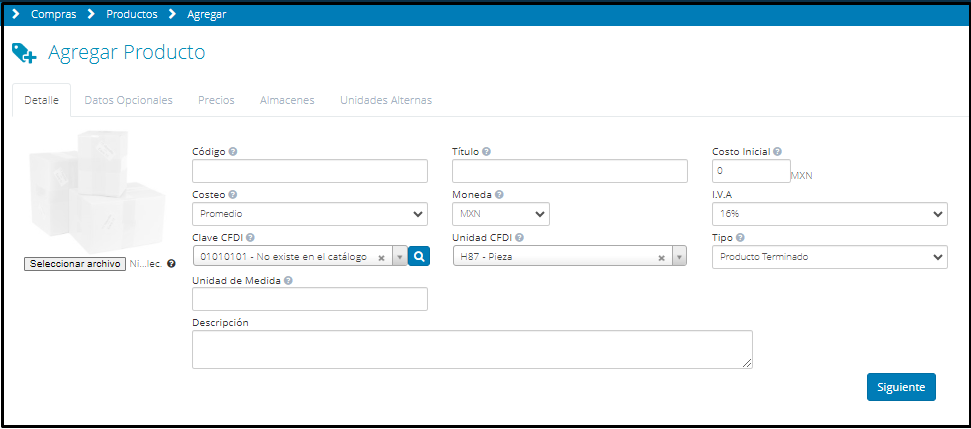
Ésta pantalla te ayudará a registrar el producto que deseas agregar a la lista de productos existente en la cuenta.
Debes rellenar todas las secciones que te indica el sistema:
Te podrás apoyar con la información del llenado de campos pasando tu cursor sobre el siguiente icono  ubicado a un lado del nombre del campo.
ubicado a un lado del nombre del campo.
-Seleccionar Archivo: Abre el explorador de archivos del dispositivo, y te permite subir una imagen asociada al producto a añadir (jpg, png).
-Código: Es el código alfanumérico (números y letras) interno que servirá para identificar el producto.
-Título: Es el nombre que recibirá el producto comercialmente en el sistema(tiene un limite de 255 caracteres).
-Costo Inicial: Es la manera en que el sistema calcula el costo del producto en nuestro inventario.
-Costeo:
- El costo promedio se calcula en base al promedio ponderado. Esto quiere decir que el sistema re calcula el costo de cada producto cada vez que se hace una compra nueva. (Véase también: Fórmula Costo Promedio)
- El costo fijo significa que el costo permanecerá siempre igual sin importar las variaciones en el costo al momento de realizar las compras de dicho producto.
-Moneda: Se recomienda seleccionar la moneda en la que se vende este producto, aun cuando se compre en una moneda diferente.(Véase también: Registro de Monedas, Recepción de mercancía en otra Moneda, Configuración de Tipo de Cambio)
-I.V.A: Debes seleccionar el porcentaje de Impuesto al Valor Agregado bajo el que está configurado el producto.
-Clave CFDI: Clave asociada al producto basado en el catálogo inicial del SAT.
-Unidad CFDI: Unidad de medición del producto asociada al catálogo inicial del SAT.
-Tipo: Selecciona si el producto a añadir es un producto terminado (listo para vender), materia prima (usado para la creación de otro producto para venta) o ambos (en cuyo caso el producto podría ser vendido individualmente y usado para la creación de otro producto).
-Unidad de medida: El tipo de unidad que usarás para el conteo y/o medición del producto (si vas a utilizar Unidades alternas deja este medida como pieza).
Si lo deseas, también puedes agregar una pequeña descripción en la sección inferior Descripción.
Una vez hayas rellenado todos los campos, se mostrará la siguiente pantalla:

Si toda la información introducida es la correcta, lo siguiente es ubicar en la parte inferior derecha el botón azul Siguiente:

Al dar clic se mostrará la siguiente pestaña:
Datos Opcionales
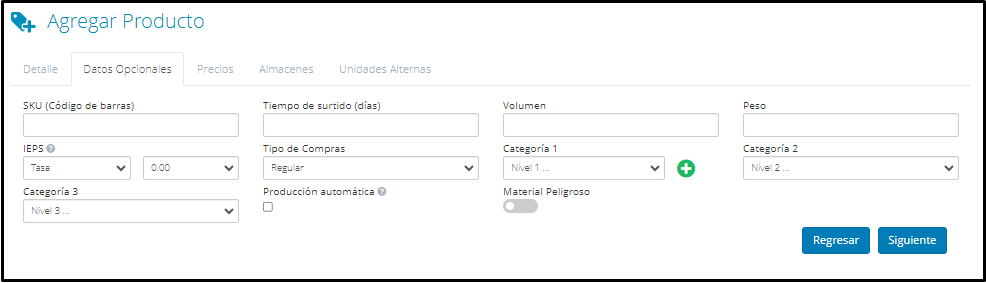
La misma lleva como nombre Datos Opcionales, y en ella puedes ingresar información adicional del producto, tales como:
-SKU: Código de barras del producto.
-Tiempo de surtido: Tiempo estimado, en días, para surtir de nuevo el producto que se está creando. (No recibirás notificaciones cuando se cumpla el plazo asignado)
-Volumen y Peso: Las dimensiones del producto a añadir.
-IEPS: Corresponde al Impuesto Especial sobre Producción y Servicios.
-Tipo de compra: Si se adquiere el producto de forma Regular, por Lote o por Pedimento.
-Categorías: Seleccionar las categorías que se le asignarán al producto. (Las categorías no serán visibles al momento de realizar una compra o venta de un producto).
-Producción automática: Genera automáticamente un producto creado en base a una fórmula que no tenga existencias en el inventario pero sí tenga la materia prima para realizarce.
-Material Peligroso: en dado caso de ser de este tipo de material solo desliza  , inmediatamente se habilitará esta opción para registrar la información del material
, inmediatamente se habilitará esta opción para registrar la información del material
Cuando ya hayas introducido la información, debes ubicar y dar clic sobre el botón azul Siguiente:

Precios
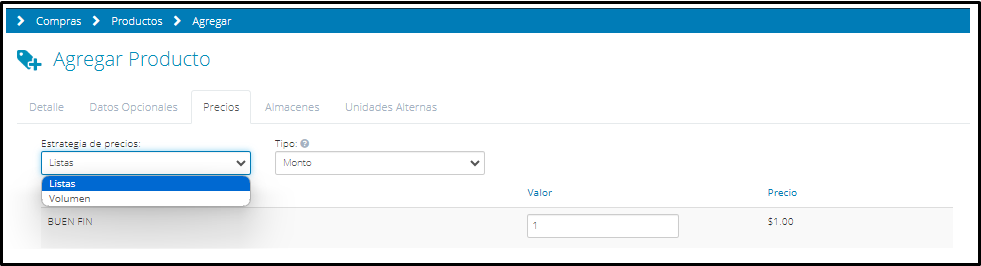
Ésta pestaña corresponde al apartado de Precios. Te permite escoger la manera en la que se determina el precio del producto a añadir.
-Estrategia de Precios: Por defecto viene predeterminada la opción por Listas. Sin embargo, también puedes escoger la Estrategia de Precios por Volumen.
-Tipo: Puedes seleccionar si deseas que se establezca por Monto, Margen o Mark Up, para ver un ejemplo de como se calcula da clic aqui👉¿Cómo se calcula el precio de venta de un producto en Bind?
Por ejemplo, en la siguiente imagen, podemos observar la configuración Estrategia de precios: Volumen + Tipo: Monto.
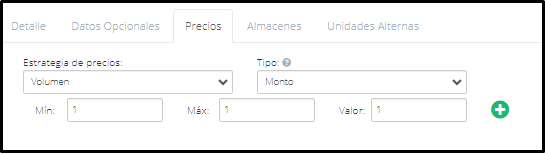
Esto lleva a que podamos escoger, dependiendo del volumen de la compra, un monto para el precio del producto.
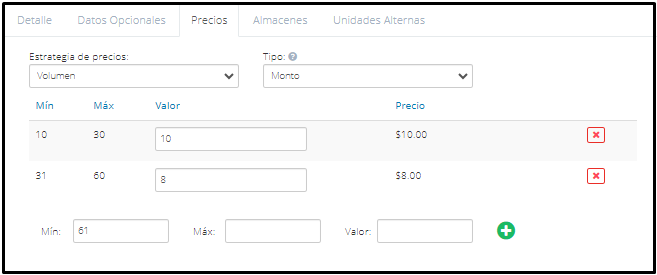
Si, por el contrario, seleccionamos Estrategia de precios: Listas + Tipo: Mark Up, se muestra lo siguiente:
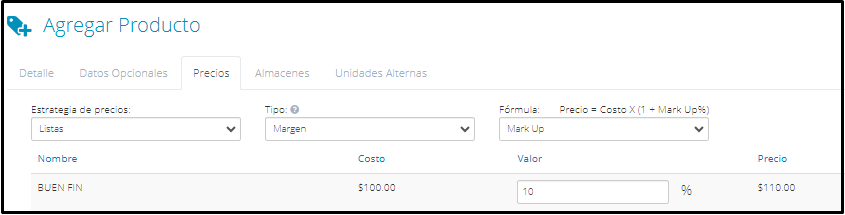
Ésa combinación te lleva a que puedas escoger una fórmula para establecer el precio del producto, dependiendo del valor en porcentaje que introduzcas, gracias a que el sistema realiza el cálculo basándose en el costo inicial del producto.
En Fórmula, puedes seleccionar entre Mark up o Margen. Justo encima de la selección, se muestra la fórmula que utiliza el sistema para el cálculo.
Acá se muestra un ejemplo con el tipo de Fórmula: Margen.
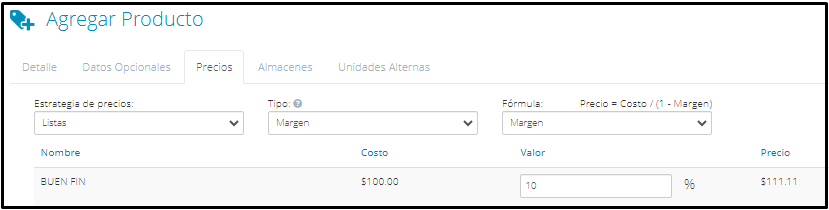
Como ves, con el mismo porcentaje en Valor, arroja un precio distinto.
Una vez seleccionados los precios del producto, debes nuevamente ubicar y dar clic sobre el botón azul Siguiente:

Almacenes
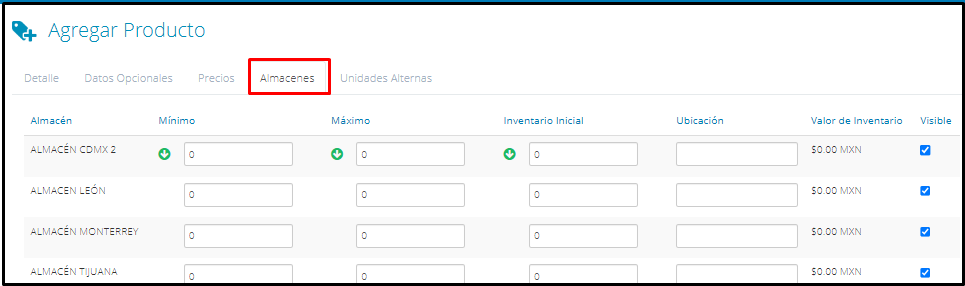
Acá debes seleccionar el inventario del producto. Se muestra una lista por columnas, que incluye:
-Almacén: Se muestran todos los almacenes registrados en el sistema.
-Mínimo: Acá debes introducir la cantidad mínima que deseas tener de inventario para el producto a añadir.
-Máximo: Acá debes introducir la cantidad máxima que deseas tener de inventario para el producto a añadir.
-Inventario inicial: La cantidad de producto con la cuenta el inventario al momento de agregar el producto.
-Ubicación: Es un campo alfanumérico y únicamente informativo para designar la ubicación del producto dentro un almacén (Ej. Pasillo 5, Rack 3, Nivel 2)
-Valor de inventario : Calcula el valor del inventario en base al costo del producto y el inventario inicial.
-Visible: Puedes habilitar la visibilidad o no visibilidad del producto en el almacén.
También, al lado de Mínimo, Máximo e Inventario inicial, se encuentra un botón verde con una flecha hacia abajo. Éste botón te permite rellenar todos los campos restantes de la misma manera que rellenaste el primero, (en caso de que desees que los valores en todos los almacenes sean los mismos).
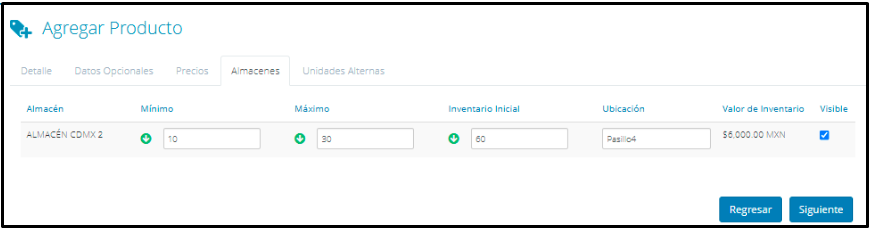
Si los datos son correctos, debes nuevamente ubicar y seleccionar el botón azul Siguiente:

Unidades Alternas

Esta opción nos permite registrar diferentes unidades de medida para cada producto seleccionables al momento de comprar o vender.
Puedes rellenar campos como:
-Nombre: Nombre de la unidad alterna (Caja, Bolsa)
-Equivalencia: Número de piezas calculado en base al valor de la unidad principal.
Para darte un ejemplo de como funciona esta opción, si nuestra unidad principal es pieza como vemos en la imagen:
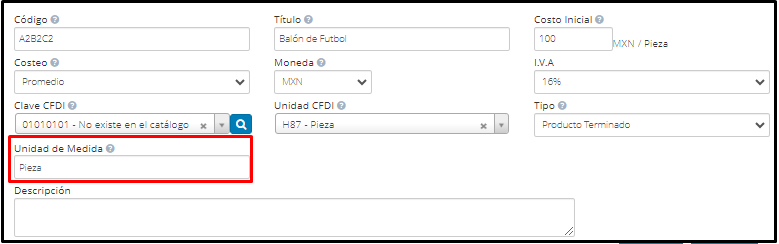
Y también utilizamos como unidad alterna caja, nosotros vamos a colocar en equivalencia cuantas piezas tiene en la caja, como se muestra en la imagen:

Así al momento de seleccionar la unidad alterna en una operación automáticamente desde afectará el total del piezas que incluye la unidad alterna.
-Unidad de venta: La unidad estará disponible al momento de registrar una venta.
-Unidad de compra: La unidad estará disponible al momento de registrar una compra.
-Unidad CFDI: Clave de la unidad CFDI basada en el catálogo del SAT. (Se pondrá la clave de nuestra unidad alterna, en este ejemplo sería la de caja)
Al crear un documento podrás seleccionar la Unidad Alterna en el campo Unidad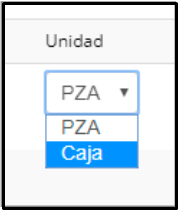
Una vez finalizado el proceso, debes ubicar y dar clic sobre el botón Agregar Producto, de color azul:
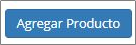
Tras unos segundos, el sistema te mostrará una interfaz como la siguiente:
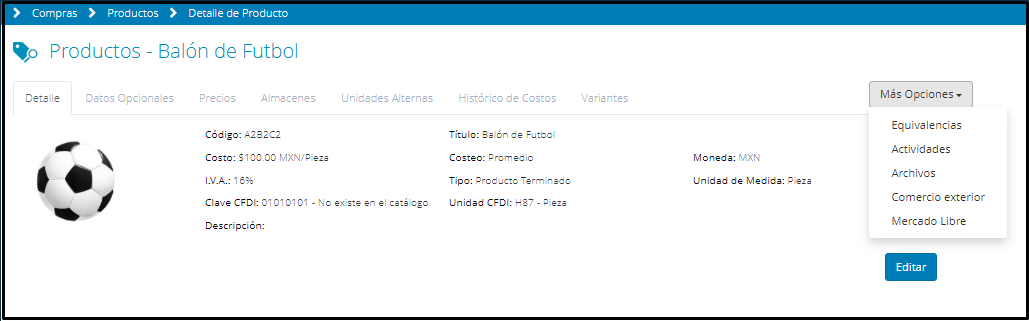
En ella podrás observar el producto que acabas de añadir. Puedes explorar pestaña por pestaña los datos que fueron introducidos en el proceso anterior.
Históricos de costos
Después de Creado el producto te aparecerán dos pestañas más:
Aqui te muestra las diferentes cambios de costos que ha sufrido el producto
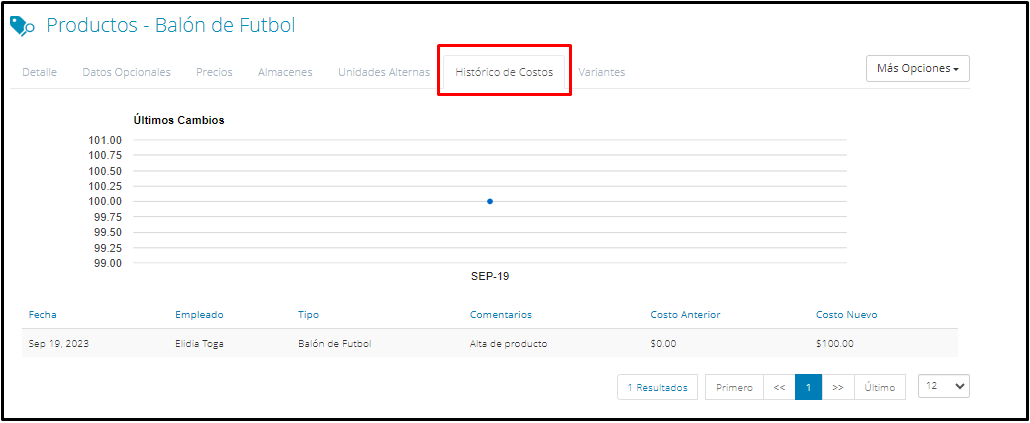
Variantes
Una variante es una versión del mismo producto que resulta de combinación entre características como color, talle, estampa, modelo, etc.,revisa en este artículo como👉 Agregar Variantes a productos
Mas opciones
En el apartado de Mas Opciones aparecen los siguientes botones:
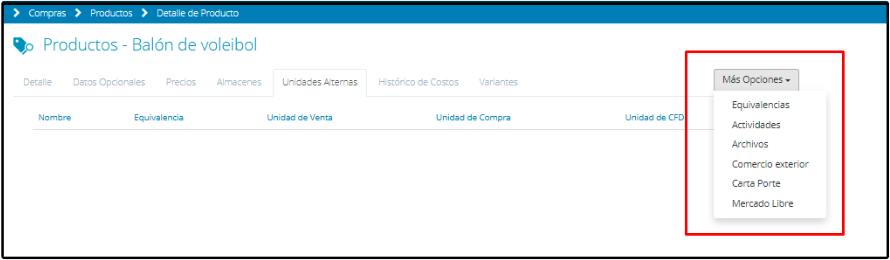
Equivalencias: Porcentaje calculado en base al valor de la unidad principal.
Actividades: En este apartado podrás realizar una actividad de seguimiento a documentos👉👇 Crear Actividad
Archivos: Puedes añadir cualquier archivo relacionado al producto que desees agregar al sistema (por ejemplo, un manual de instrucciones, fotos, etc).👉 Agregar Archivos
Comercio Exterior: en este apartado podrás configurar a este producto para el complemento de comercio Exterior👉 Configurar Producto
Carta Porte:En esta Sección podremos anexar los datos que necesitemos del prodcuto para generar la carta porte tipo traslado
Mercado Libre: Aquí podrás configurar a tu producto si lo tienes integrado a Mercado libre👇 Configura producto-Mercado Libre
Editar Producto
Si te falto agregar o deseas eliminar algún dato del producto, puedes hacerlo editándolo, solo da clic en la opción  (editar).
(editar).
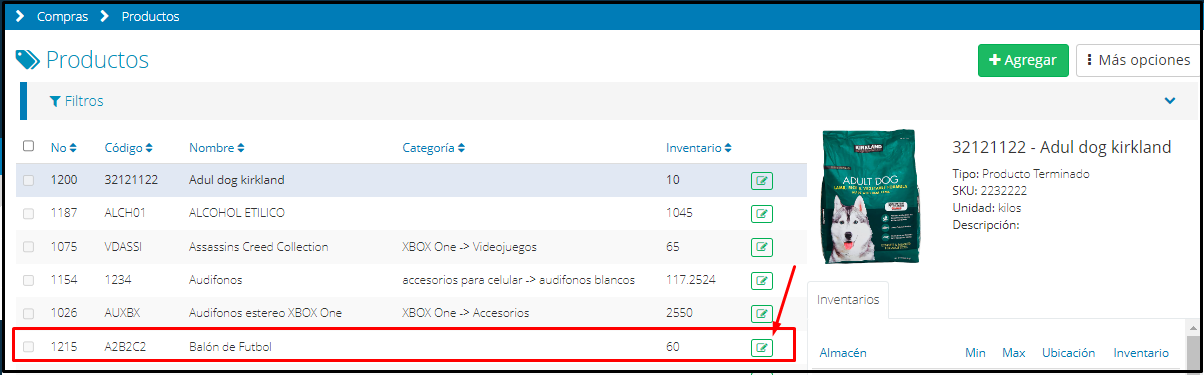
Colócate en la pestaña donde modificarás la información y da clic en 
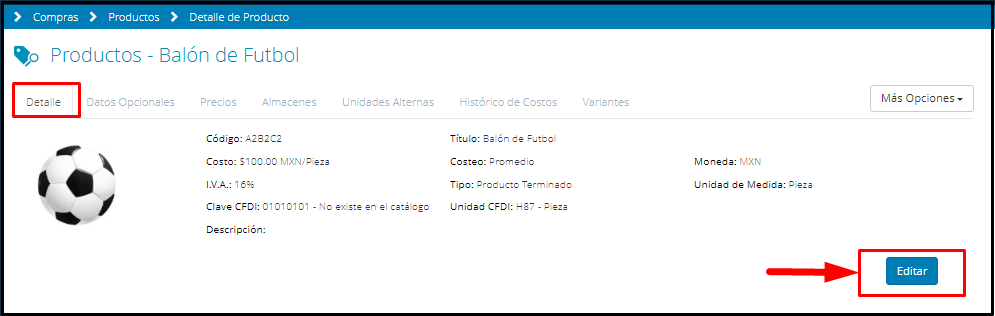
Una vez que termines de editar da clic en guardar nuevamente
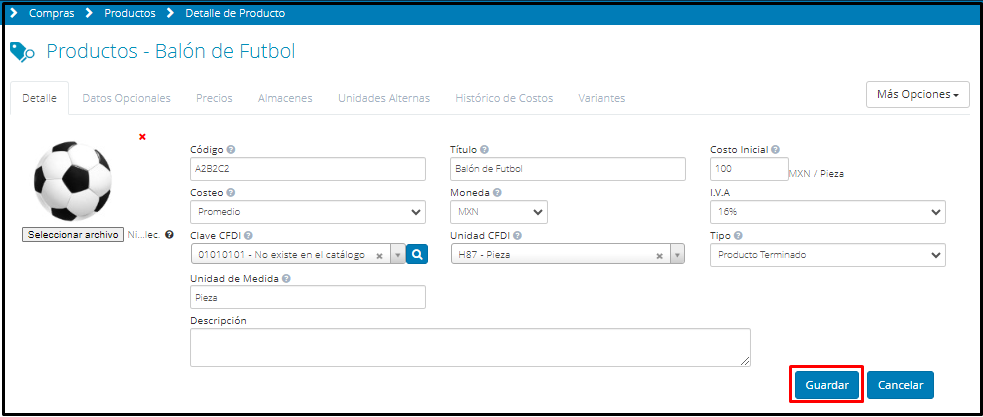
¿Te gustó el artículo? ¡No dudes en dejar tu calificación! 👍👎Tu opinión es importante para nosotros. ¡Anímate a calificar y compartir tus impresiones! 🌟📝
%20-%20Bind.png?width=100&height=75&name=Logo%20(color)%20-%20Bind.png)