Crear Nota de Crédito a Cliente
En este artículo, abordaremos las diversas formas de añadir una Nota de Crédito a los documentos emitidos para nuestros clientes
Nota: No se puede agregar una nota de crédito a documentos que estén pagados en totalidad, de ser así debe cancela su pago para que pueda aplicar/registrar la nota de crédito
- Ubicación
- Nota de Crédito por Monto
- Nota de Crédito por devolución
- Detalle de nota de crédito
- Menú Acciones
- NC desde finanzas
Nueva nota de crédito
Ubique del lado izquierdo de su pantalla el módulo de Créditos y de clic sobre Notas de Crédito👇.
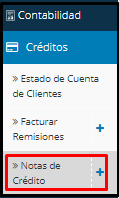
Seleccione el botón Nuevo👇
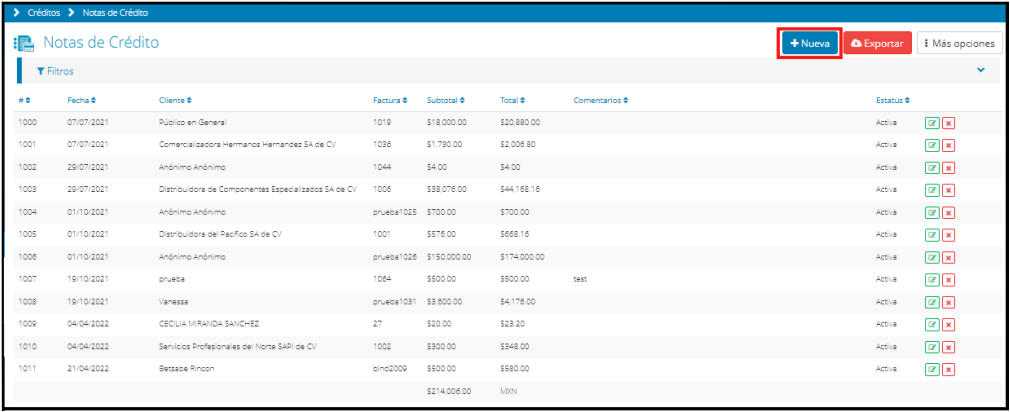 Le aparecerá la siguiente pantalla👇
Le aparecerá la siguiente pantalla👇
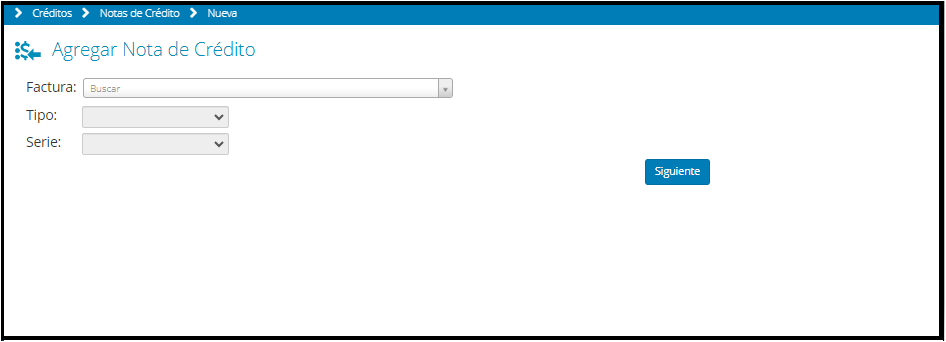 Llene los siguientes campos solicitados:
Llene los siguientes campos solicitados:
1.-Factura: en este campo se presenta una lista desplegable con las facturas comerciales emitidas hasta la fecha, esta será la factura a la cuál se le aplicará esta nota que esta a punto de crear.
2-Tipo: en este campo debe seleccionar si se trata de una nota de crédito por monto o por devolución 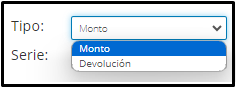 .
.
Nota de Crédito por Monto
1.-Seleccione la factura, Tipo monto, la serie y de clic en Siguiente👇 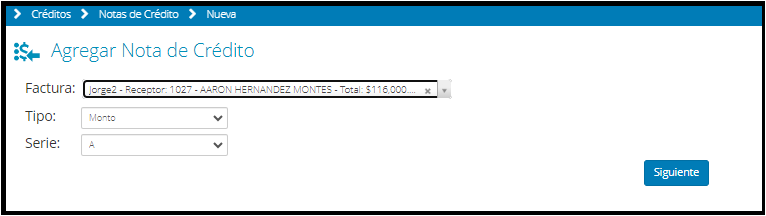
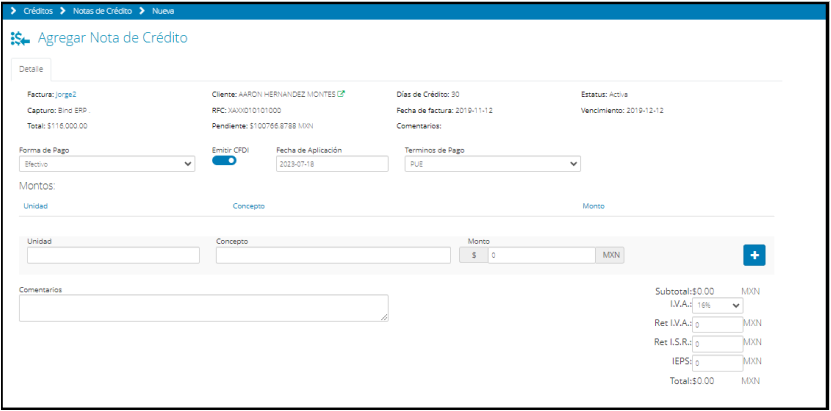
2.-Una vez seleccionada la factura, se llenan automáticamente los campos superiores , es decir, cliente, días de crédito, estatus, capturo, RFC, fecha, vencimiento, total, comentarios.
3.-Forma de pago: presenta una lista desplegable con las opciones de pago disponibles para la nota de crédito, por ejemplo efectivo, cheque nominativo y monedero electrónico.
4-Emitir CFDI: Si este botón se encuentra en color Gris y desea timbrar la Nota de Crédito deslice el botón  para que esa Nota de crédito sea timbrada.
para que esa Nota de crédito sea timbrada.
5.-Fecha de aplicación: Fecha en la que se registrará la Nota de Crédito
6.-Términos de Pago: presenta una lista desplegable con los términos de pago oficiales según el Servicio de Administración Tributaria de México ( PUE: Pago en una sola exhibición y PPD: Pago en parcialidades o diferido).
7.-Unidad: indica la unidad de medición del concepto relacionado en la nota de crédito.
8.-Concepto: en esta casilla debe desglosar el concepto de la nota de crédito, es decir, el argumento por el cual se descontará valor sobre el monto total de la factura comercial relacionada.
9.-Monto: allí debe colocar el valor monetario del concepto detallado en la casilla anterior. (Subtotal).
10.-De clic en este icono para agregar la línea  .
.
11.-Comentarios: puede agregar comentarios en este apartado.
12.-En la parte inferior de la pantalla el monto subtotal, los impuestos y el total se completan automáticamente. En caso de ser agente de retención de IVA o IEPS, puede colocar el monto retenido en las casillas dispuestas para ello, de manera manual. Finalmente, selecciona la opción Agregar, tal como se muestra a continuación:
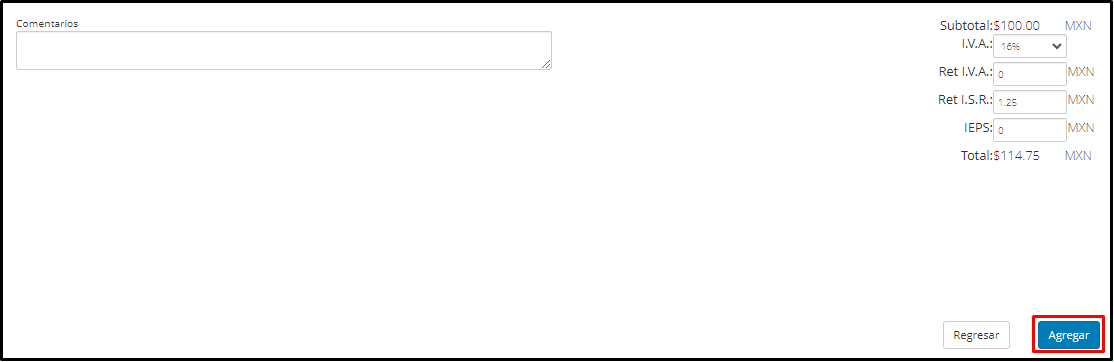
Nota de Crédito por Devolución
1.-Seleccione la factura, Tipo Devolución, la serie y de clic en Siguiente👇


2.-Una vez seleccionada la factura, se llenan automáticamente los campos superiores , es decir, cliente, días de crédito, estatus, capturo, RFC, fecha, vencimiento, total, comentarios.
3.-Forma de pago: presenta una lista desplegable con las opciones de pago disponibles para la nota de crédito, por ejemplo efectivo, cheque nominativo y monedero electrónico.
4-Emitir CFDI: Si este botón se encuentra en color Gris y desea timbrar la Nota de Crédito deslice el botón ![]() para que esa Nota de crédito sea timbrada.
para que esa Nota de crédito sea timbrada.
5.-Fecha de aplicación: Fecha en la que se registrará la Nota de Crédito
6.-Términos de Pago: presenta una lista desplegable con los términos de pago oficiales según el Servicio de Administración Tributaria de México ( PUE: Pago en una sola exhibición y PPD: Pago en parcialidades o diferido).
7.-Producto: indica el producto ligado a la factura de venta a la cual se le aplicará la nota de crédito .
8.-Cantidad: debe indicar el # de productos a devolver.
9.-Devolución: cantidad de ítems que serán devueltos mediante la emisión de la nota de crédito.
10.-Comentarios: puede agregar comentarios en este apartado.
11.-En la parte inferior de la pantalla el monto subtotal, los impuestos y el total se completan automáticamente. En caso de ser agente de retención de IVA o IEPS, puede colocar el monto retenido en las casillas dispuestas para ello, de manera manual. Finalmente, selecciona la opción Agregar, tal como se muestra a continuación:

Detalle de nota de crédito.
Cual sea el tipo de nota que hubiera realizado el sistema le remitirá de inmediato a la pestaña de detalles de la nota de crédito, tal como aparece reflejado en la siguiente imagen:

Pestaña detalle: Muestra información como cliente, # de factura asociada, fecha de creación, fecha de aplicación, Empleado o usuario que creo el documento, Moneda, Tipo de Cambio en caso de tener uno, Forma de pago, Términos de pago, Estatus y comentarios.
En el desglose de la Nota : se describe el Producto , tipos de impuestos aplicados, #de items devueltos, Precio, importes y totales.
Pestaña Actividades: En esta pestaña puede incluir comentarios, o seguimientos asociados a la transacción. Esto abarca ajustes en el calendario Bind para programar recordatorios sobre llamadas, reuniones u otras actividades que permitan llevar un mejor registro del cumplimiento de esta solicitud, si no conoce el procedimiento para agregar una actividad da clic aquí👉 Actividad Nueva
Pestaña Archivos: Facilita la carga de soportes o documentos inherentes a la Nota de Crédito. Es importante mencionar que los archivos deben ser menores a 5 Megabytes.
Menú Acciones
A través de este menú, podrá ejecutar las siguientes opciones adicionales:

- Eliminar: es un atajo para cancelar la emisión de la nota de crédito. Al seleccionar esta opción, se abre la siguiente opción emergente:

Para finalizar, seleccione la opción Cancelar, y automáticamente se cancelará el documento en el listado de notas de crédito de la pantalla principal de este módulo. Posteriormente, el estatus cambiará a Cancelada. En caso contrario de clic en No para volver a la pantalla anterior.
- Ver póliza: esta opción habilita, en una nueva pestaña del navegador web, los detalles de la nota de crédito en el módulo de Auxiliar de Cuentas.
La interfaz mostrada por el sistema es la siguiente:
 - Descargar pdf: descarga automáticamente la versión en .pdf de la nota de crédito.
- Descargar pdf: descarga automáticamente la versión en .pdf de la nota de crédito.
El formato en .pdf es similar a la siguiente imagen:

- Imprimir ticket: permite la impresión de tickets mediante impresoras de tickets pre-configuradas en el sistema.
Nota de Crédito desde el módulo de Finanzas
Existe un método alternativo para registrar una nota de crédito a partir del módulo de finanzas, ingresando en una venta (factura o remisión), y generando la nota de crédito de manera directa.
Ubique el módulo de Finanzas>CXC
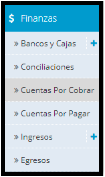
Al seleccionar esta opción, se tiene una pantalla como la siguiente:
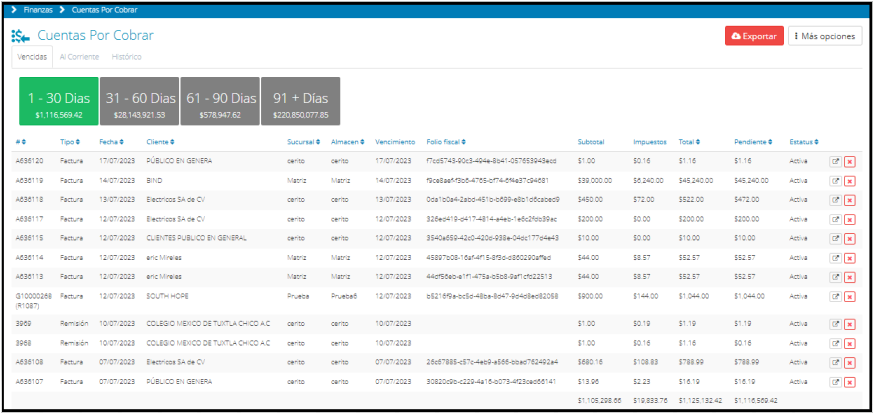
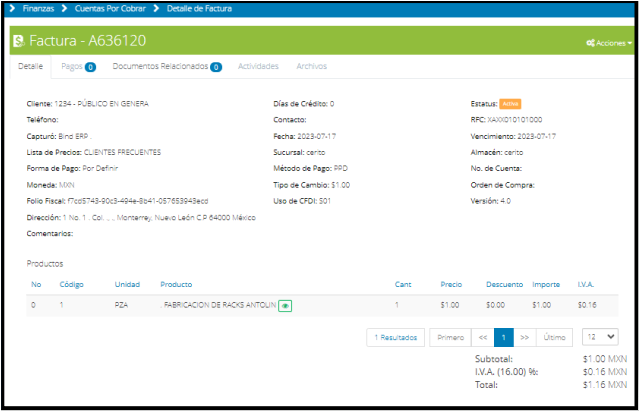
En esa pantalla, despliegue el menú de Acciones disponible en la esquina superior derecha de la pantalla. Allí, encontrará en la segunda línea la opción de crear una nota de crédito relacionada con la factura o remisión seleccionada.
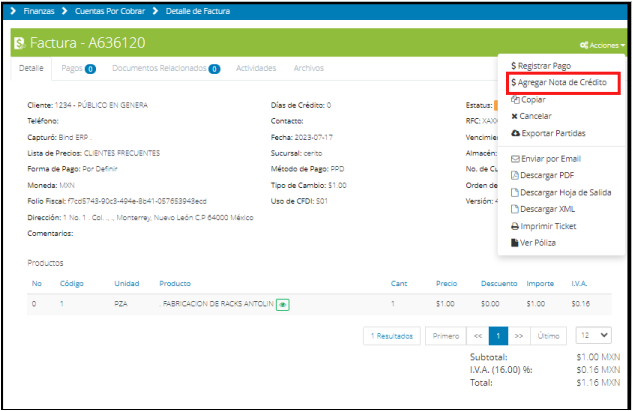
Una vez seleccionada la opción denominada $ Agregar Nota de Crédito le aparecerá esta pantalla
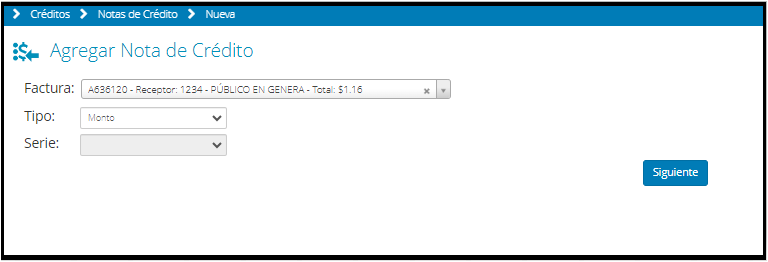
El proceso será el mismo ubicado en los puntos anteriores para crear una NC por monto o devolución.
¿Te gustó el artículo? ¡No dudes en dejar tu calificación! 
 Tu opinión es importante para nosotros. ¡Anímate a calificar y compartir tus impresiones!
Tu opinión es importante para nosotros. ¡Anímate a calificar y compartir tus impresiones! 

%20-%20Bind.png?width=100&height=75&name=Logo%20(color)%20-%20Bind.png)