Con el importador de CFDI podrás importar tus Cuentas por Cobrar, Cuentas por Pagar, Catálogo de Productos, Servicios, Clientes, Proveedores y Gastos.
Nota: Si es la primera vez que los utilizarás, te recomendamos realizar este proceso con tu Asesor de Onboarding.
Pasos:
*Esta función sólo se encuentra disponible para empresas nuevas, ya que no solamente afecta tus cuentas por cobrar y por pagar, si no también agrega clientes, proveedores, productos y servicios.
Notas:
-Atraves del importador puedes cargar tus complementos de Pago, NC clientes y proveedores siempre y cuando se suban ambos XML juntos, es decir XML Ingreso+NC o XML Ingreso+Complemento de pago.
-No puedes subir XML con adendas ,un ejemplo sería el de CFE
- La importación ajustará en automático los inventarios y saldos para que no se modifiquen los datos actuales.
- En caso de contar con facturas en otra moneda (USD, Euros) es necesario agregar la moneda antes de iniciar el proceso. Agregar Moneda
- Las cuentas por pagar se agregarán como gastos.
Pantalla Importación
Al crear una cuenta en Bind ERP, la primer pantalla que visualizarás será la siguiente:
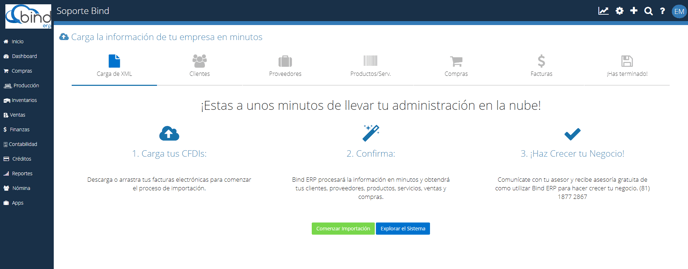
En caso de que ya hayas hecho la importación, o ya seas cliente activo con la siguiente liga podrás acceder https://app.bind.com.mx/Configuration/CFDIImporterV3#/xml
Iniciar Importación
1- Para empezar vamos a darle clic en el botón "Comenzar importación"
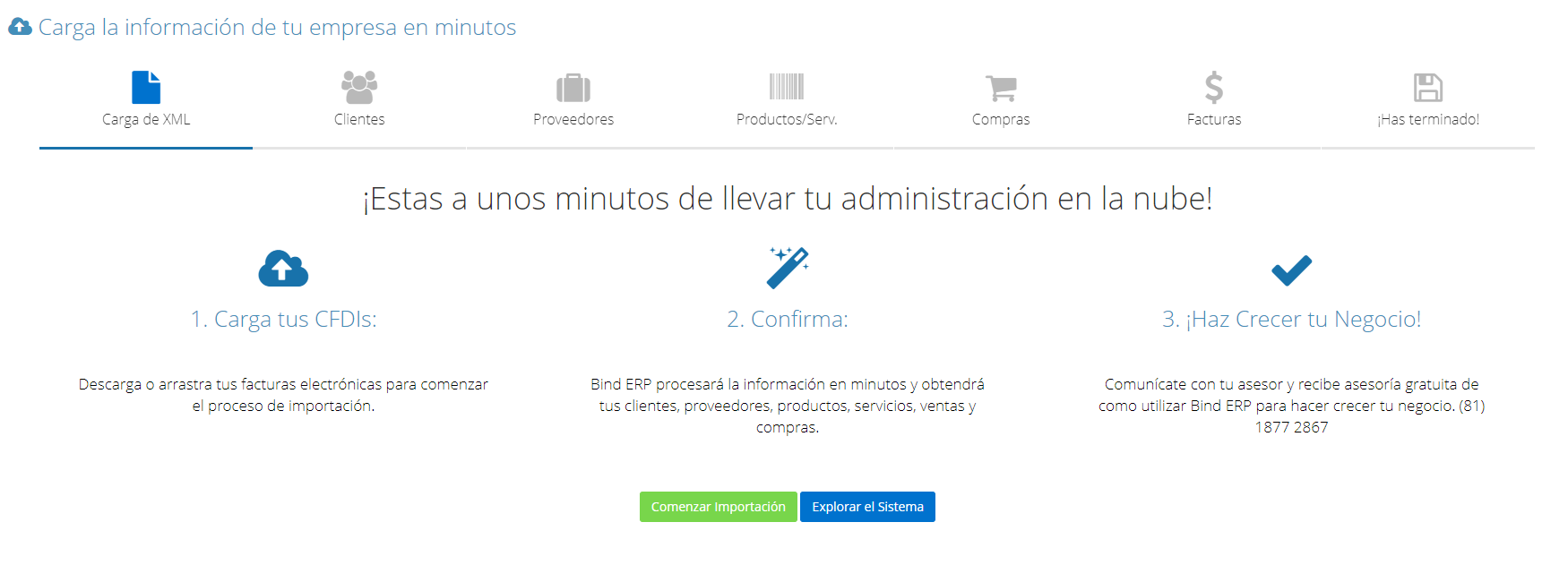
2- Para hacer nuestra importación vamos a darle presionar donde dice "da clic aquí para elegirlos".
Ingresando RFC y Clave CIEC

Nos va a solicitar colocar nuestro RFC, si es que no se lo hemos colocado en la configuración de la empresa.

Cuando coloquemos nuestra clave CIEC en este campo, vamos a validarla dándole clic donde dice "aquí". Es recomendable realizar este proceso para asegurar nuestra sincronización.

Es importante colocar la fecha desde donde queremos que empiece nuestra descarga, para que no nos traiga movimientos anteriores( Es decir si estoy en el mes de Julio 2023 y quiero que me descargue la información desde enero del año en curso debo colocar en este apartado la fecha del 01-01-2023, el sistema en automático me descargará los xml de Enero a julio).
Ya con nuestros datos completos, le daremos clic al botón "Continuar".
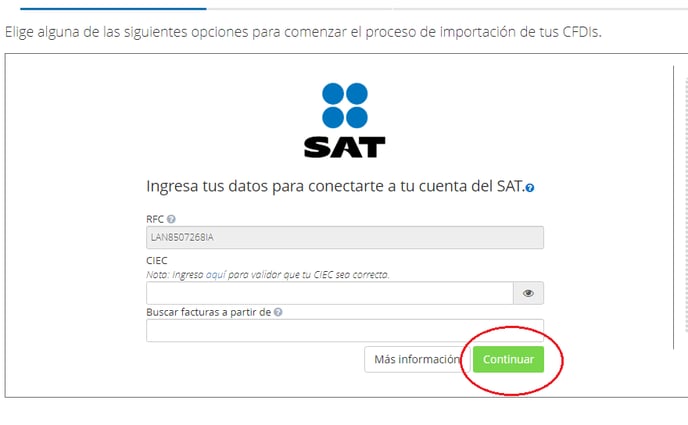
Desde archivos XML
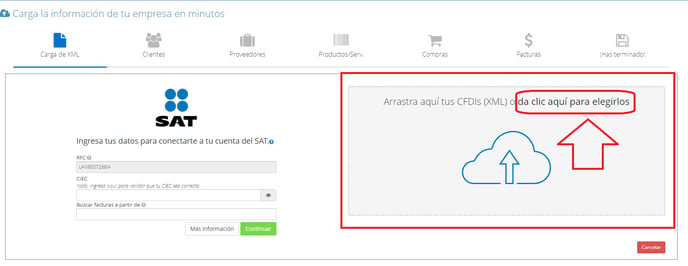
3- De esa forma nos abrirá una pequeña ventana para seleccionar los XML que vamos a subir, y tenemos guardados en nuestra computadora.
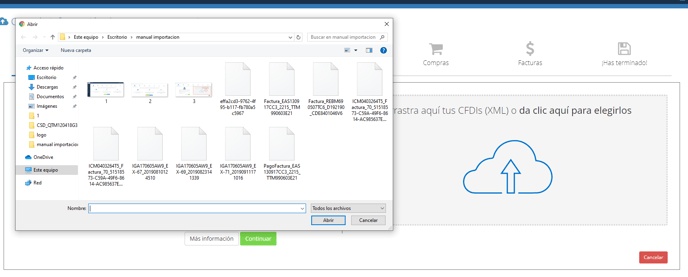
4- Una vez que el sistema termine de leer la información, para poder procesarla, nos mostrará la siguiente información:
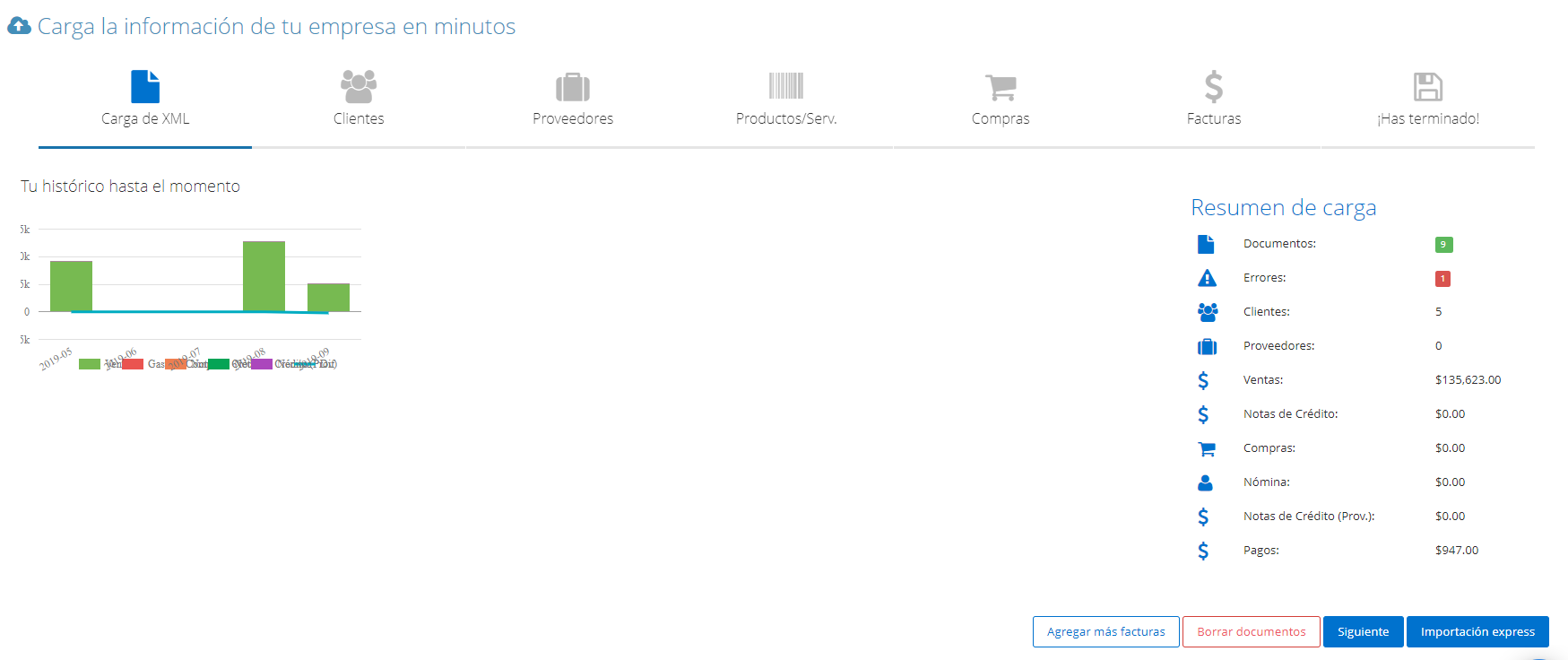
Documentos a importar
En esta ventana tenemos el resumen de lo que tienen nuestros XML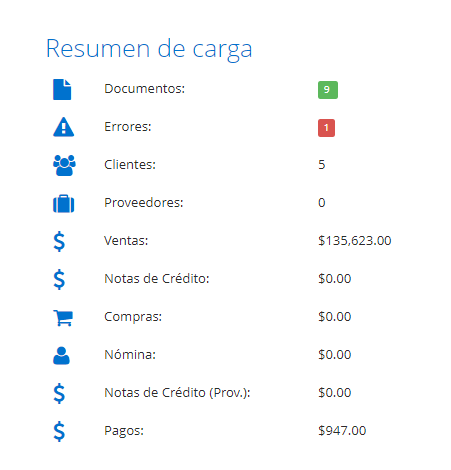
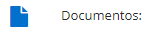 Aquí es donde verás los documentos que se cargaron en total. Con este botón
Aquí es donde verás los documentos que se cargaron en total. Con este botón  puedes dar clic para ver más detalles de los documentos que importaste, como vemos en la imagen.
puedes dar clic para ver más detalles de los documentos que importaste, como vemos en la imagen.
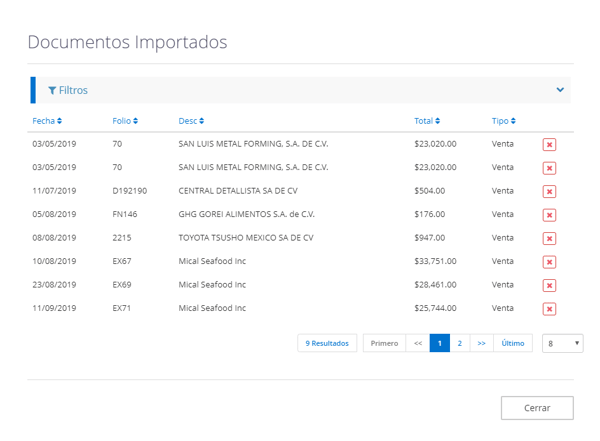 Podrás ver la fecha, folio, descripción (Cliente o Proveedor), el total, y el tipo (Compra, Venta, Pago o Nota de crédito).
Podrás ver la fecha, folio, descripción (Cliente o Proveedor), el total, y el tipo (Compra, Venta, Pago o Nota de crédito).
Con este botón  podrás eliminar los archivos que no deseas incluir en la importación.
podrás eliminar los archivos que no deseas incluir en la importación.
En la parte inferior verás el total de documentos, podrás cambiar de pagina para visualizar los demás documentos, incluso puedes seleccionar cuantos documentos requieres que se muestren por página.

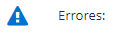 En esta opción vamos a ver los archivos que el sistema no podrá agregar. Al presionar este botón
En esta opción vamos a ver los archivos que el sistema no podrá agregar. Al presionar este botón podrás ver el motivo por el cual el sistema los está rechazando.
podrás ver el motivo por el cual el sistema los está rechazando.
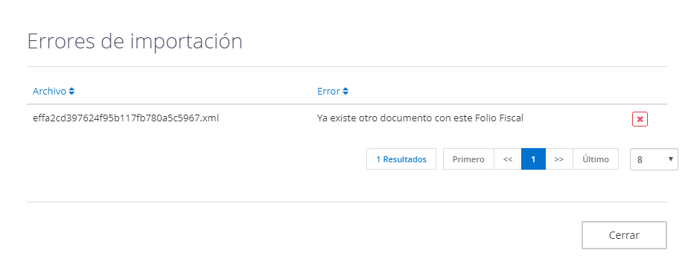
El sistema te mostrará el folio al que le marca el error, en el ejemplo mostrado es porque se subió un archivo que ya existe en el sistema.
Como en el caso anterior, también puedes quitar el archivo con error dándole clic a este botón![]() .
.
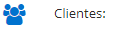 En esta parte te va a mostrar los clientes nuevos que se agregarían, no tomará en cuenta clientes que ya estén registrados en el sistema.
En esta parte te va a mostrar los clientes nuevos que se agregarían, no tomará en cuenta clientes que ya estén registrados en el sistema.
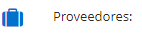 Aquí verás los proveedores nuevos que se están agregando, al igual que con los clientes no tomara en cuenta proveedores que ya estén en el sistema.
Aquí verás los proveedores nuevos que se están agregando, al igual que con los clientes no tomara en cuenta proveedores que ya estén en el sistema.
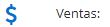 Podrás ver el monto total en ventas que estás importando.
Podrás ver el monto total en ventas que estás importando.
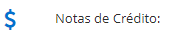
Monto total de las notas de crédito que se hayan importado.
(Nota: para que el sistema tome en cuenta una nota de crédito en la importación debe ir el XML de la nota de crédito así como la factura a la que pertenece)
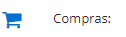 Aquí vamos a ver el monto total de las cuentas por pagar que se anexaron para la importación.
Aquí vamos a ver el monto total de las cuentas por pagar que se anexaron para la importación.
(Nota: el sistema te tomará todo lo que sea cuenta por pagar como gasto)
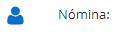 Después vamos a ver el total de nóminas.
Después vamos a ver el total de nóminas.
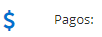 Finalmente en esta parte te mostraran los complementos de pago.
Finalmente en esta parte te mostraran los complementos de pago.
(Nota: Para que se tomen en cuenta se deberá agregar la factura relacionada al pago en la misma importación)
Ahora vamos a ver el funcionamiento de los siguientes botones:
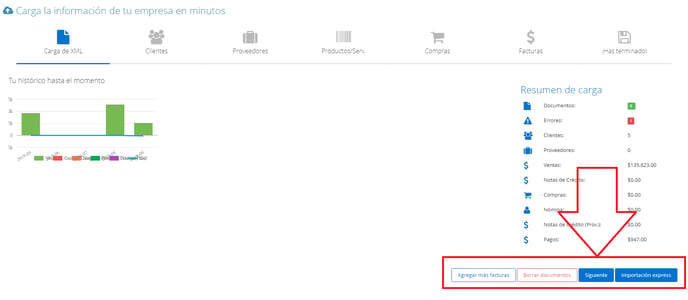
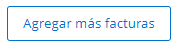 Este botón funciona para poder agregar más facturas a la misma importación.
Este botón funciona para poder agregar más facturas a la misma importación.
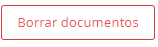 Con este botón vas a poder borrar todos los documentos que se adjuntan, ya sea porque se quiere volver a hacer el proceso o porque hubo errores.
Con este botón vas a poder borrar todos los documentos que se adjuntan, ya sea porque se quiere volver a hacer el proceso o porque hubo errores.
 Con este botón darías inicio completo a la importación, Cuando tú usas este botón tienes oportunidad de visualizar lo que sé está cargando, e incluso de editarlo si quieres que en el sistema se te registre de forma diferente.
Con este botón darías inicio completo a la importación, Cuando tú usas este botón tienes oportunidad de visualizar lo que sé está cargando, e incluso de editarlo si quieres que en el sistema se te registre de forma diferente.
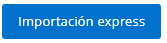 Con la Importación express cargará toda la información y no te permitirá editar, tus movimientos se aplicarán a los datos que ya por defecto te arroja el sistema, y tomará la información tal como se muestra en el XML.
Con la Importación express cargará toda la información y no te permitirá editar, tus movimientos se aplicarán a los datos que ya por defecto te arroja el sistema, y tomará la información tal como se muestra en el XML.
Clientes
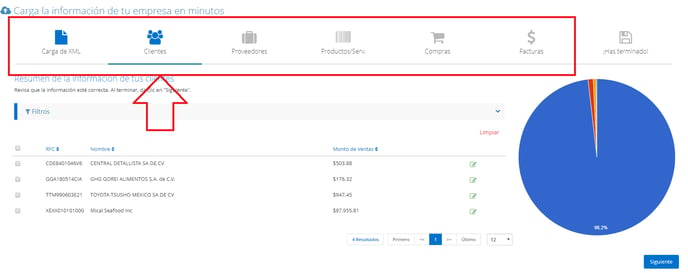
Para editar a uno de los clientes da clic a este botón ![]() , y al instante te mostrará la siguiente ventana, donde podremos modificar los campos que puedes editar de tu cliente.
, y al instante te mostrará la siguiente ventana, donde podremos modificar los campos que puedes editar de tu cliente.
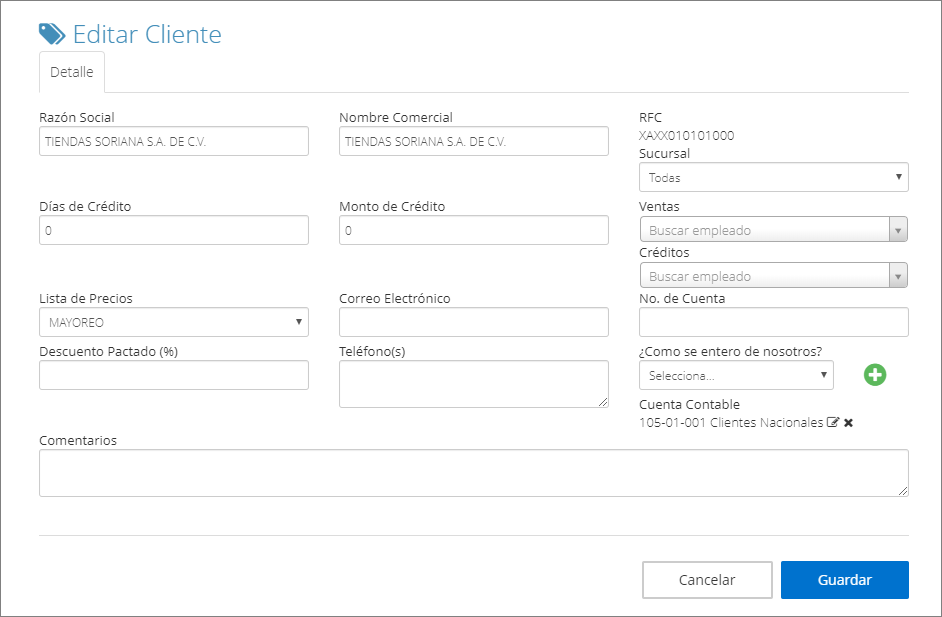
Como se visualiza, incluso puedes editar la cuenta contable que afectará, en caso de que tengas activa la contabilidad, de lo contrario solo ignorar esa opción. Una vez terminado los cambios le damos clic al botón Guardar.
Si tú quieres hacer una edición masiva, primero debemos marcar todas las casillas como se muestra en la imagen.
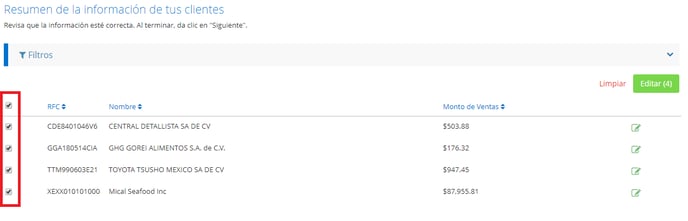
Después le daremos clic al botón  para que de esa forma nos sea posible editar esos cuatro clientes. Como podemos ver, de forma masiva son menos datos para editar ya que son globales.
para que de esa forma nos sea posible editar esos cuatro clientes. Como podemos ver, de forma masiva son menos datos para editar ya que son globales.
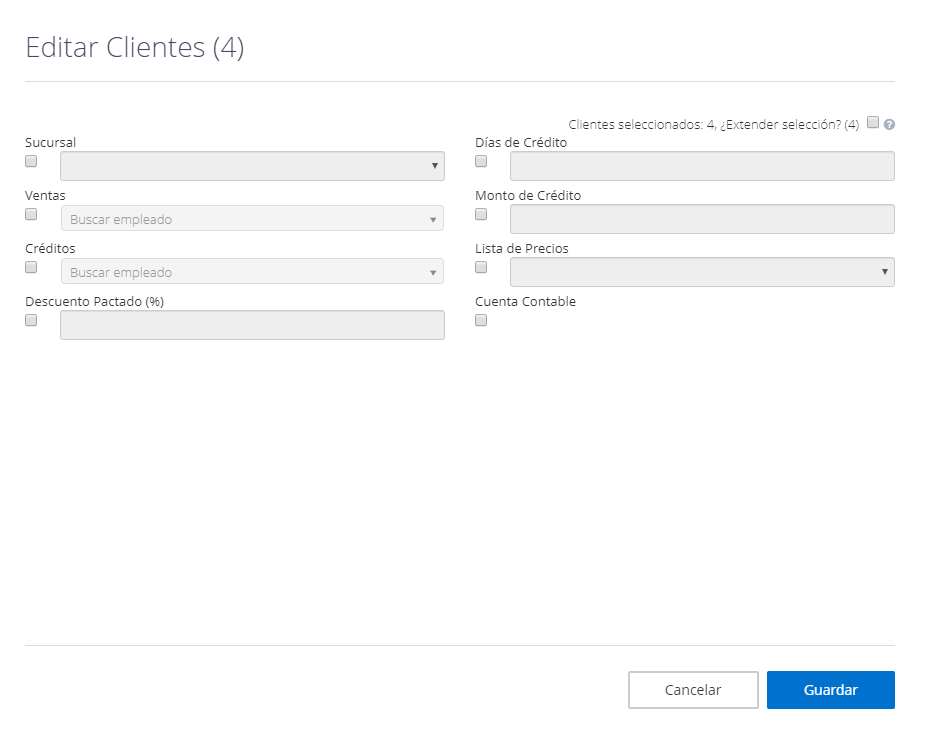
Para poder editar cualquiera de los campos primero debes palomear la opción para que te permita seleccionar o colocar la información. Una vez realizados los cambios selecciona Guardar.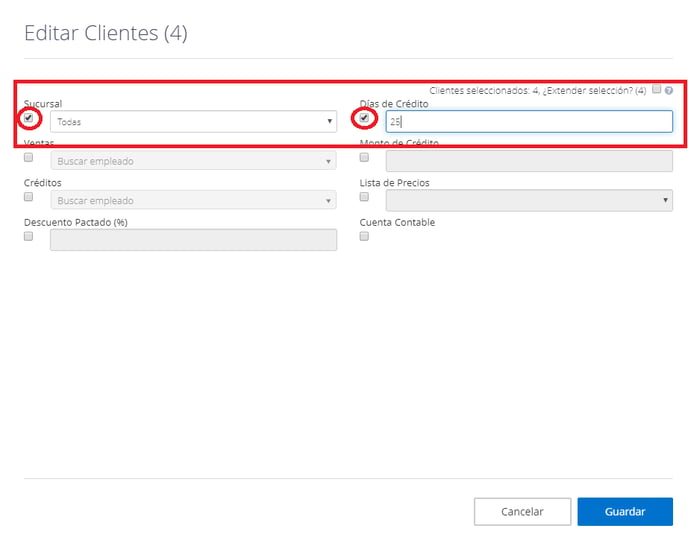
En dado caso que hayas realizado cambios pero por cualquier motivo decidas regresar a los valores que estaban en un inicio presiona el botón de Limpiar.
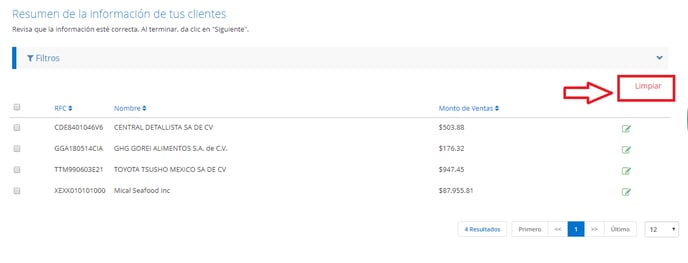
Al Finalizar da clic en Siguiente para continuar.
Proveedores

Al igual que el paso anterior se pueden editar de forma masiva o de uno a uno. Si queremos editar uno solo daremos clic al botón ![]() , y nos mostrará los datos modificables, una vez hayamos terminado selecciona Guardar.
, y nos mostrará los datos modificables, una vez hayamos terminado selecciona Guardar.
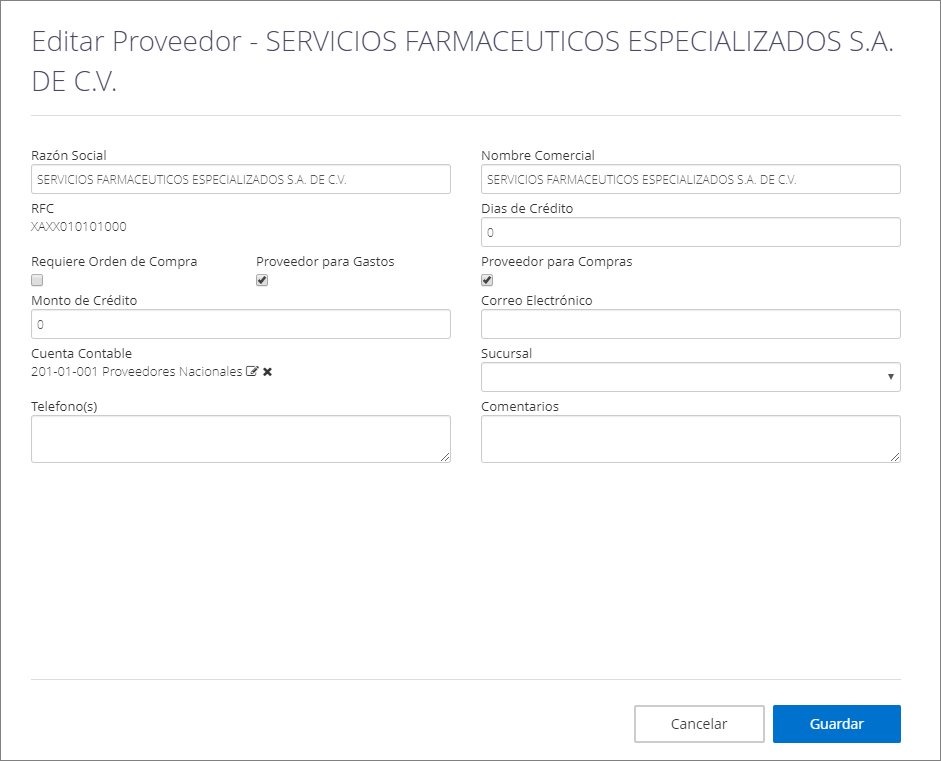
Para la edición masiva se marcan todos los proveedores que queremos editar, y después le daremos clic al botón Editar.
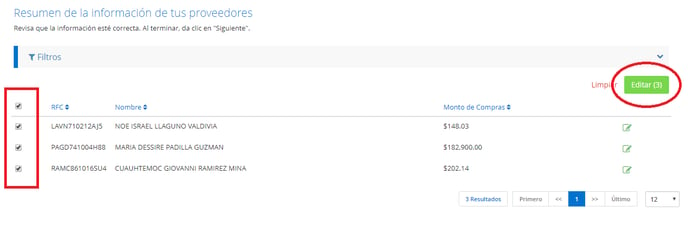
Una vez terminada la edición seleccionar Siguiente para continuar con el proceso.
Productos / Servicios
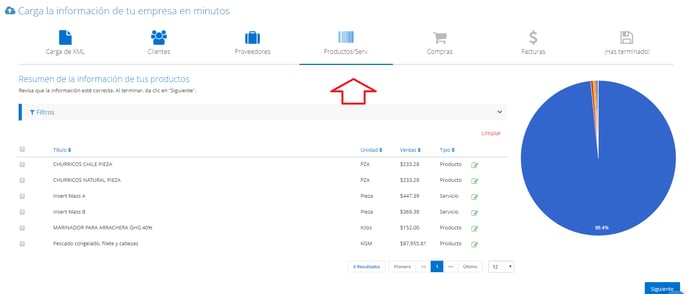
Si vas a editar uno a uno tus Productos/Servicios, da clic al botón ![]() . Con esta edición vas a poder cambiar si es producto o servicio, código, título, costeo, moneda, clave CFDI, Unidad CFDI, IVA, tipo, Unidad de medida, descripción e incluso le puedes agregar la imagen en caso que sea producto.
. Con esta edición vas a poder cambiar si es producto o servicio, código, título, costeo, moneda, clave CFDI, Unidad CFDI, IVA, tipo, Unidad de medida, descripción e incluso le puedes agregar la imagen en caso que sea producto.
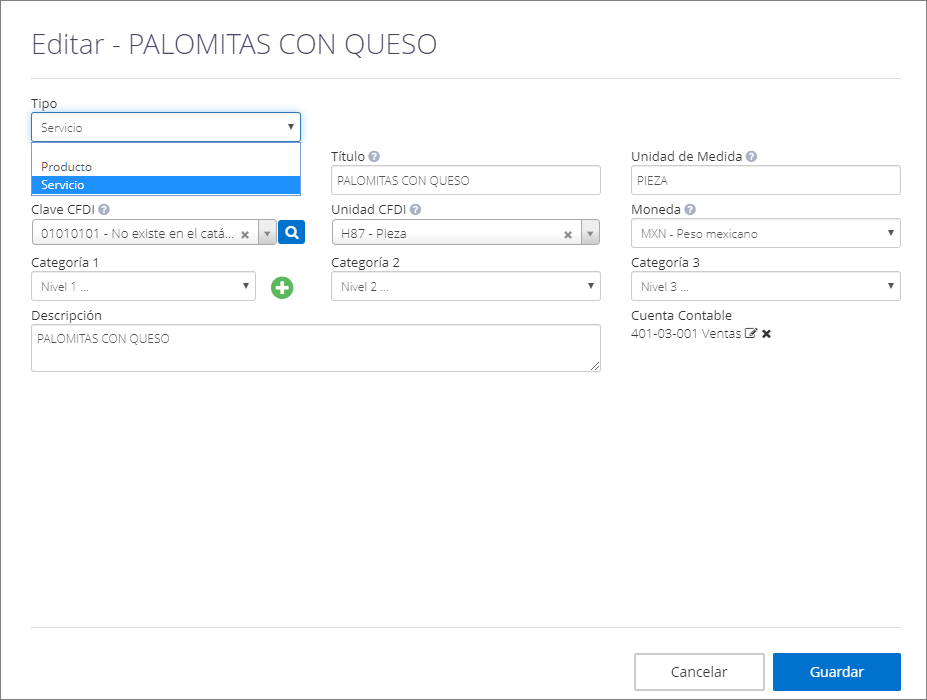
Y también te permite editar datos opcionales. Una vez terminada tu edición selecciona Guardar.
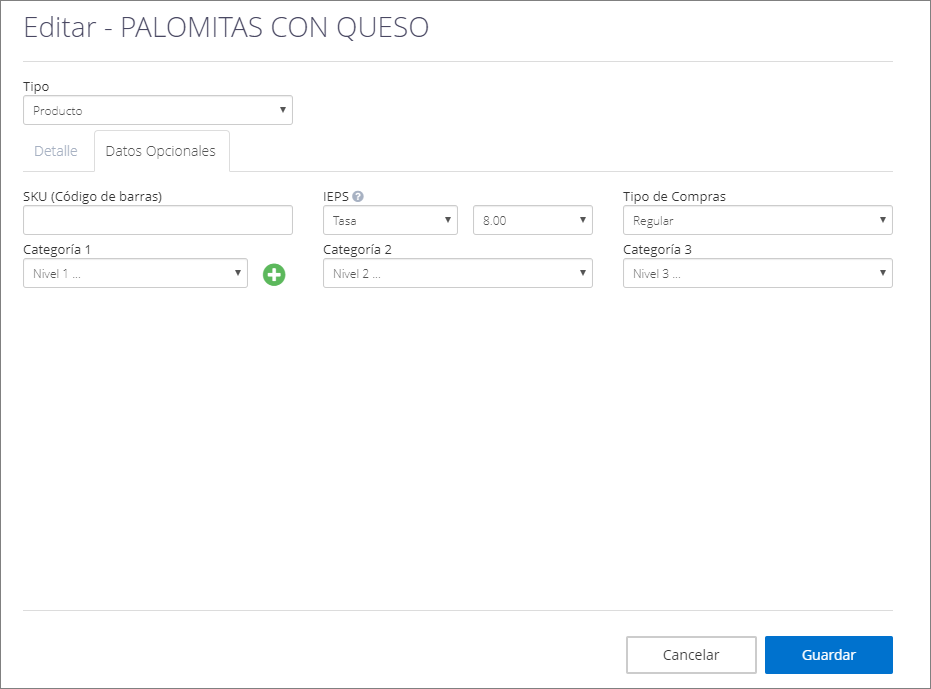
Para editar campos de forma masiva
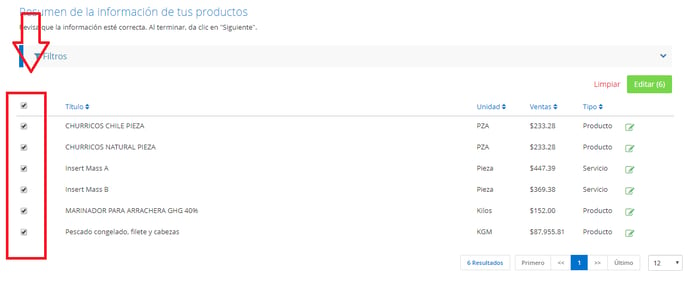
En esta edición son menos campos los que te permite cambiar, pero si puedes seleccionar si será producto o servicio. Una vez terminando de editarlos le daremos clic al botón Guardar.
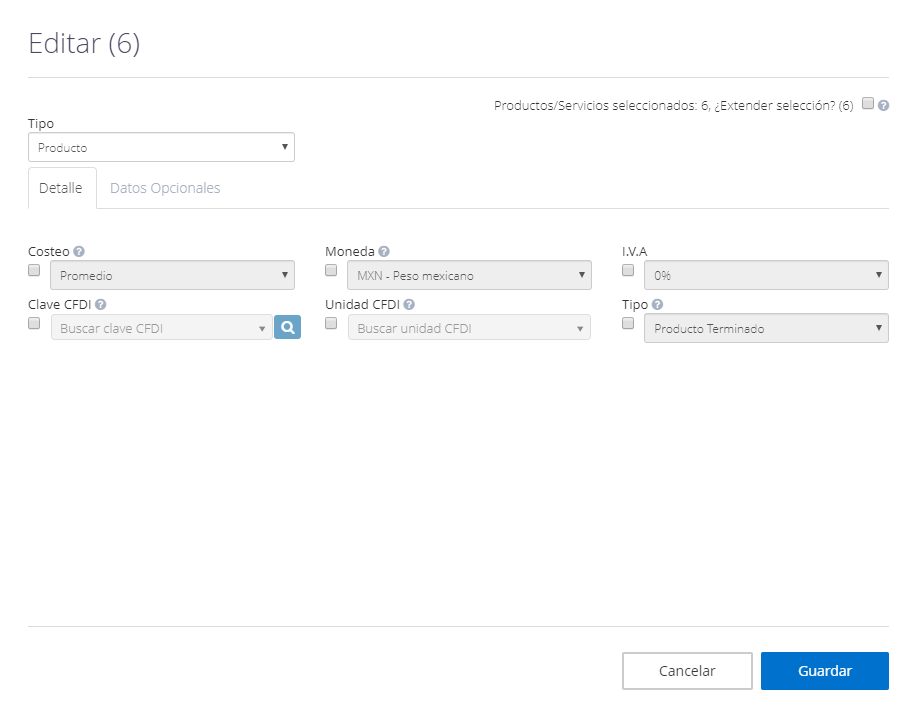
Ya al finalizar selecciona el botón  para continuar con el proceso.
para continuar con el proceso.
Compras
Continuamos con compras, es aquí donde veremos todas las cuentas por pagar, que en el sistema serán tomadas como gastos.

Como en los movimientos anteriores, puedes editarlo de forma masiva y uno por uno. Para editarlo uno a uno selecciona el botón ![]() , te mostrará los campos modificables.
, te mostrará los campos modificables.
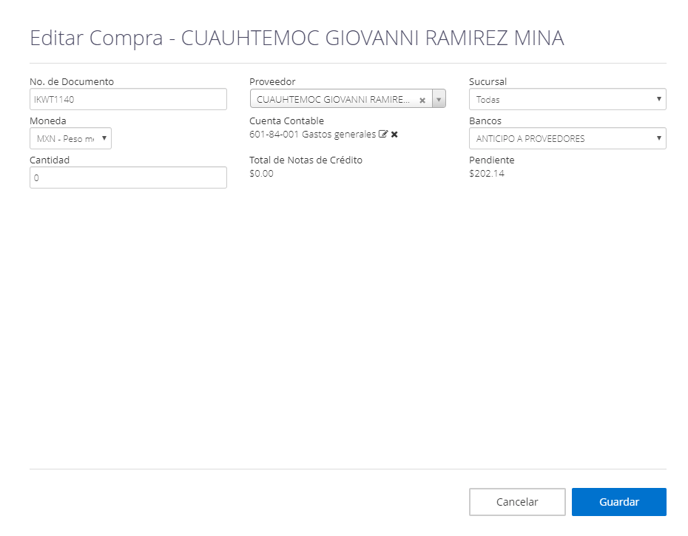
Si deseas hacer una edición masiva marcamos todos los movimientos que buscas editar.
Nota: si requieres marcar tus gastos como pagados solo puedes hacerlo desde esta edición, palomeando la opción para que te permita activar la opción.
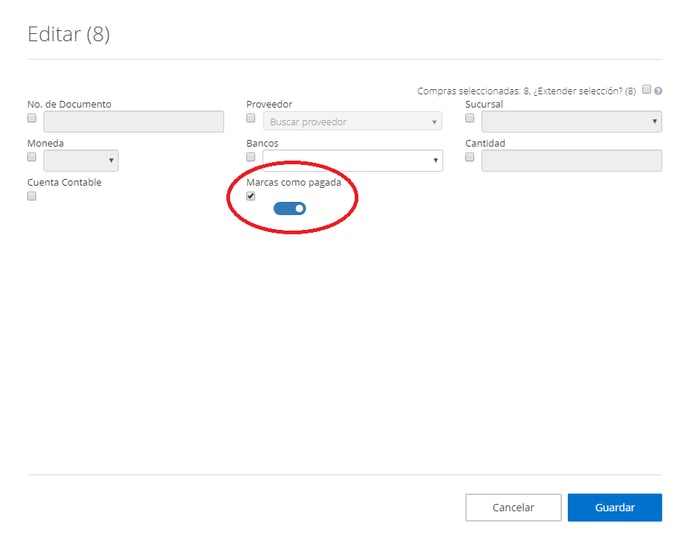
Una vez realizados los cambios podemos guardar el movimiento y darle Siguiente para continuar con el proceso.
Facturas
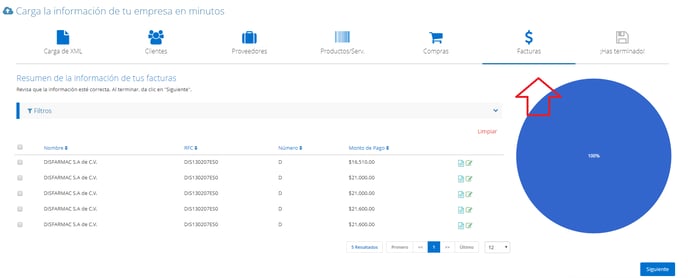
Cuando quieras editar uno a uno nuestros movimientos de venta, usando este botón ![]() , nos mostrará la siguiente ventana que es donde veremos los campos que podemos editar.
, nos mostrará la siguiente ventana que es donde veremos los campos que podemos editar.
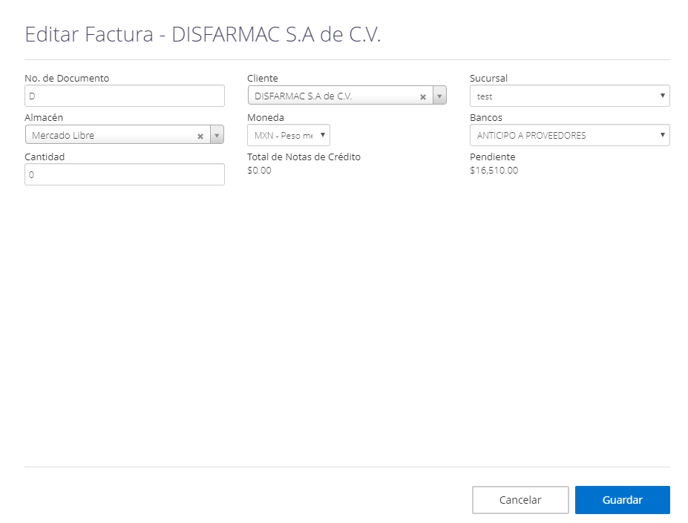
Una vez hechos los cambios con el botón Guardar quedarán aplicados.
Este botón ![]() es para que puedas tener una visualización del movimiento.
es para que puedas tener una visualización del movimiento.

Para hacer el cambio masivo se marca la casilla del lado izquierdo que tenemos en nuestros movimientos y de esa forma nos va a aparecer el botón "Editar".
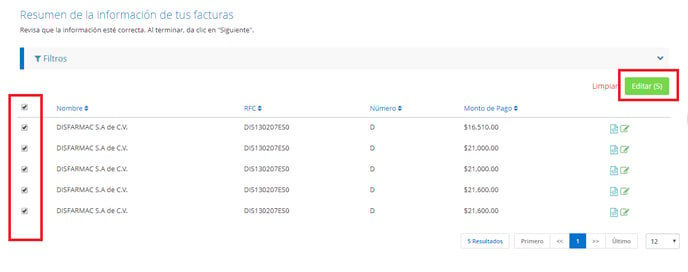
En caso de querer eliminar los cambios le daremos clic donde dice "Limpiar".
Si quieres que tus documentos se importen como pagados sería por medio de la edición masiva.
Nota: Si quieres que tus documentos se importen como pagados sería por medio de la edición masiva.
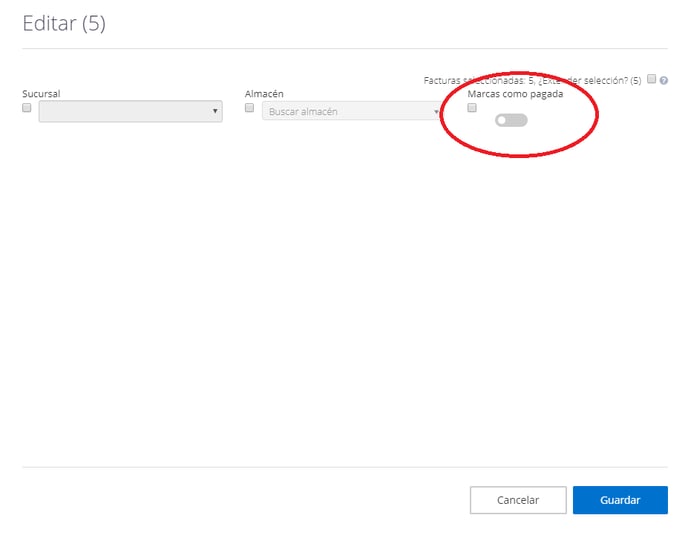
Una vez terminemos de revisar o editar los movimientos le daremos al botón "Siguiente"
Con esto ya hemos finalizado nuestra importación, la última pantalla te mostrará un resumen gráfico, así como tabla con los datos. Ya para salir vamos a darle al botón "Finalizar"
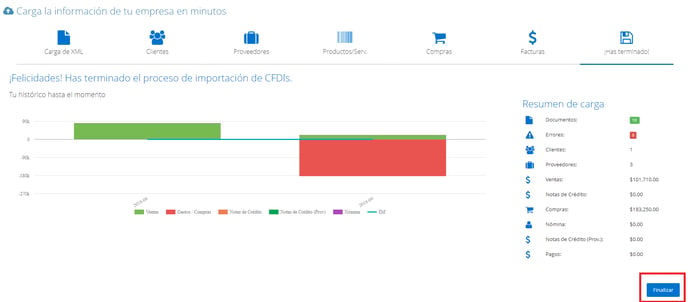
¿Te gustó el artículo? ¡No dudes en dejar tu calificación! 👍👎Tu opinión es importante para nosotros. ¡Anímate a calificar y compartir tus impresiones! 🌟📝
%20-%20Bind.png?height=120&name=Logo%20(color)%20-%20Bind.png)